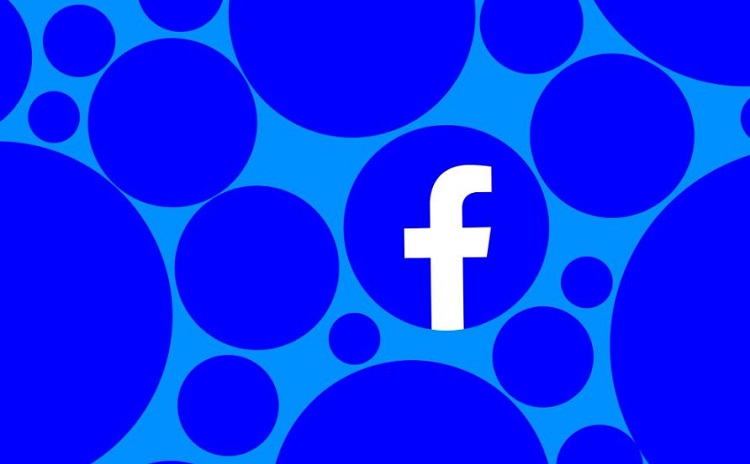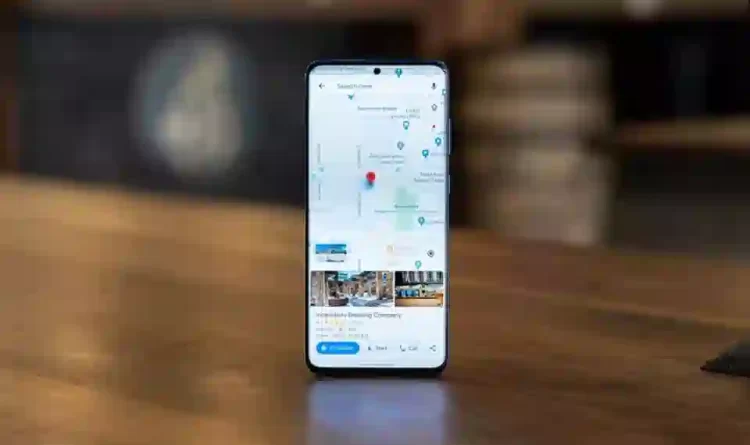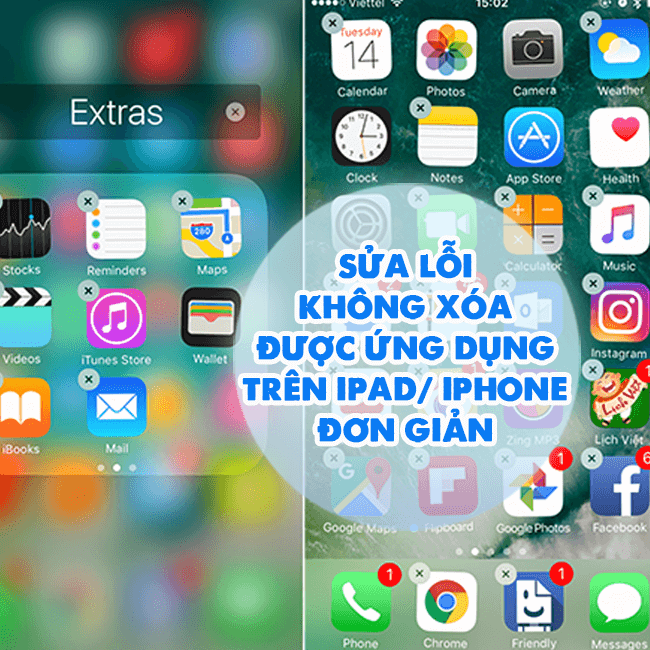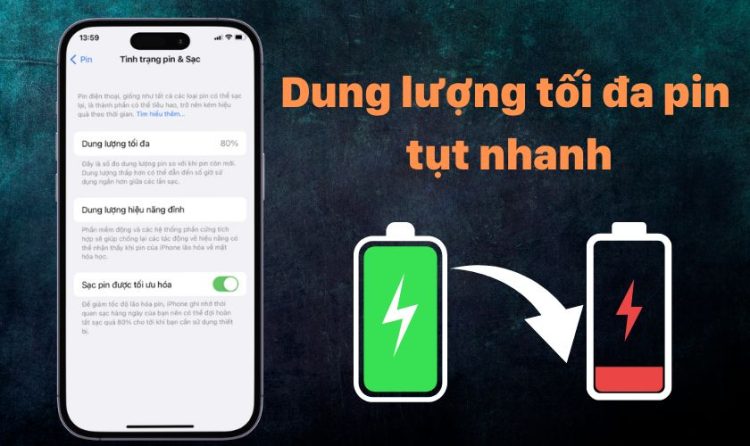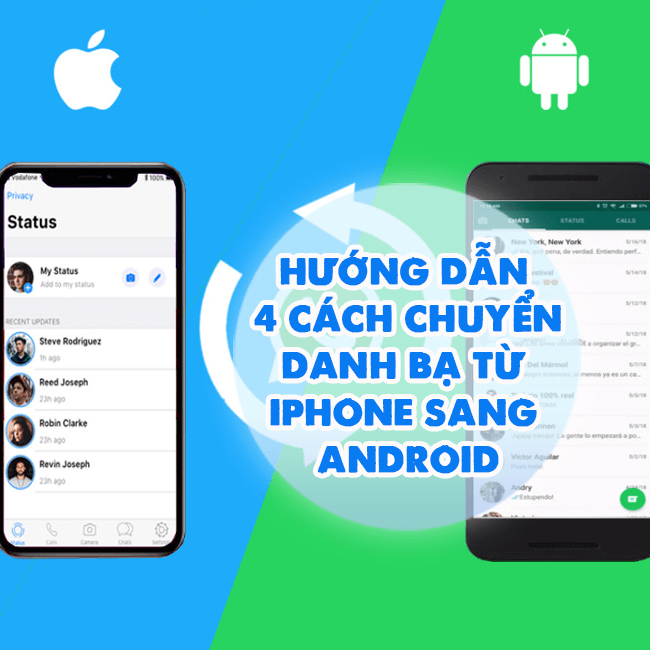4 Cách copy chữ trong ảnh trên iPhone tiện lợi
Trên các phiên bản iOS 15, iOS 16, iOS17 các iFan có thể dễ dàng sao chép văn bản trong ảnh. Điều này giúp tiết kiệm được rất nhiều thời gian tìm kiếm tài liệu. Nếu iFan chưa biết cách copy chữ trong ảnh trên iPhone hãy để Blog Chăm Chỉ hướng dẫn mình nhé!
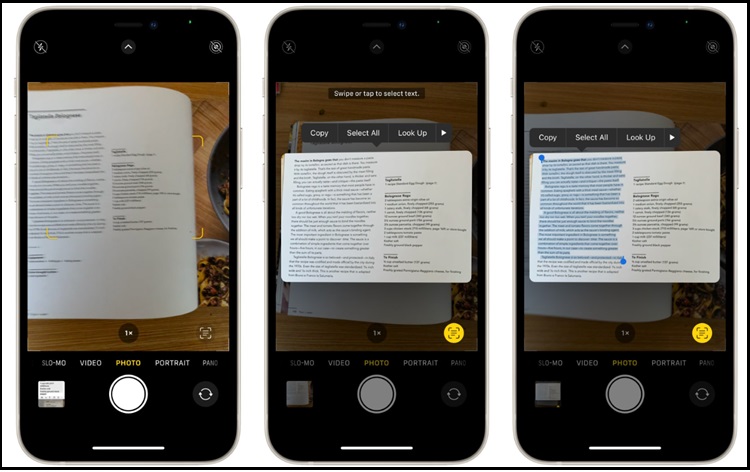
Bài viết này mình sẽ chia sẻ cho các bạn trên hệ điều hành iOS 17. Nhiều iFan hỏi mình rằng tại sao không copy được chữ trên ảnh iPhone? Thì chắc hẳn bạn đã thiếu bước cài đặt “Live Text” chỉ có trong iOS 15 trở lên. Vậy nên Blog Chăm Chỉ sẽ hướng dẫn bước này trước khi đến với các cách để sao chép chữ trong ảnh trên iPhone.
Cách bật sao chép chữ trong hình ảnh trên iPhone
Nội dung
Để bật tính năng “Live Text” trên iPhone bạn làm theo các bước sau đây nhé!
Lưu ý: Tính năng này chỉ hoạt động trên hình ảnh có chứa Text cơ bản. Các chữ kiểu, chữ viết thường hoạt hình nét không rõ ràng có thể bị nhận diện thiếu hoặc không nhận diện nhé!
♦ Bước 1: Vào “Cài đặt” >> kéo xuống chọn “Cài đặt chung” >> chọn phần “Ngôn ngữ & Vùng”.
♦ Bước 2: Trong giao diện ngôn ngữ và vùng bạn bật tính năng: “Văn bản trực tiếp”.
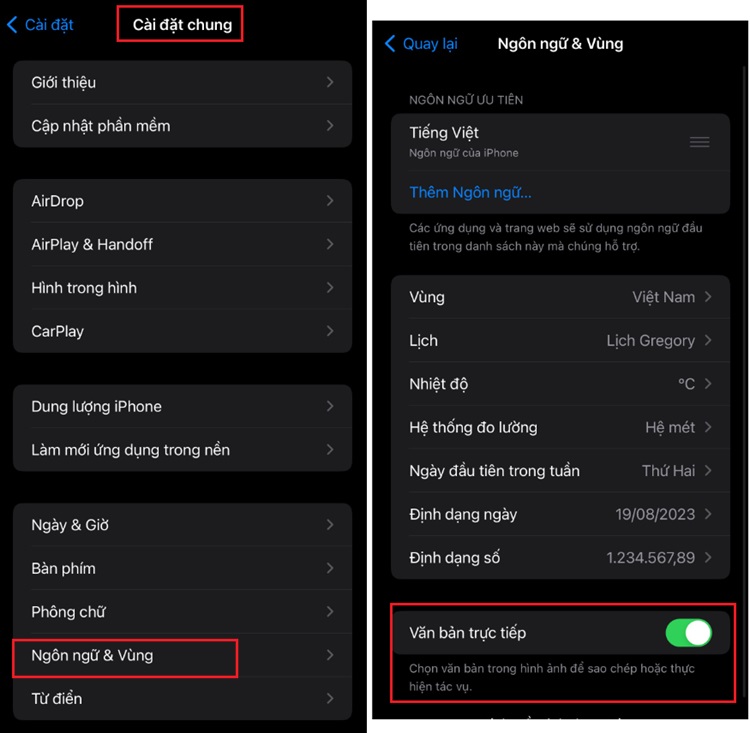
Sau khi làm xong bước này thì bạn có thể thực hiện tiếp 4 cách copy chữ trong ảnh trên iPhone mà mình sẽ chia sẻ ngay sau đây.
Cách copy chữ trong ảnh trên iPhone với sao chép trực tiếp
♦ Đầu tiên bạn vào thư viện chọn ảnh muốn sao chép chữ.
♦ Chạm vào chữ bạn muốn sao chép và nhấn giữ nó. Tiếp đó bạn di chuyển để kéo chọn đoạn chữ mình muốn.
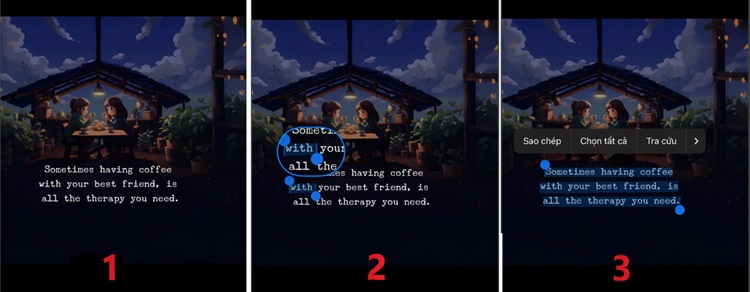
♦Thả ra bạn sẽ thấy một thông báo: “Sao chép | Chọn tất cả | Tra cứu | >”
♦Có thể nhấp thêm mũi tên để có thêm tính năng khác: Dịch | Tìm trên web | Chia sẻ…
♦Trong bài này thì mình sẽ chọn Sao chép.
♦Thực hiện dán văn bản như bình thường cho tác vụ mà bạn muốn làm việc.
Cách copy chữ trong ảnh trên iPhone với Live Text
Phương pháp này Admin thường áp dụng cho các ảnh có nhiều chữ. Khi lướt ảnh có chữ sẽ xuất hiện biểu tượng “Scan văn bản” bên góc phải dưới cùng.
Chỉ cần nhấp vào đó thì các tùy chọn sẽ xuất hiện song song bên trái.
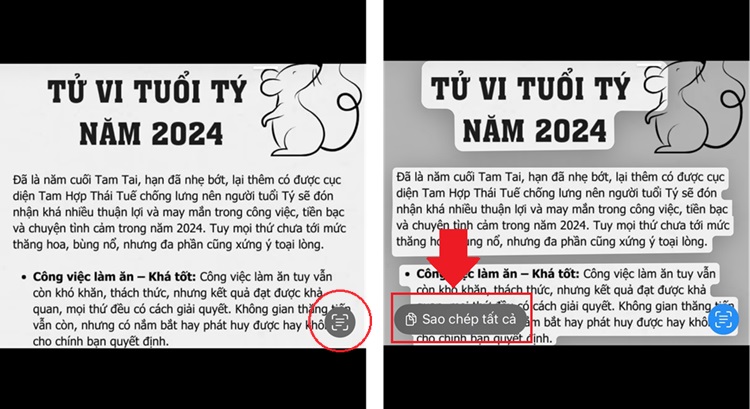
Ví dụ trong ảnh là tùy chọn “Sao chép tất cả” ngay lập tức tất cả văn bản sẽ được sao chép. Nó nhanh hơn cách số 1 một chút. Nhưng với các chữ có trong ảnh không cần thiết thì phương pháp này hơi bất tiện. Vì iFan sẽ phải xóa sửa lại cho câu chữ phù hợp.
Tương tự với cách 1 cách 2 cũng có các tính năng nhanh.
♦ Ví dụ với các ảnh có chứa tiếng Anh nó sẽ thể hiện tùy chọn “Dịch” bên trái.
♦ Với các ảnh có chứa thông tin web có thể điều hướng đến tìm web vân vân.
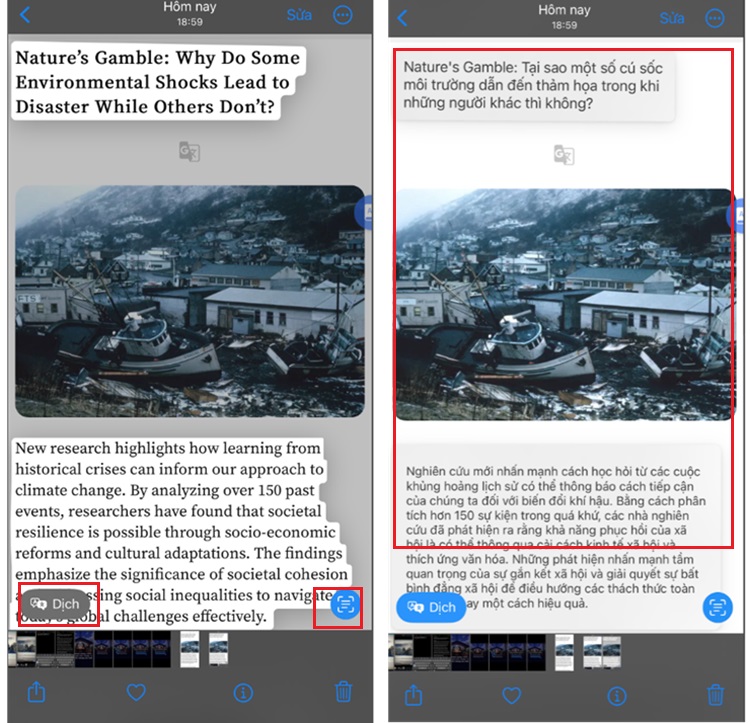
Cách này thì iFan có thể linh động tùy theo nhu cầu công việc và học tập của mình nhé!
Cách copy chữ trong ảnh trên iPhone với Notes
Đây là một phương pháp thực hiện quét ảnh trực tiếp mà không cần lưu trữ ảnh. Tức là iFan có thể quét chữ trên ảnh bất kỳ một cách nhanh nhất.
Phương pháp này sử dụng tính năng OCR trong ứng dụng Notes nha.
Các bước thực hiện như sau:
- Mở ứng dụng “Notes” trên iPhone, rồi nhấn tạo ghi chú mới. (Viết tiếp các ghi chú cũ vẫn được iFan nhé!).
- Chọn biểu tượng “Camera” trong thanh công cụ ở phía dưới.
- Chọn “Quét văn bản” trong menu chọn lựa.
- Các văn bản quét sẽ nằm trong vùng chữ nhật được tạo bởi 4 góc màu vàng.
- Nhấn “Chèn” ngay lập tức các văn bản được chọn sẽ cập nhật lên Notes.
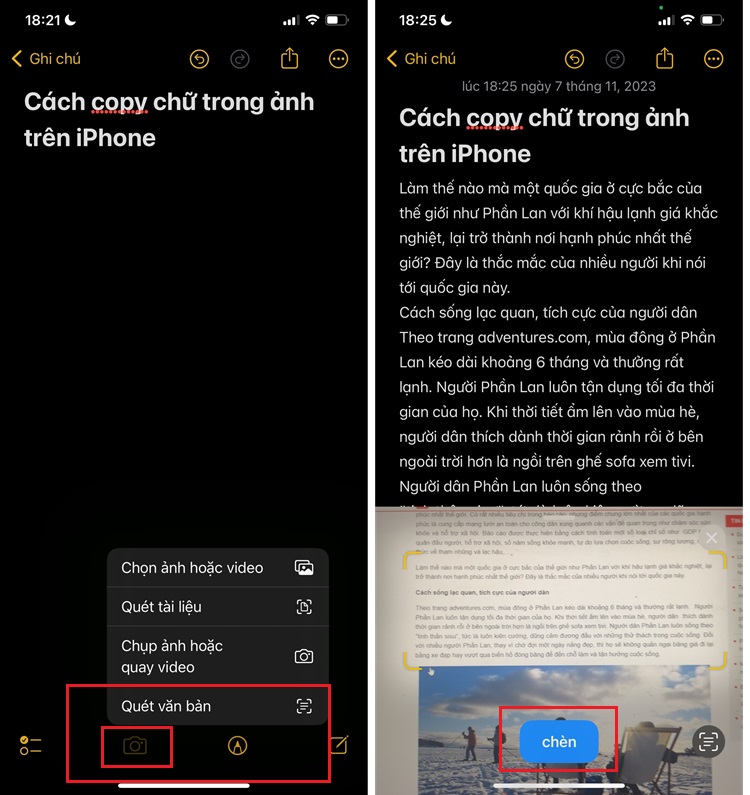
Điểm lưu ý ở phương pháp này là việc kéo chữ trong vùng ảnh hơi khó. Không quen có thể khiến iFan tốn nhiều thời gian.
Cách copy chữ trực tiếp bởi máy ảnh iPhone
Cách này áp dụng quy tắc như Notes nhưng là trên Camera trực tiếp.
♦ Vào Camera và di chuyển ống kính đến hình ảnh có chữ bạn muốn copy.
♦ Lúc này sẽ xuất hiện biểu tượng “Scan văn bản” bên góc phải dưới cùng.
♦ Nhấp vào biểu tượng này thì phần ảnh chứa văn bản sẽ được treo như ảnh chứa văn bản bình thường. Thực hiện các thao tác tùy chọn thích hợp như ở cách 1 và cách 2 phối hợp.

Mỗi cách lại có những đặc điểm riêng nhưng chung quy lại dễ dùng. Hy vọng rằng các cách copy chữ trong ảnh trên iPhone trên sẽ giúp bạn sao chép chữ từ ảnh trên iPhone thành công!
THEO DÕI THÊM
- Cách bật âm thanh bàn phím iPhone to hơn, iFan đã biết?
- Cách tắt tính năng mã hóa đầu cuối Messenger trên iPhone NHANH LẸ