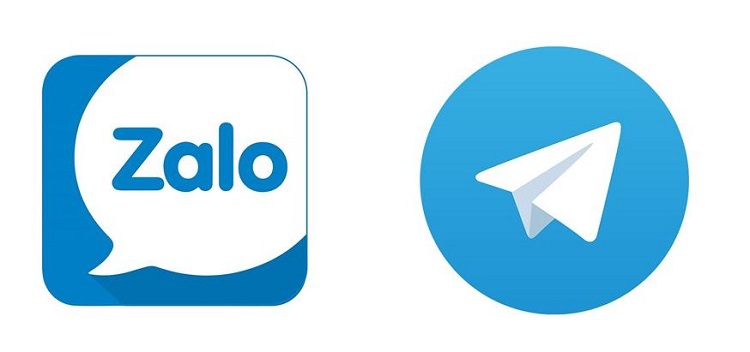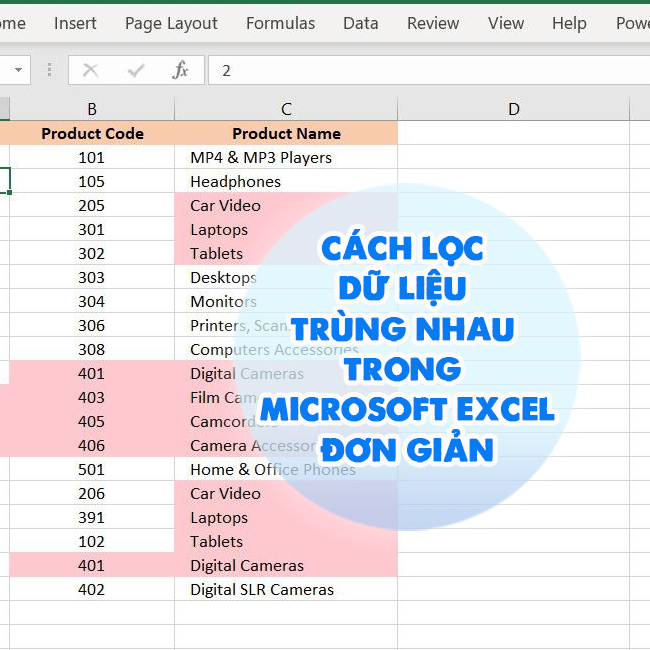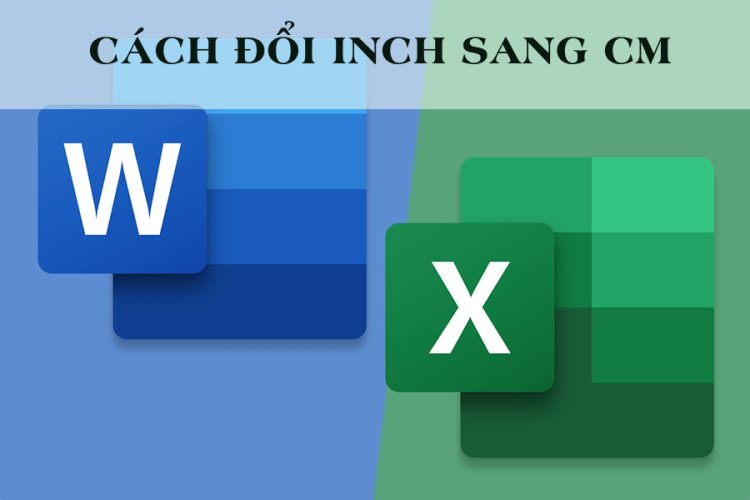Cách copy từ Excel sang Word không kèm theo khung NHANH – DỄ
Thủ thuật đơn giản cho công việc dễ dàng – “hướng dẫn cách copy từ Excel sang Word không kèm theo khung nhanh”. Cùng Blog Chăm Chỉ tìm hiểu nếu bạn đang tìm kiếm cách thực hiện nhé.
Công việc của bạn đang cần copy bảng từ Excel sang Word nhưng không muốn copy cả khung? Nếu như chỉ sử dụng phím tắt Copy Pass thông thường thì các ô sẽ kèm theo khung. Để làm đúng yêu cầu mời bạn cùng xem bài viết cách copy từ Excel sang Word không kèm theo khung ngay sau đây của Blog Chăm Chỉ nha. Các bước thực hiện siêu đơn giản giúp bạn copy không kèm khung trong tích tắc.
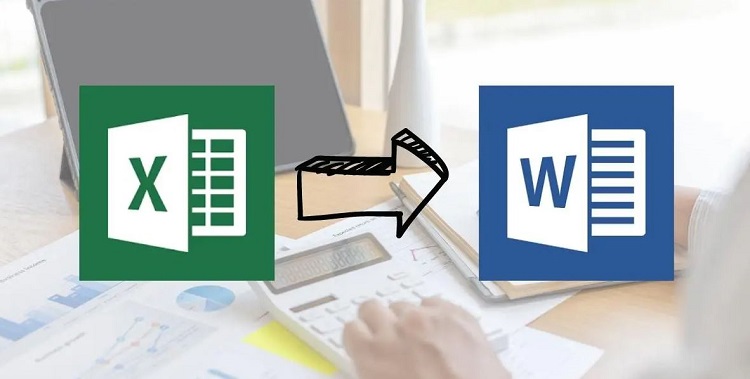
Cách copy dữ liệu từ Excel sang Word không kèm theo khung bằng Paste Optione
Nội dung
Cách copy từ Excel sang Word không có khung khung này đơn giản với các thao tác như sau:
- Sao chép dữ liệu muốn dán vào Word rồi nhấp chuột phải vào Word mà bạn muốn dán dữ liệu. Lúc này tùy chọn Keep Text Only trong phần Paste Options sẽ mở ra hãy kích chọn vào nó.
- Ngay lập tức dữ liệu đã đực dán dưới dạng không kèm theo không hình.
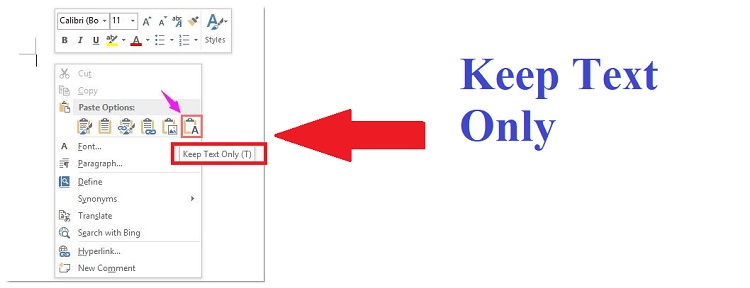
Với cách sao chép dữ liệu này thì phông chữ định dạng ở dữ liệu gốc tại bảng tính Excel của bạn cũng sẽ bị xóa. Điều này có nghĩa nó sẽ gây lỗi phông chữ hoặc một số lỗi hiển thị khác. Nên lưu ý khi sử dụng.
Cách sao chép từ Excel sang Word không kèm theo khung bằng Paste Special
Hoạt động của Specical cũng tương tự như cách trên để copy với Paste Special chúng ta sử dụng thao tác sau:
- Bôi đen dữ liệu cần sao chép tại file Execl. Nhấn chuột phải để Copy hoặc tổ hợp phím Ctrl + C.
- Chuyển đến file Word bạn cần chuyển dữ liệu bảng rồi đặt con trỏ tại vị trí muốn đặt dữ liệu. Rồi chọn theo đường dẫn Home > Paste > Paste Speciel. (Như Ảnh minh họa).
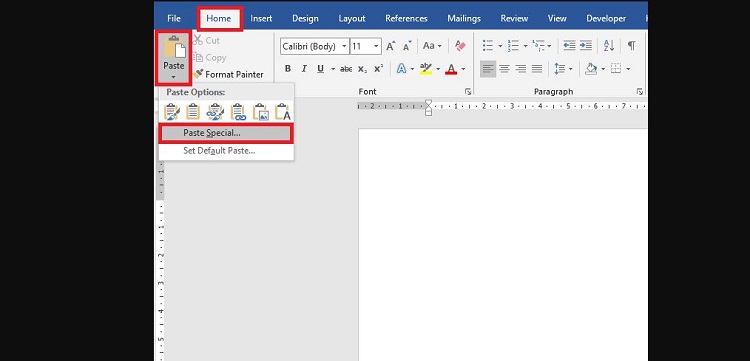
- Tại cửa sổ Paste Speciel > Unformated Unicode Text > OK.
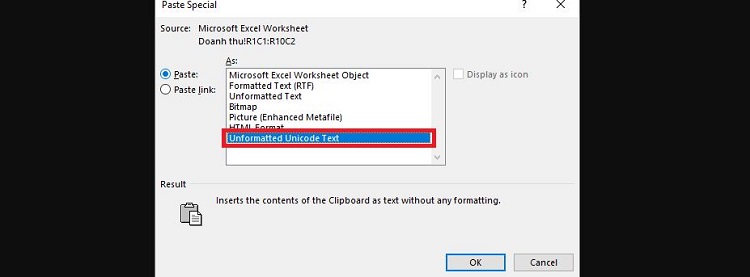
Như vậy là bảng của bạn đã được sao chép sang Word mà không kèm theo đường kẻ khung rồi. Nhưng cũng như cách trên dữ liệu của bạn vẫn bị xóa phông. Nên cách tiếp theo lâu hơn một chút sẽ giúp bạn hạn chế tình trạng này.
Cách sao chép bảng từ Execl sang Word không có khung bằng Conver to Text
Cách này áp dụng khi bạn muốn giữ nguyên định dạng dữ liệu từ Excel sang Word.
- Sao chép dữ liệu từ Execl sang Word như bình thường. Có thể sử dụng phím tắt Ctrl + C và Ctrl + V như bình thường.
- Vào Layout > Convert to Text
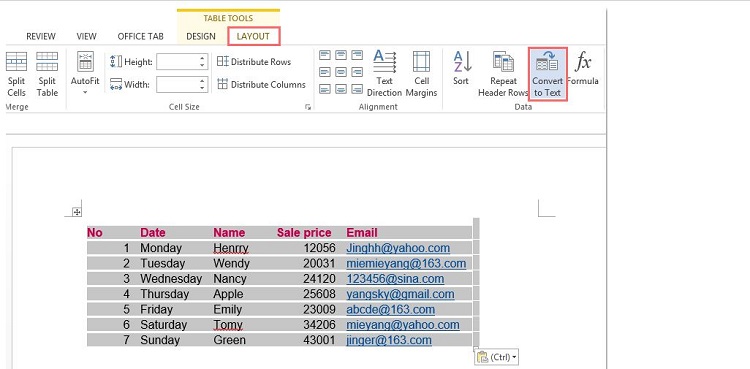
- Trong hộp thoại Convert to Text chọn trong Separate text with > Tabs > Ok
Phần tách văn bản này sẽ xóa đi phần bảng và dữ liệu bên trong bảng sẽ được giữ nguyên.
Các cách copy từ Excel sang Word không kèm theo khung trên áp dụng cho các phiên bản Excel 2003, 2007, 2010, 2013, 2016 và 2019, Office 356 cả MacOS cũng tương tự.
Trong một số trường hợp thì Word tự động làm mất bảng do bảng quả lớn, lỗi định dạng, thiết kế không hợp mắt khó in ấn,..v..v . Do đó, bạn sẽ phải tìm cách sao chép từ Excel sang Word kèm theo khung.
Bạn có thể xem hướng dẫn nhanh ở phần tiếp theo.
Cách copy từ Excel sang Word kèm theo khung
- Bước 1: Chọn Copy bảng bên Excel rồi qua bên Word đặt con trỏ chuột tại vị trí muốn dán.
- Bước 2: Thực hiện theo đường dẫn để mở hộp Paste Special: Home > Paste > Paste Special…

- Bước 3: Chọn Microsoft Excel Worksheet Object > OK.
- Bước 4: Tại bảng đã dán bạn di chuyển chuột đển ô vuông góc bên phải nhỏ di chuyển để bảng tính của bạn có thể tùy chỉnh phù hợp với trang là được.
- Bạn có thể chỉnh sửa như một bản Excel bình thường khi nhấn chuột vào bảng và hoàn tất nó khi bạn nhấp chuột ở ngoài dữ liệu bảng tính.
Còn có rất nhiều cách khác nằm tại bài viết về Excel ứng dụng của Blog Chăm Chỉ. Hãy theo dõi ngay để biết thêm các thủ thuật tiện lợi nhanh chóng khác ngoài cách copy từ Excel sang Word không kèm theo khung.
XEM THÊM
- Cách cắt file Excel thành ảnh gửi qua Zalo mới nhất 2024
- Hàm kiểm tra dữ liệu giống nhau trong Excel – Hướng dẫn sử dụng hàm chuẩn nhất