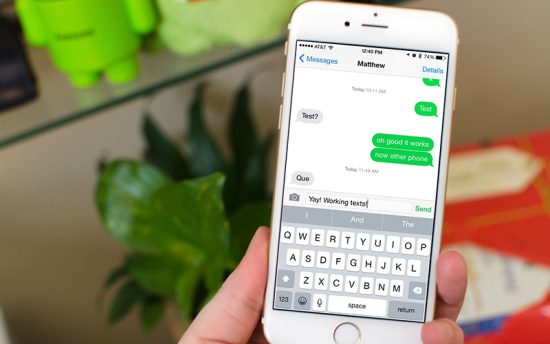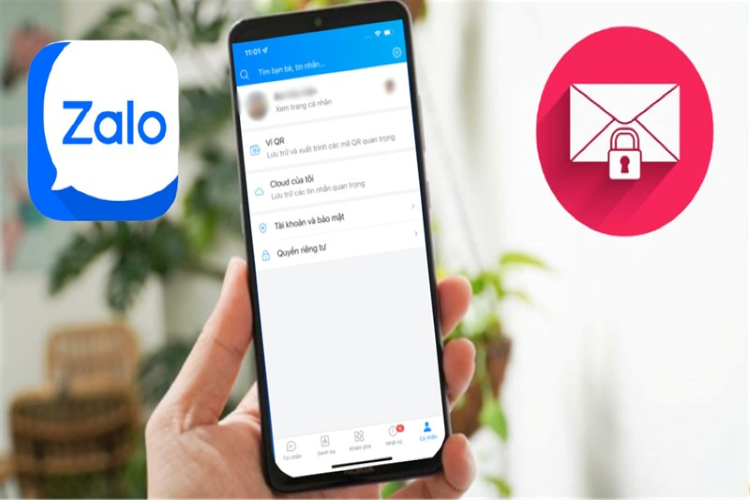Cách gộp nhiều file PDF thành 1 file trên điện thoại iOS, Android
Nếu bạn có quá nhiều file PDF và sợ chúng sẽ bị bỏ sót hoặc nhầm lẫn khi gửi đi thì hãy tham khảo cách gộp nhiều file PDF thành 1 file trên điện thoại qua bài viết sau. Có thể nói cách gộp file này là một trong những tips bạn nên biết khi đi học, đi làm vì nó rất hữu ích và cần thiết. Cùng đón đọc bạn nhé!
Lợi ích khi gộp file PDF
Nội dung
PDF là một trong những định dạng phổ biến nhất hiện nay, phù hợp với các loại văn bản như sách, truyện, tài liệu,… Do đó, việc gộp các file PDF thành một file thống nhất sẽ giúp cho quá trình làm việc, đọc tài liệu của bạn trở nên dễ dàng hơn.
Ngoài ra, khi thực hiện theo cách gộp nhiều file PDF thành 1 file trên điện thoại, bạn cũng sẽ dễ dàng quản lý và lưu trữ dữ liệu tốt hơn. Thay vì phải lưu từng file thì bạn chỉ cần quản lý một tệp duy nhất mà không cần lo lắng nguy cơ bị mất hoặc xóa nhầm. Việc gộp file PDF này còn giúp hạn chế sai sót trong quá trình in ấn tài liệu.
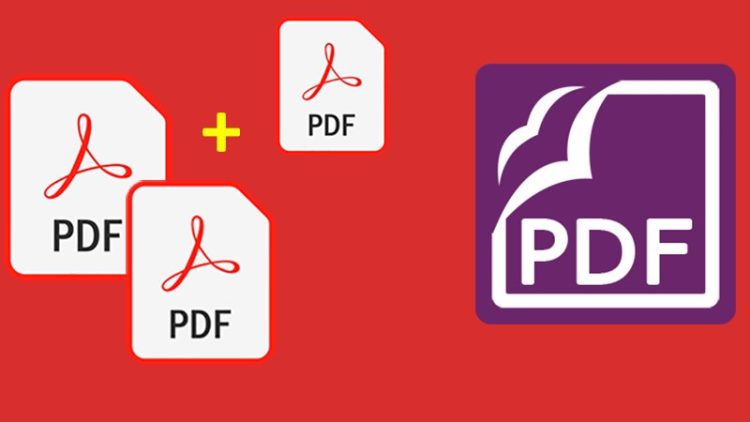
Hướng dẫn cách gộp nhiều file PDF thành 1 file trên điện thoại
Thông thường, đại đa số người dùng sẽ làm việc và thực hiện các thao tác chỉnh sửa file Word, Excel hay PDF trên máy tính bởi độ thuận tiện mà nó mang lại. Tuy nhiên, trong một số trường hợp cấp bách thì gộp nhiều file PDF thành 1 file trên điện thoại sẽ giúp bạn “chữa cháy” hiệu quả. Cùng tham khảo 2 cách thực hiện tương đương với 2 hệ điều hành mà Blogchamchi hướng dẫn sau đây:
Đối với hệ điều hành IOS:
➤Bước 1: Bạn truy cập vào đường dẫn sau: Merge PDFs và chọn mục Get Shortcut để phím tắt Merge PDFs được thêm vào.
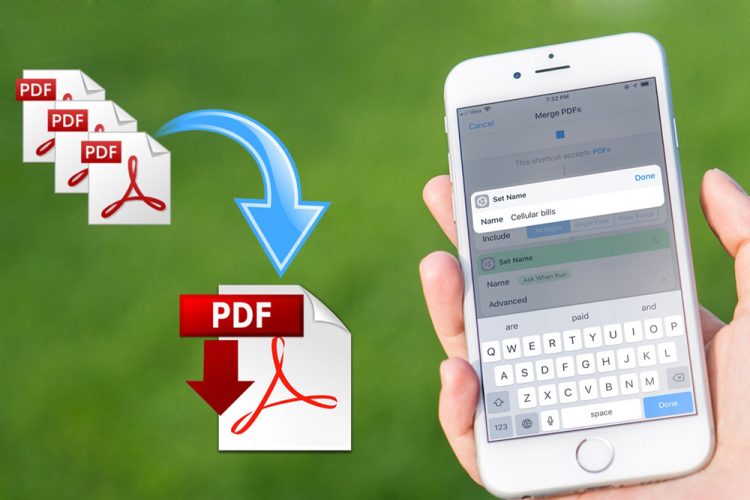
➤Bước 2: Tiếp theo, bạn mở ứng dụng đang lưu các file PDF và chọn chúng bằng cách nhấn Select vào góc phải màn hình.
➤Bước 3: Sau đó, bạn tiếp tục nhấn Share ở góc trái màn hình.
➤Bước 4: Sau khi một cửa sổ mini hiển thị, bạn chọn vào ứng dụng Shortcuts và tiếp tục nhấn chọn Merge PDFs để chạy chương trình.
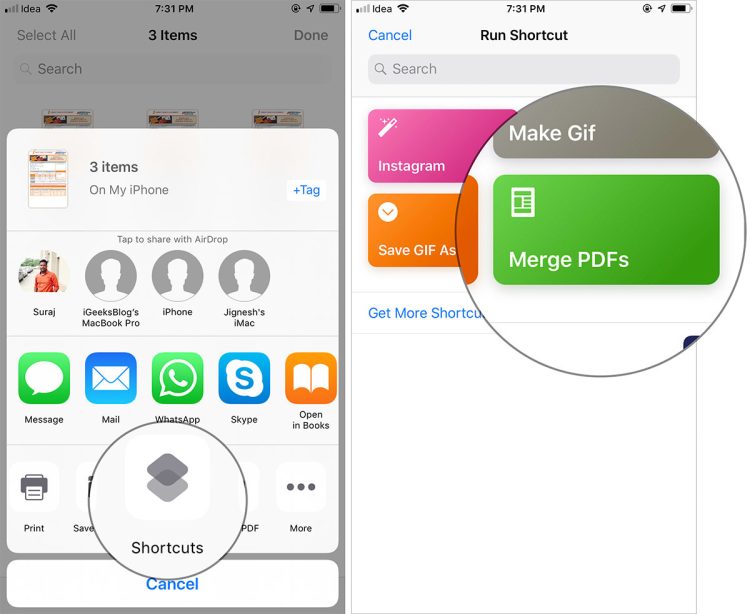
➤Bước 5: Ứng dụng này sẽ chạy trong khoảng vài phút, tiếp theo màn hình sẽ hiển thị một cửa sổ nhỏ, lúc này bạn hãy đặt tên file đã gộp và nhấn chọn Done.
➤Bước 6: Cuối cùng, bạn chọn nơi muốn lưu trữ file này trên điện thoại và nhấn nút Add để hoàn tất quá trình.
Đối với hệ điều hành Android
➤Bước 1: Bạn cần tải ứng dụng PDFelement Android mới có thể thực cách gộp nhiều file PDF thành 1 file trên điện thoại được.
➤Bước 2: Bạn mở ứng dụng và tiến hành tải xuống các file PDF mình muốn gộp. Bạn có thể tải thông qua email, kết nối Wifi cục bộ,…
➤Bước 3: Sau đó, bạn tìm và nhấn chọn vào biểu tượng ở trên góc phải màn hình để truy cập vào Chế độ chỉnh sửa (Biên tập viên).
➤Bước 4: Tiếp theo, bạn chọn 2 hoặc các tệp cần được gộp. Sau đó nhấn vào biểu tượng hòa trộn ở góc trên màn hình.
➤Bước 5: Cuối cùng, bạn chỉ cần chọn một thư mục để hoàn tất quá trình ghép file.
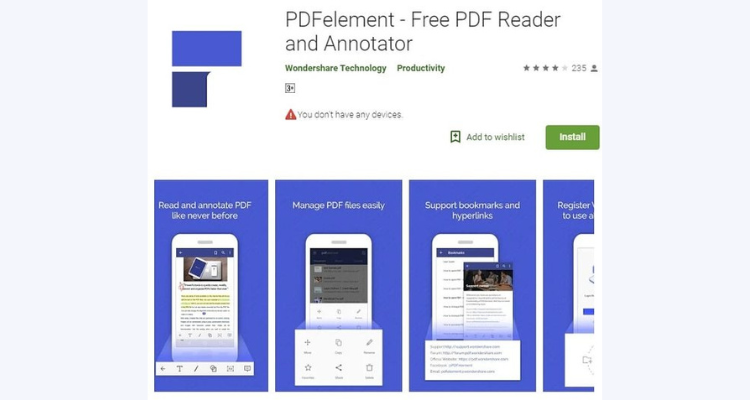
Một số thắc mắc thường gặp
Dung lượng quá nặng thì phải làm sao?
Thông thường, file PDF được gộp sẽ không được nén dung lượng mà ngược lại, công dồn dung lượng của các file thành một tệp. Do đó, để giảm dung lượng của file, bạn cần phải giải nén tệp.
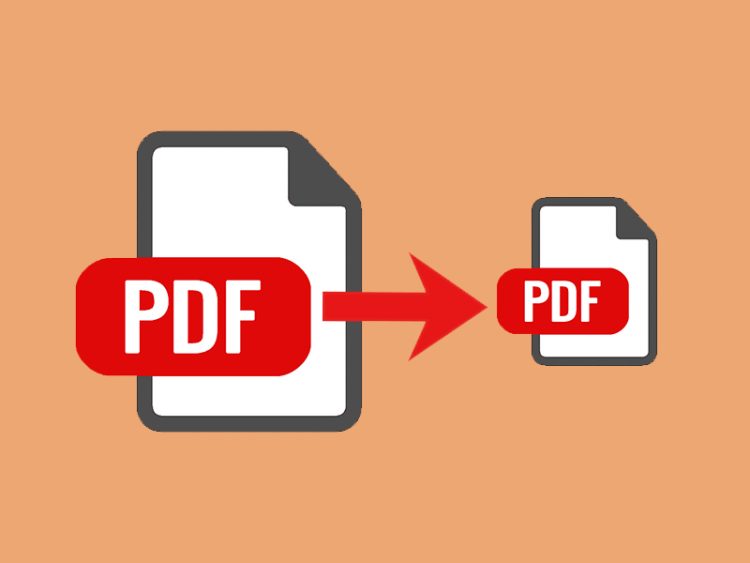
Thời gian đợi file gộp lâu cần phải làm gì?
Nhiều người dùng phản hồi rằng gộp nhiều file PDF thành 1 file trên điện thoại tốn nhiều thời gian. Trong trường hợp này, bạn có thể sử dụng một số công cụ gộp file PDF trực tuyến để tiết kiệm thời gian. Tuy nhiên thao tác gộp file Online trên điện thoại này sẽ gặp kha khá khó khăn đấy nhé!
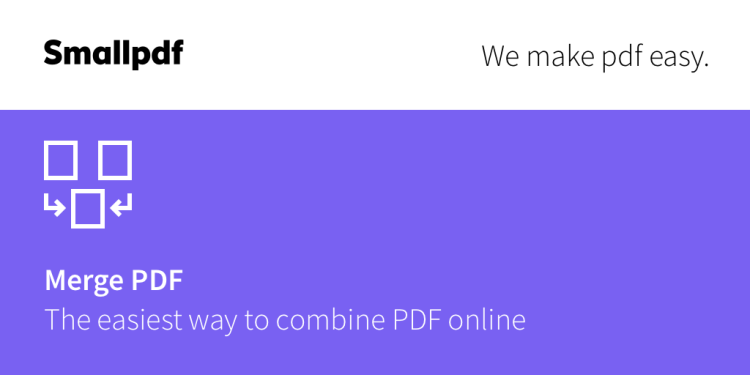
Trên đây là cách gộp nhiều file PDF thành 1 file trên điện thoại mà Blog Chăm Chỉ muốn chia sẻ đến bạn. Hy vọng những thông tin có trong bài viết trên đây sẽ giúp bạn “cứu cánh” trong trường hợp khẩn cấp. Đừng quên theo dõi website để sưu tầm thêm các mẹo hay ho khác nhé. Chúc bạn thành công!
Xem thêm:
- Không xem trước được file PDF trên Windows phải làm sao?
- [Mẹo hay] Cách khóa file PDF không cho chuyển sang Word đơn giản