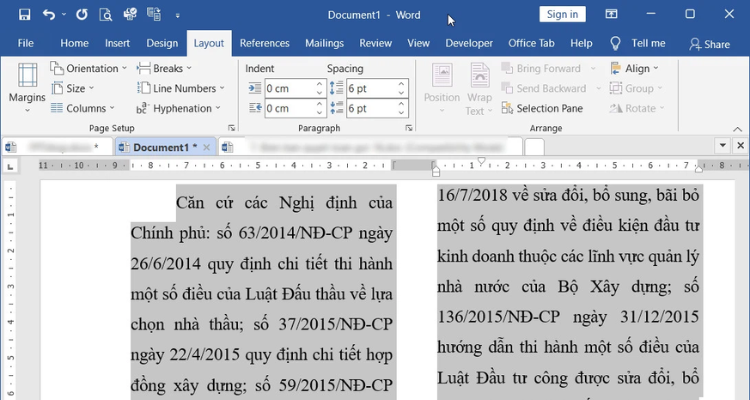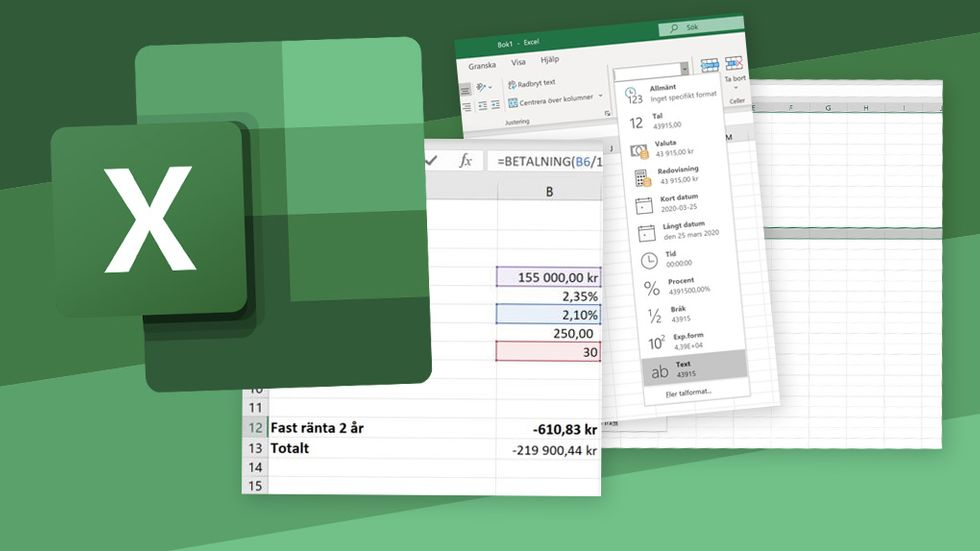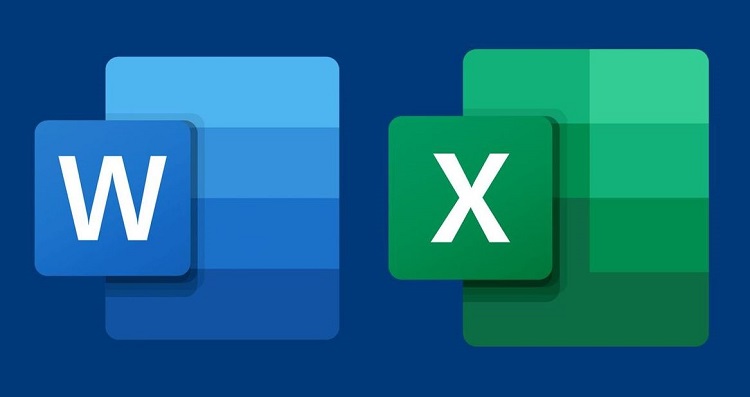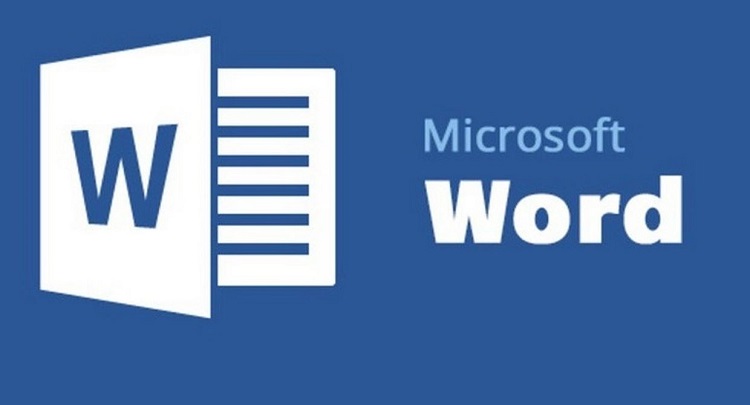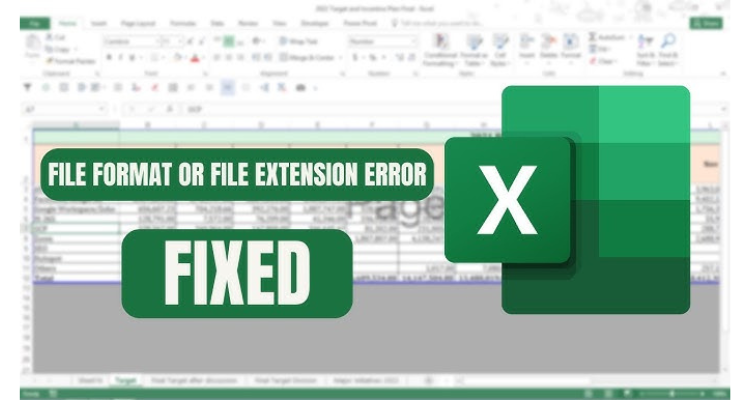Cách lập công thức số tiền bằng chữ trong Excel DỄ BẤT NGỜ
Bạn chưa biết cách lập công thức số tiền bằng chữ trong Excel? Hãy theo dõi bài viết ngay sau đây để biết thêm về phương pháp này nhé!
Trong công việc kế toán hay tài chính, việc sử dụng số tiền bằng chữ sẽ giúp bạn tránh những sai sót không đáng có. Nếu bạn thường xuyên sử dụng Excel thì công thức đổi số tiền thành chữ sẽ giúp bạn cẩn thận hơn trong việc ghi chép sổ sách. Để giúp bạn cải thiện hiệu suất tính toán, Blog Chăm Chỉ sẽ mách bạn cách lập công thức số tiền bằng chữ trong Excel cực dễ. Hãy cùng tìm hiểu qua bài viết dưới đây nhé!
Hàm đổi số tiền thành chữ trong Excel là gì?
Nội dung
Hàm đổi số tiền bằng chữ của Excel là một tính năng giúp chuyển đổi số tiền sang dạng chữ tự động và hoàn toàn chính xác. Hàm này sẽ giúp bạn không phải nhập các chữ số một cách thủ công. Từ đó tiết kiệm thời gian và giảm thiểu sai sót trong quá trình tính toán hoặc ghi chép sổ sách.
Hàm đọc số tiền bằng chữ có thể sử dụng được với nhiều loại đơn vị tiền tệ khác nhau. Nó có thể được tùy chỉnh để phù hợp với các yêu cầu của từng công việc.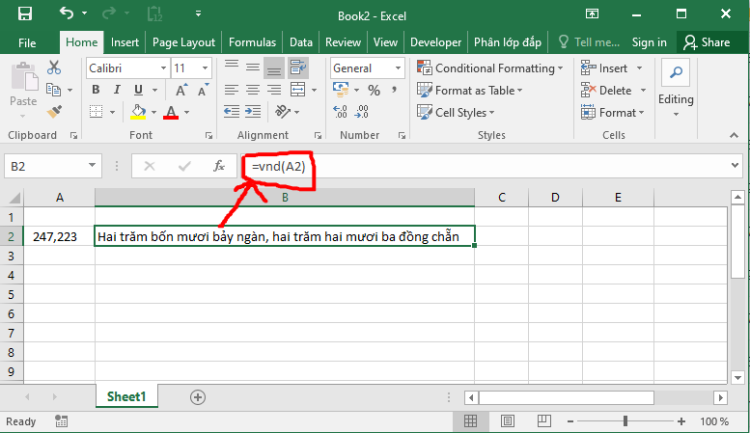
Các cách lập công thức số tiền bằng chữ trong Excel
Tiếp theo, cùng Blog Chăm Chỉ khám phá cách sử dụng hàm đổi số tiền bằng chữ nhé!
Sử dụng hàm =VND trong Excel để chuyển đổi số thành chữ
Một hàm đặc biệt cụ thể để chuyển đổi số thành chữ trong Excel đó chính là hàm “=VND”. Dưới đây sẽ là công thức viết số tiền bằng chữ trong Excel.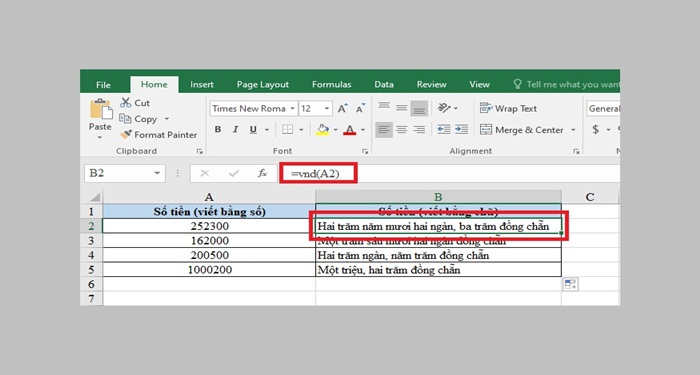
Cú pháp của công thức này sẽ là: =VND(Số_cần_đổi). Để tiến hành đổi số tiền thành chữ, ta thực hiện như sau:
- Bước 1: Đầu tiên bạn cần phải tải tệp Excel có sẵn hàm =VND về máy thông qua đường link.
https://www.mediafire.com/file/qknev0ju9d3nfl4/Doiso.xla/file
- Bước 2: Tại đây, bạn hãy mở tệp Excel trên thiết bị và tiến hành chọn danh mục File để tiếp tục quá trình.
- Bước 3: Lúc này bạn tiếp tục chọn mục More trong cửa sổ của File. > Chọn ô Options.
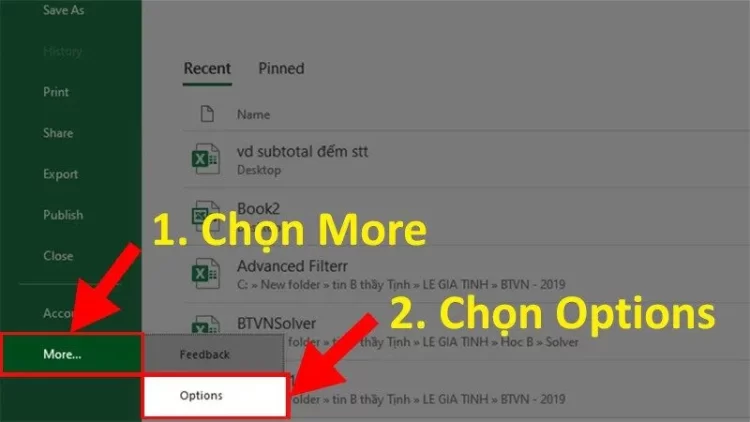
- Bước 4: Sau đó khi hộp thoại vừa mới hiện ra, bạn hãy chọn Add-Ins để có thể mở rộng chương trình.
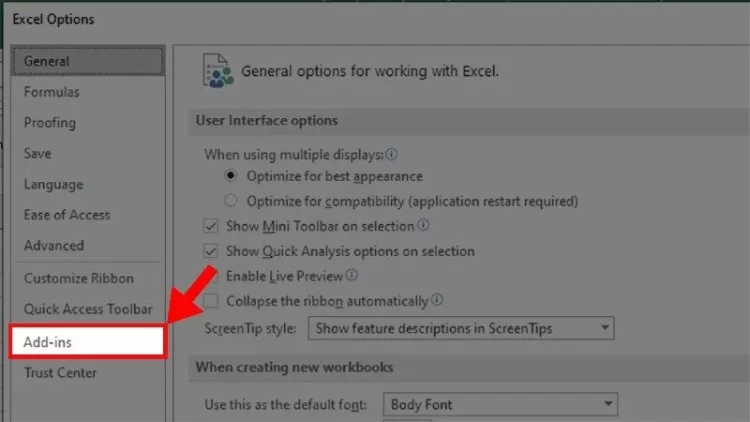
- Bước 5: Tại cửa sổ Manage. > Bạn chọn Go để có thể điều hướng dữ liệu.
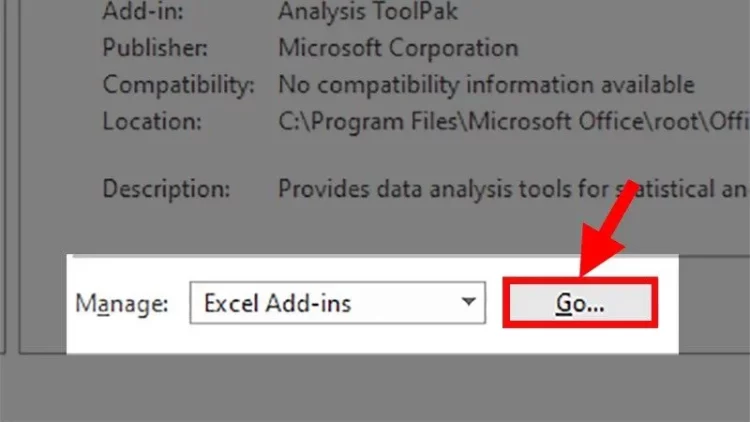
- Bước 6: Trong danh mục Add-Ins này bạn tiếp tục chọn mục Browse để có thể thực hiện thao tác tiếp theo.
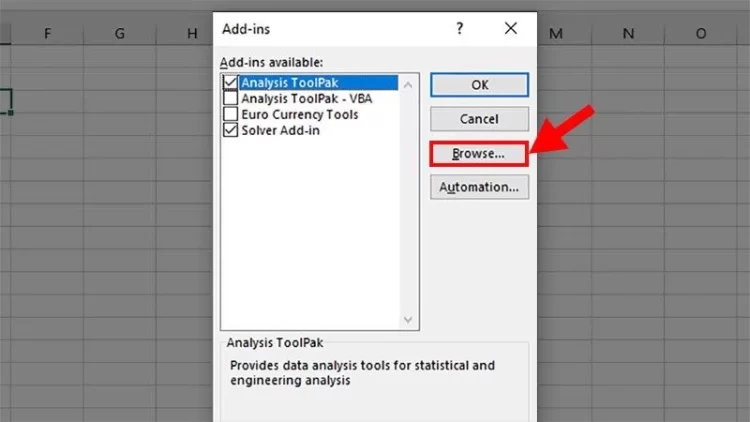
- Bước 7: Bạn hãy tiến hành tìm tệp Excel mà mình đã tải về.> Nhấn chọn vào tệp.> Chọn mục OK.
- Bước 8: Lúc này, bạn chọn vào mục file trong cửa sổ của Add-Ins.> Nhấn chọn OK.
- Bước 9: Sau khi đã thêm hàm vào tiện ích của Add-Ins vào trang tính thì bạn có thể nhập công thức sau để chuyển đổi nhiều con số thành chữ thành công rồi đấy.
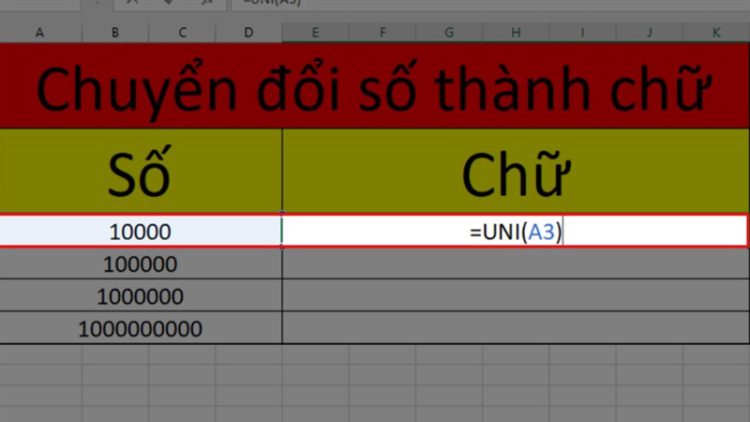
Dùng phần mềm AccHelper để chuyển đổi số thành chữ trong Excel
Ngoài những phương pháp dùng hàm =VND bạn cũng có thể sử dụng phần mềm AccHelper như sau:
Cách tải và thiết lập AccHelper trên thiết bị
Để tiết kiệm thời gian nhất bạn có thể thực hiện theo hướng dẫn chi tiết dưới đây.
- Bước 1: Đầu tiên bạn cần tải ứng dụng AccHelper về thiết bị của mình từ đường dẫn sau:
https://www.mediafire.com/file/xk8kz15hfn8kyq1/AccHelper.zip/file
- Bước 2: Sau khi tải xong, bạn hãy giải nén tệp AccHelper.Zip. Nhấp đúp vào tệp Zip hoặc sử dụng một công cụ trung gian giải nén phù hợp như WinRAR hoặc 7-Zip.
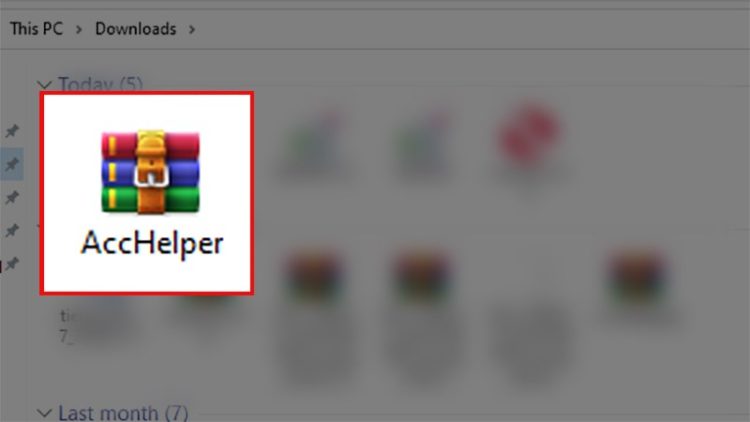
Các bước dùng AccHelper để chuyển đổi số thành chữ
Bạn cần tích hợp AccHelper nếu muốn sử dụng phần mềm này để chuyển đổi số thành chữ trong công cụ Excel nhanh chóng. Dưới đây là các bước chi tiết mà bạn không nên bỏ qua.
- Bước 1: Người dùng hãy tiến hành mở file dữ liệu Excel mà mình cần chuyển đổi và tiến hành chọn danh mục File.
- Bước 2: Sau đó bạn chọn tiếp tục chọn More.> Chọn mục Option để tiến hành chọn các tùy chọn khác.
- Bước 3: Khi một cửa sổ mới được mở ra bạn chọn mục Add-Ins để tiếp tục quá trình.
- Bước 4: Tại danh mục Manage.> Chọn vào biểu tượng điều hướng của Excel là Go….
- Bước 5: Khi cửa sổ của Add-Ins xuất hiện.> Bạn chọn ô Browse để thêm ứng dụng vào tranh tính Excel.
- Bước 6: Trên máy tính, bạn hãy tìm kiếm vị trí lưu trữ phần mềm AccHelper bạn chọn file AccHelper.> Chọn OK.
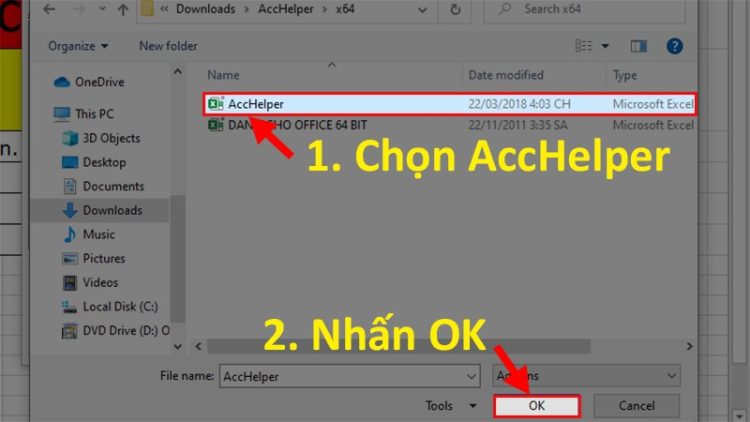
- Bước 7: Khi cửa sổ của danh mục Add-Ins đã hiện lên file AccHelper, thì bạn hãy chọn nó và nhấn OK để tiếp tục.

Trên đây là cách lập công thức số tiền bằng chữ trong Excel nhanh chóng và hiệu quả. Hãy theo dõi Blog Chăm Chỉ để biết thêm nhiều mẹo hay hữu ích nhé!
Có thể bạn quan tâm:
- [THÔNG TIN CHI TIẾT] Hàm IRR trong Excel là gì?
- Cách dùng hàm Datedif trong Excel tính khoảng thời gian không khó – Xem ngay