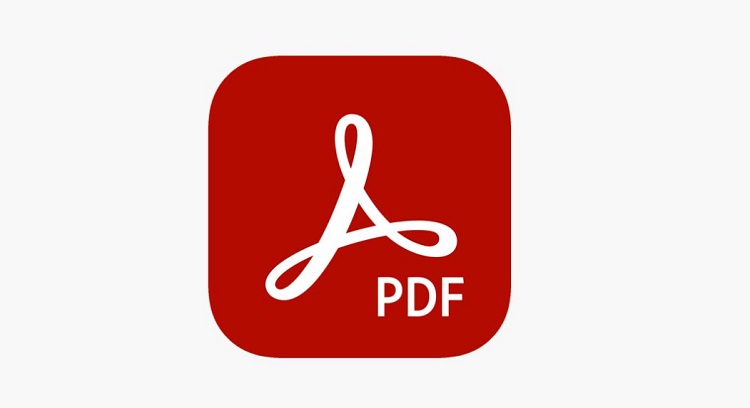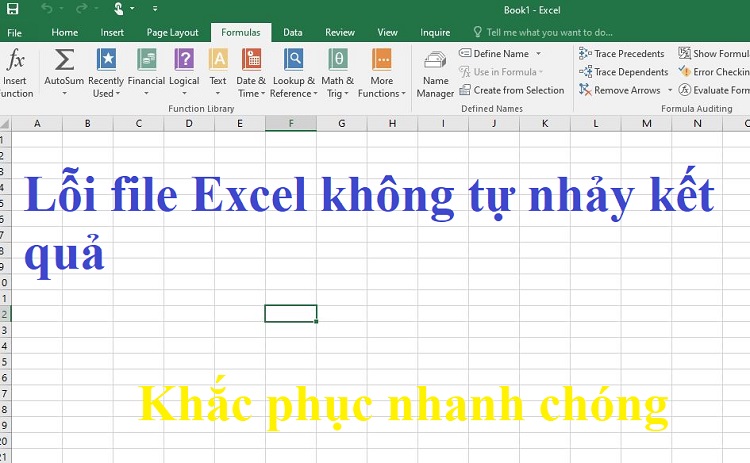Hướng dẫn cách lặp lại tiêu đề cho từng trang khi in ấn ở trong Excel
Để tối ưu hóa thời gian khi làm việc với dữ liệu và in ấn trong Excel, người dùng có thể tận dụng nhiều tính năng hữu ích mà Excel cung cấp. Một trong số đó là tính năng lặp lại tiêu đề trên mỗi trang khi in. Theo dõi bài viết dưới đây của Blog chăm chỉ hướng dẫn bạn cách lặp lại tiêu đề cho từng trang khi in ấn ở trong Excel một cách chi tiết.
Lặp lại tiêu đề trong Excel là gì?
Nội dung
Tính năng lặp lại tiêu đề trong Excel là một công cụ hữu ích giúp người dùng duy trì các dữ liệu và tiêu đề trên mỗi trang tính một cách dễ dàng. Điều này có nghĩa là khi bạn di chuyển hoặc in ấn, các tiêu đề và dữ liệu sẽ luôn được giữ nguyên, không bị mất đi. Điều này giúp tiết kiệm thời gian nhập liệu khi làm việc trên các trang tính mới và cũng đảm bảo rằng các thông tin được in ấn một cách nhanh chóng và đồng bộ. Hơn nữa, việc duy trì tiêu đề cũng giúp dễ dàng theo dõi thông tin và tránh nhầm lẫn trong quá trình làm việc. Cùng Blog chăm chỉ tìm hiểu cách lặp lại tiêu đề cho từng trang khi in ấn ở trong excel đơn giản, hiệu quả dưới đây!

Khi nào cần thực hiện lặp lại tiêu đề cho từng trang khi in ấn ở trong excel?
Dưới đây là một số trường hợp Blog chăm chỉ đã chỉ ra việc lặp lại tiêu đề trong Excel có thể hữu ích:
➤Khi bạn cần in ra một bảng dữ liệu kéo dài qua nhiều trang, việc in dòng tiêu đề ở đầu mỗi trang sẽ giúp bạn dễ dàng theo dõi và hiểu rõ hơn về dữ liệu. Điều này đặc biệt hữu ích khi bạn không muốn phải lật lại trang đầu tiên để xem lại tiêu đề.
➤Trong các báo cáo chính thức, việc lặp lại tiêu đề trên mỗi trang trong Excel sẽ tạo ra một vẻ chuyên nghiệp và tổ chức hơn cho báo cáo của bạn.
➤Có dòng tiêu đề ở mỗi trang giúp người đọc nhanh chóng xác định được nội dung của từng cột khi cần tham chiếu thông tin trên nhiều trang.
➤Khi bạn cần in ra một lượng lớn dữ liệu và các trang có thể không liên tục hoặc không được sắp xếp gọn gàng, việc có dòng tiêu đề ở mỗi trang sẽ giúp bạn thuận tiện hơn trong việc xác định và tổ chức lại dữ liệu.
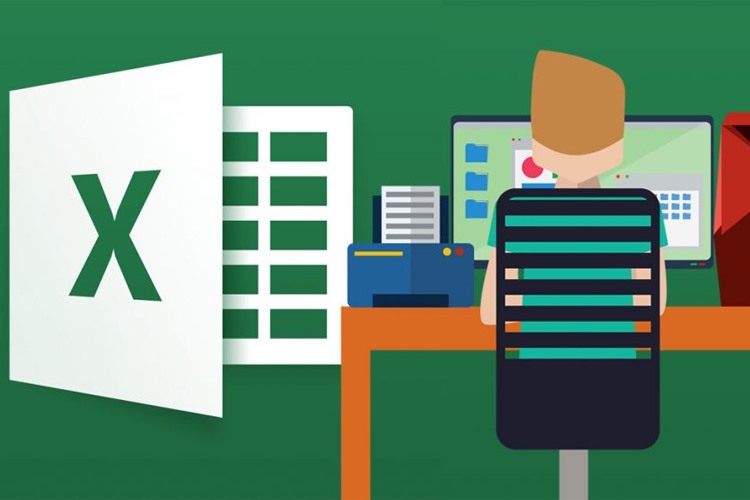
Hướng dẫn cách lặp lại tiêu đề cho từng trang khi in ấn ở trong excel
Khi bạn áp dụng tính năng lặp lại dòng tiêu đề trên các trang in trong Excel, việc bạn thay đổi tiêu đề trên một trang không ảnh hưởng đến các trang khác và tiêu đề trên các trang khác không thay đổi theo trang mà bạn đã chỉnh sửa. Dưới đây là các bước để lặp lại tiêu đề cho từng trang khi in ấn ở trong Excel:
✿Bước 1: Mở Excel trên máy tính hoặc MacBook của bạn và chọn tệp Excel mà bạn muốn làm việc.
✿Bước 2: Trên thanh công cụ, chọn tab Page Layout.
✿Bước 3: Trong tab Page Layout, chọn Print Titles.
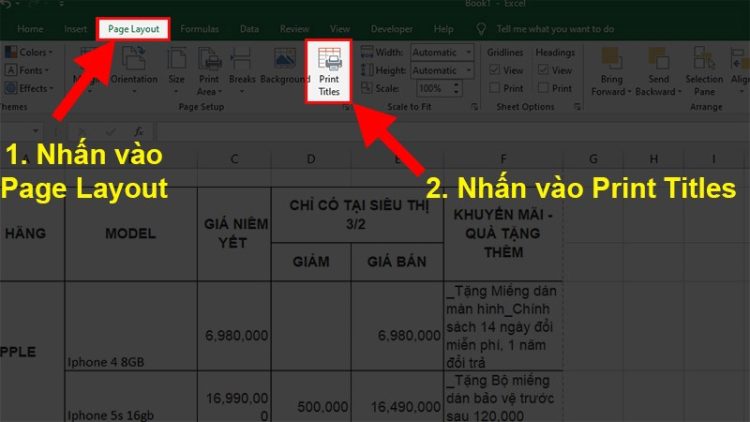
✿Bước 4: Trong hộp thoại Page Setup, chọn tab Sheet.
✿Bước 5: Trong tab Sheet, tìm mục Rows to repeat at top và nhấp vào nút lệnh để chọn khu vực chứa tiêu đề mà bạn muốn lặp lại.
✿Bước 6: Chọn hàng chứa tiêu đề mà bạn muốn lặp lại và nhấp vào OK.
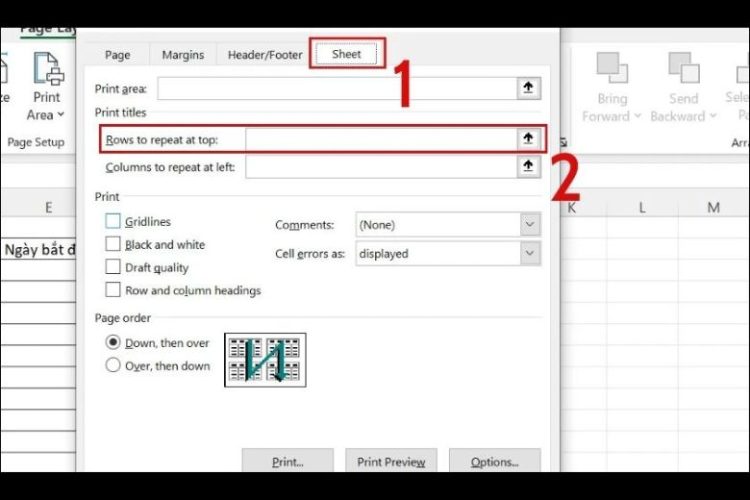
Khi bạn đã hoàn thành tất cả các bước trên, tiêu đề sẽ được lặp lại trên các trang in trong Excel. Tuy nhiên cần chú ý, khi sử dụng tính năng ngắt trang tự động trong Excel, người dùng có thể gặp khó khăn khi muốn lặp lại tiêu đề cho từng trang khi in ấn ở trong excel. Nếu bạn gặp khó khăn trong việc thực hiện chức năng lặp lại tiêu đề, hãy quay lại kiểm tra và vô hiệu hóa tính năng ngắt trang tự động. Điều này sẽ giúp bạn giải quyết vấn đề và có thể sử dụng tính năng lặp lại tiêu đề một cách hiệu quả.
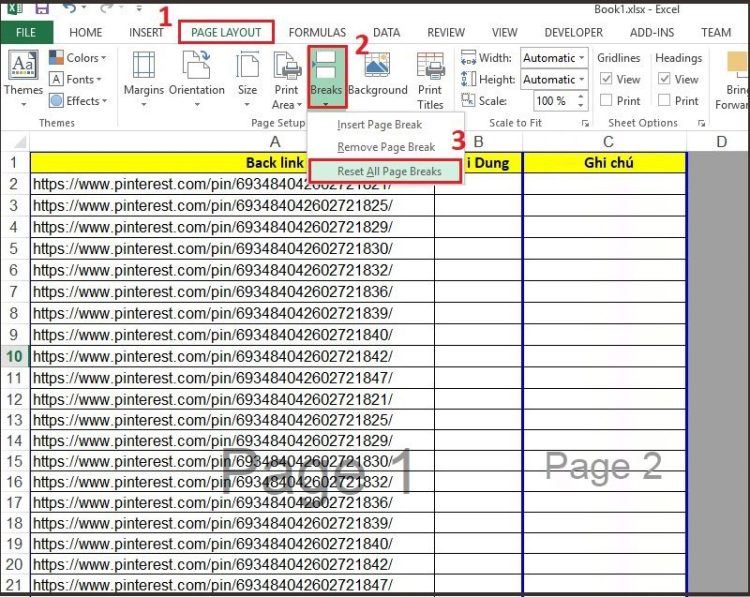
Có thể bạn quan tâm:
- Sửa lỗi không chỉnh sửa được comment trong excel CHỚP NHOÁNG
- Cách khắc phục lỗi error were detected while saving trong Excel
Trên đây, Blog chăm chỉ đã chia sẻ cách lặp lại tiêu đề cho từng trang khi in ấn ở trong Excel. Hy vọng rằng bạn sẽ tìm thấy thông tin hữu ích và áp dụng thành công vào công việc của mình sau khi đọc bài viết này. Hy vọng sẽ gặp lại bạn trong các cơ lần tiếp theo để chia sẻ thêm kiến thức và kinh nghiệm.