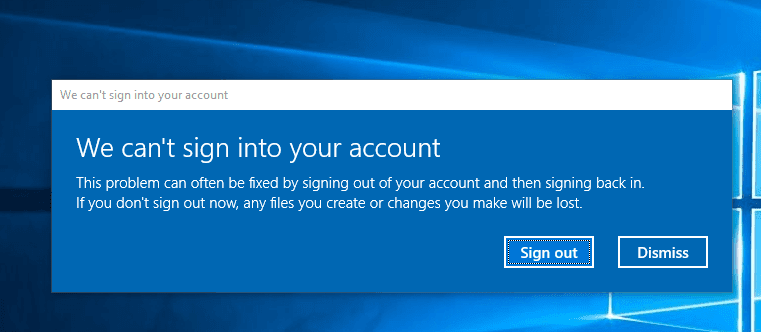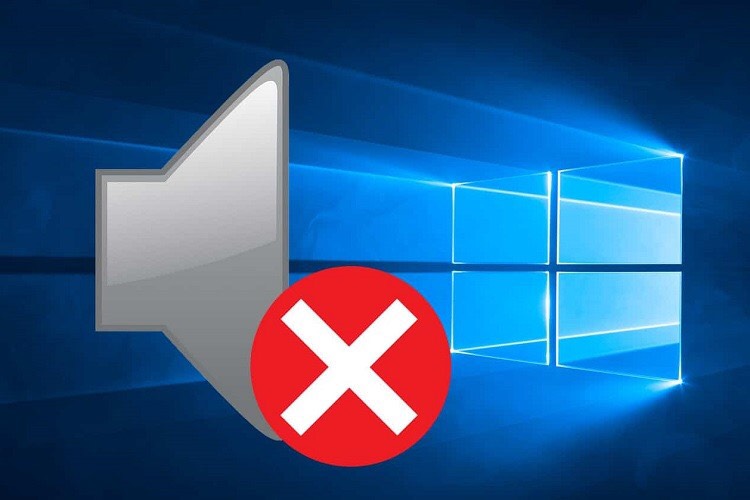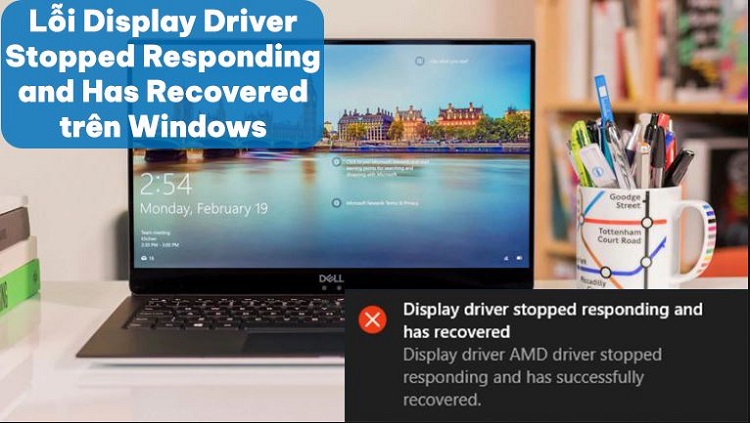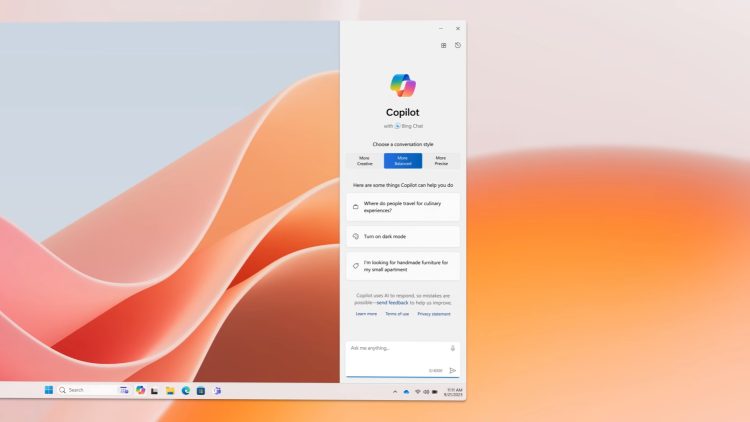Cách sửa lỗi display driver stopped responding and has recovered CỰC NHANH
Bỗng một hôm máy tính của bạn báo lỗi “Display Driver Stopped Responding and Has Recovered”. Bạn không biết phải làm gì, thì trước hết hãy bình tĩnh. Đây là lỗi xảy ra thường xuyên do có quá nhiều chương trình và ứng dụng đang chạy trên máy tính của bạn. Hoặc bị hỏng lỗi do GPU quá nóng, tập tin lỗi,vân vân … Sau đây Blog Chăm Chỉ sẽ hướng dẫn bạn cách sửa lỗi display driver stopped responding and has recovered nhanh chóng.
Lý giải lỗi display driver stopped responding and has recovered là gì?
Nội dung
Người dùng máy tính dường như khá quen với lỗi “Display Driver Stopped Responding and Has Recovered”. Thuộc loại thông báo lỗi phổ biến xuất hiện trên các hệ thống máy hay sử dụng card đồ họa.
Báo lỗi cho biết tính năng năng Timeout Detection and Recovery (TDR) phát hiện ra rằng card đồ hoạ (GPU) không phản hồi. Thông báo lỗi Display driver stopped responding and has recovered Win 10,8,7 sẽ có cảnh báo khác nhau. Một số hiển thị phổ biến khác đề cập nhiều đến driver.
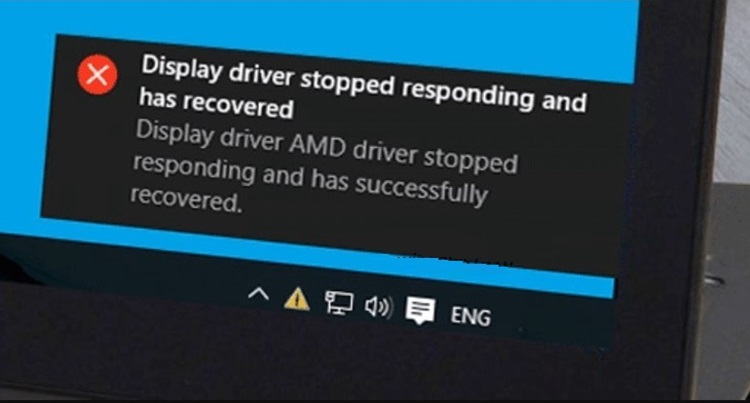
Cụ thể trong thông báo lỗi này thì có nghĩa là driver của card đồ họa tạm ngừng phản hồi và khôi phục. Vậy nguyên nhân chính của lỗi này liên quan đến driver của card đồ họa gặp sự cố như:
- Driver không tương thích, lỗi
- Gặp vấn đề với card đồ họa.
Khi xuất hiện lỗi có thể gây ra sự gián đoạn trong trải nghiệm sử dụng máy tính của bạn. Đặc biệt khi bạn đang chơi game hoặc làm việc đòi hỏi sự ổn định của card đồ họa.
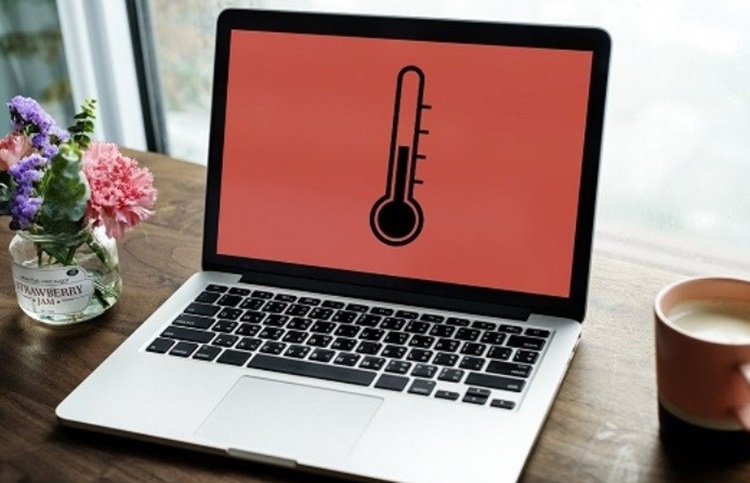
Để xác định hoàn toàn lỗi từ đâu thì không thể hoàn toàn chắc chắn. Nhưng có môt vài nguyên nhân phổ biến khiến driver và GPU bị lỗi.
- Có quá nhiều phần mềm + ứng dụng đang chạy (đặc biệt là ứng dụng cần cấu hình mạnh).
- Driver display đã quá cũ và lỗi thời.
- GPU bị nóng khiến truyền tải màn hình mất ổn định hoặc không phản hồi.
- Card đồ họa, card màn hình bị lỗi hỏng.
- Hệ điều hành máy lỗi, lỗi tệp tin, vân vân…
Sau đây là một vài hướng dẫn sửa nhanh lỗi display driver stopped responding and has recovered.
Top 4+ cách sửa lỗi display driver stopped responding and has recovered nhanh
Vì có khá nhiều nguyên nhân có thể xảy ra cho thông báo lỗi này nên Blog Chăm Chỉ khuyến cáo bạn áp dụng một số cách sửa lỗi an toàn. Tránh việc chỉnh sửa không chuyên gây lỗi nặng hơn cho máy tính.
Kiểm tra nhiệt độ của máy tính và đóng các ứng dụng không cần thiết
- Có quá nhiều ứng dụng khiến cho bộ nhớ của máy quá tải và máy nóng lên. Bạn thử kiểm tra nhiệt độ máy, quạt có hoạt động nóng bất thường hay không.
- Trước hết hãy làm quen với việc xóa một vài ứng dụng không cần thiết khi sử dụng. Để tăng khả năng tập trung xử lý công việc của GPU.
- Thử kiểm tra chạy ngầm trên Task Manager và xóa những ứng dụng không cần thiết.
Cập nhật driver cho máy tính sử dụng phiên bản mới nhất
Hãy chắc chắn rằng bạn không gặp lỗi driver khi đang sử dụng phiên bản cũ. Việc tải driver cũng khá đơn giản và dễ dàng. Chỉ cần lên trên trang chính thức của nhà sản xuất và cập nhật tải driver về để sử dụng.
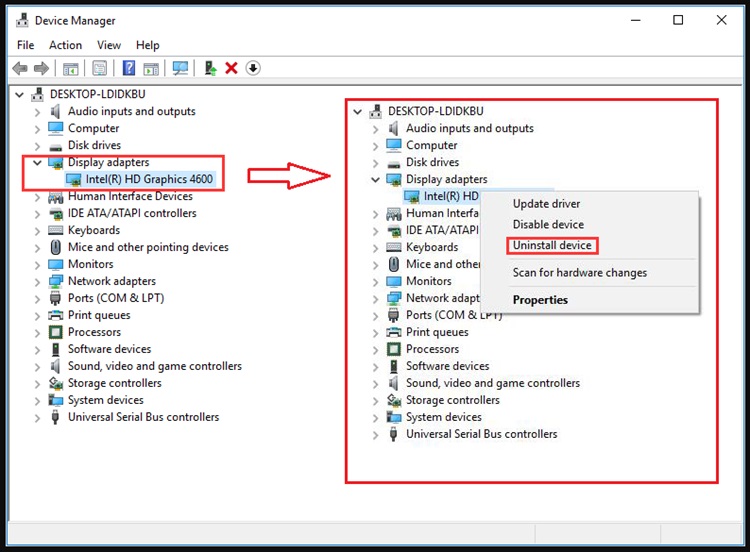
Tắt hiệu ứng chuyển động cùng Visual Effect
Đây là cách sửa lỗi display driver stopped responding and has recovered vô cùng hiệu quả mà nhiều người áp dụng thành công.
- Đầu tiên hãy vào khung Search trên Start Menu. Gõ “Adjust the appearance and performance” of Windows + Enter.
- Lúc này hộp chọn Performance options xuất hiện. Bạn hãy nhấp chọn Adjust for best performance + OK.
- Cuối cùng kiểm tra lại xem lỗi đã biến mất chưa, nếu còn thì áp dụng tiếp các biện pháp khác.
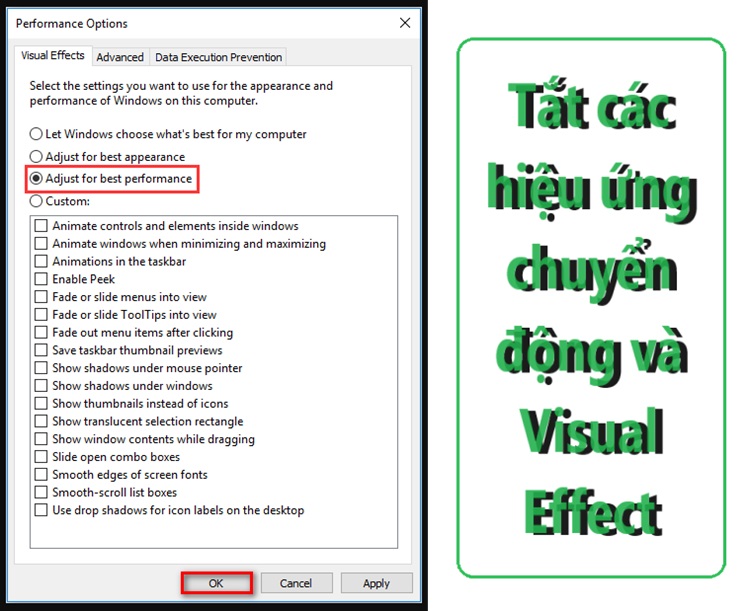
Tăng thời gian xử lý với tùy chỉnh Registry
Cách này cần chú ý cân nhắc các thao tác đúng theo trình tự. Nếu không dễ dẫn đến sự cố khác.
- B1: Nhấn Windows + R rồi nhập Registry.
- B2: Tiếp tục nhấn theo chọn mục sao cho theo đường dẫn dưới đây
HKEY_LOCAL_MACHINE SYSTEM CurrentControlSet Control GraphicsDrivers
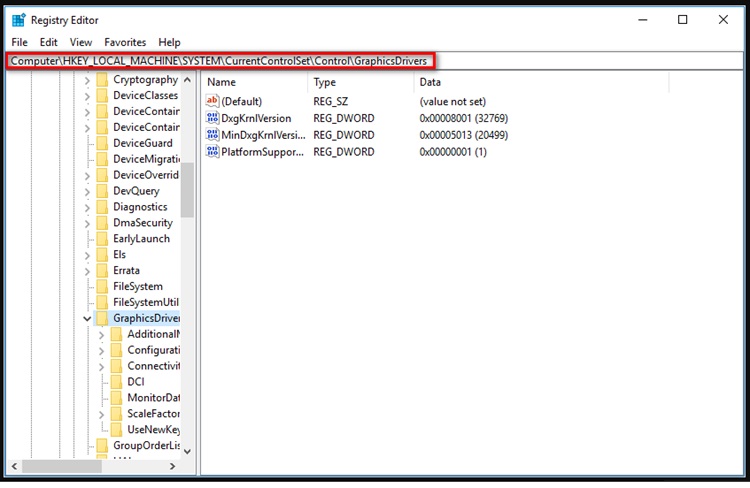
- B3: Tại vị trí trống của giao diện bên phải bạn nhấp chuột phải và chọn “New”. Chọn DWORD (32 bit) hoặc (64 bit) tùy theo Windows.
- B4: Tạo giá trị tên là “TdrDelay” rồi nhấn tiếp Enter để tiếp tục mở rộng Registry.
- B5: Nhấp đúp vào “TdrDelay”, hiện ra bảng edit thì nhập 8 và nhấn OK.
Hoàn tất bước 5 thì bạn khởi động lại máy để kiểm tra thành quả nhé!
Ngoài ra, bạn có thể áp dụng sửa lỗi display driver stopped responding and has recovered như:
- Kiểm tra kết nối của card đồ họa, thiết bị xem có vấn đề về nguồn điện không.
- Kiểm tra malware của máy vì một số loại malware có thể gây ra lỗi cho card đồ họa. Chạy phần mềm diệt virus để kiểm tra hệ thống của bạn.
Hiện có rất nhiều cách sửa lỗi display driver stopped responding and has recovered. Nhưng không phải lúc nào cũng có thể hoàn toàn sửa lỗi card đồ họa. Trong trường hợp hư hỏng nặng buộc phải đem máy tính của bạn đến trung tâm sửa chữa uy tín.
THEO DÕI THÊM
- Bỏ túi cách hiện giây đồng hồ trên thanh Taskbar Windows 11
- Cách bật chế độ Internet Explorer trên Microsoft Edge ĐƠN GIẢN