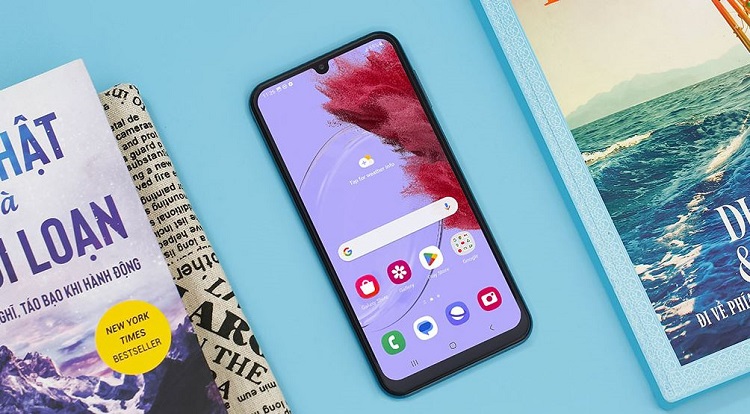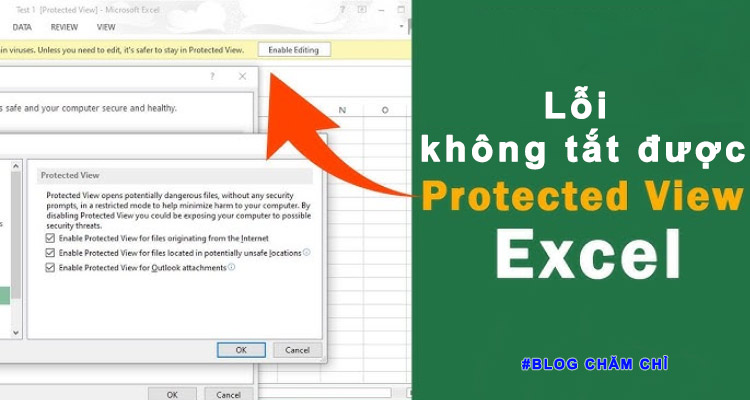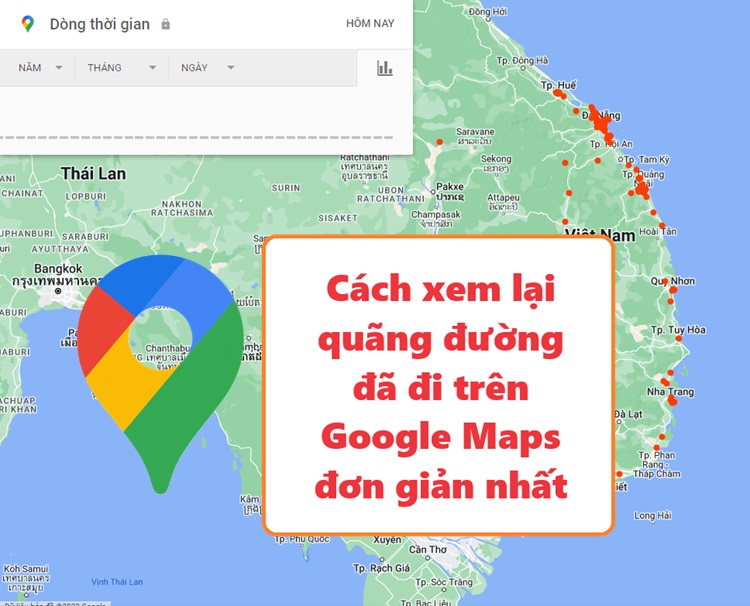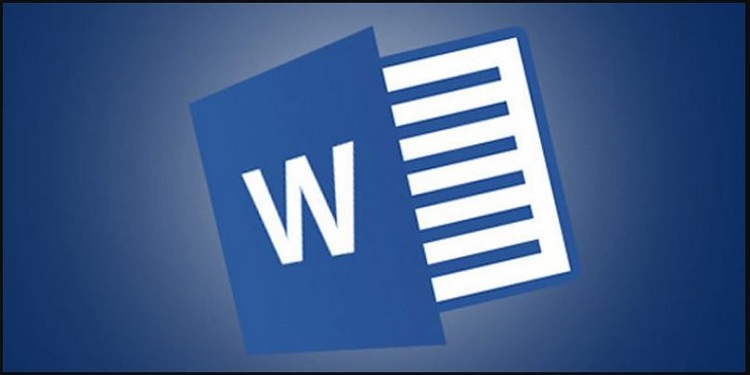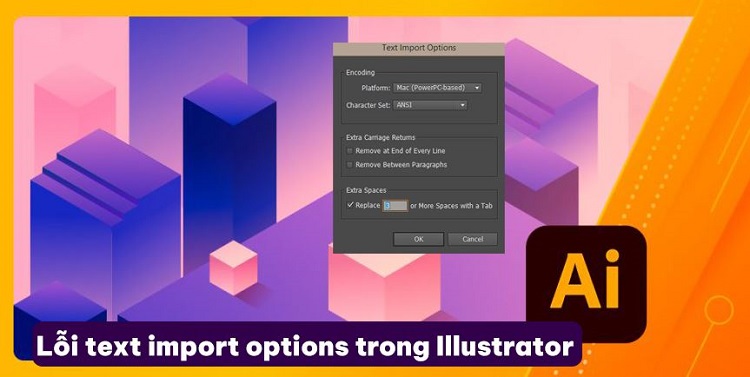Cách tạo Data Validation có điều kiện trong Excel dễ dàng (Tham khảo ngay)
Nắm được cách tạo Data Validation có điều kiện trong Excel sẽ giúp bạn xử lý công việc nhanh hơn. Đừng bỏ lỡ bài viết này nếu bạn muốn phát huy tối đa hiệu năng của Excel.
Excel là một phần mềm cực kỳ hiệu quả khi chúng ta muốn tạo bảng tính. Trong phần mềm này được tích hợp rất nhiều công cụ hữu ích và một trong số đó là Data Validation. Để biết được nguyên lý hoạt động cũng như cách tạo Data Validation có điều kiện trong Excel. Bạn hãy tham khảo ngay các thông tin được Blog Chăm Chỉ cung cấp dưới đây.

Cách tạo Data Validation có điều kiện trong Excel như thế nào?
Nội dung
Data validation trong Excel là gì?
Như thường lệ, đầu tiên chúng ta sẽ cùng tìm hiểu khái niệm về Data validation trong Excel. Đây là điều cần thiết để bạn có thể sử dụng được tính năng này một cách hợp lý.
Nói đơn giản thì Data validation là một tính năng giúp người dùng cố định dữ liệu ở một ô. Và lúc này, bạn chỉ có thể nhập được các giá trị cố định đã được thiết lập sẵn ở ô đó. Việc nhập một giá trị hay dữ liệu nào khác vào ô đó sẽ không thực hiện được. Tính năng này thường được sử dụng khi tạo các tờ phiếu hay đơn giá, bảng kiểm kê… với mục đích tránh nhầm lẫn.
Các bước tạo Data Validation có điều kiện trong Excel cực đơn giản
Sau khi nắm rõ khái niệm Data Validation. Bây giờ mình sẽ hướng dẫn cho bạn cách để tạo Data Validation có điều kiện trong Excel. Bạn hãy theo dõi kỹ hướng dẫn để tránh sai sót trong quá trình thực hiện nhé!
B1: Mở file Excel trên máy tính > nhấn chọn vào tab Data trên thanh công cụ.
B2: Trong phần Data Tools, hãy chọn vào mục Data Validation.
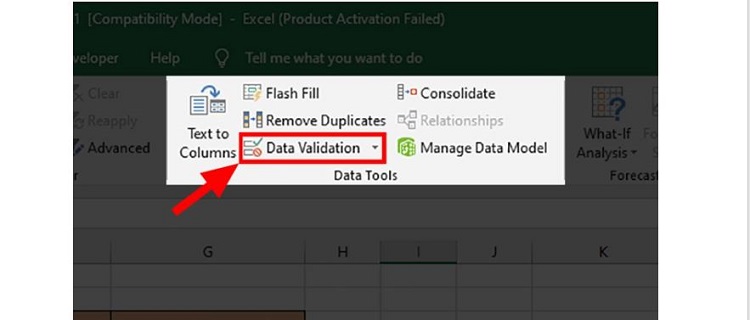
B3: Lúc này, một cửa sổ thiết lập sẽ xuất hiện trên màn hình. Trong phần settings bạn sẽ thiết lập điều kiện và thông số nhập dữ liệu nhanh cho ô được chọn. Trong đó, bạn cần lưu ý tên của từng loại điều kiện như sau:
1: Any Value – Không có bất cứ điều kiện nào (bạn có thể nhập bất cứ dữ liệu nào vào ô)
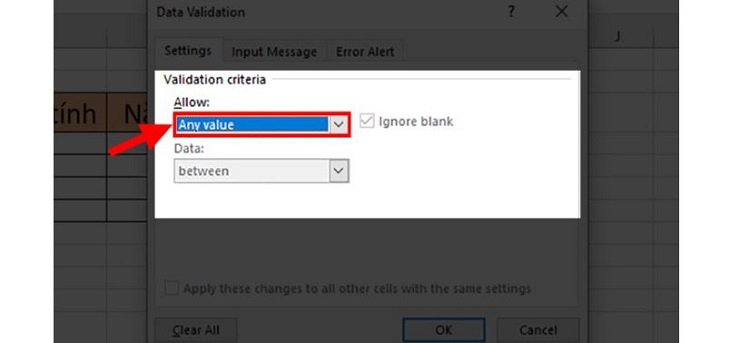
2: Whole number – Điều kiện phải là số nguyên (bạn có thể nhập số nguyên dương, số nguyên âm và cả số 0).
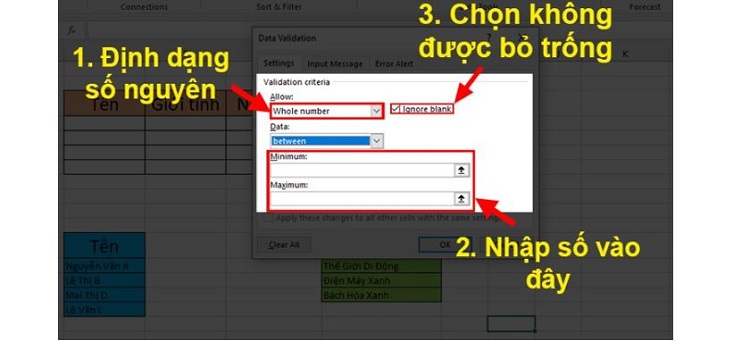
Trong trường hợp bạn không cho phép bỏ trống ô thì hãy tick chọn vào mục Ignore Blank. Ngoài ra, bạn có thể thiết lập phần data theo các lựa chọn như:
- between – giá trị sẽ nằm trong khoản cố định được giới hạn bởi số nhỏ nhất và số lớn nhất.
- not between – ngược lại với Between. Giá trị sẽ nằm ngoài khoản cố định được giới hạn.
- equal to – sẽ bằng với một số nào đó mà bạn nhập vào.
- not equal to – không bằng với số mà bạn đã nhập.
- greater than – lớn hơn với số mà bạn đã nhập vào.
- less than – nhỏ hơn với số mà bạn đã nhập vào.
- greater than or equal to – lớn hơn hoặc bằng với số mà bạn đã nhập.
- less than or equal to – nhỏ hơn hoặc bằng với số mà bạn đã nhập
3: Decimal – Điều kiện phải là số thực (có dấu phẩy) ví dụ như 1,2: 3,5: 4,7…
Tương tự như hướng dẫn ở trên, bạn sẽ không cho phép bỏ trống bằng cách tick vào ô Ignore Blank. Ở phần data, bạn cũng có thể chọn vào các mục như:
- between – giá trị sẽ nằm trong khoản cố định được giới hạn bởi số nhỏ nhất và số lớn nhất.
- not between – ngược lại với Between. Giá trị sẽ nằm ngoài khoản cố định được giới hạn.
- equal to – sẽ bằng với một số nào đó mà bạn nhập vào.
- not equal to – không bằng với số mà bạn đã nhập.
- greater than – lớn hơn với số mà bạn đã nhập vào.
- less than – nhỏ hơn với số mà bạn đã nhập vào.
- greater than or equal to – lớn hơn hoặc bằng với số mà bạn đã nhập.
- less than or equal to – nhỏ hơn hoặc bằng với số mà bạn đã nhập
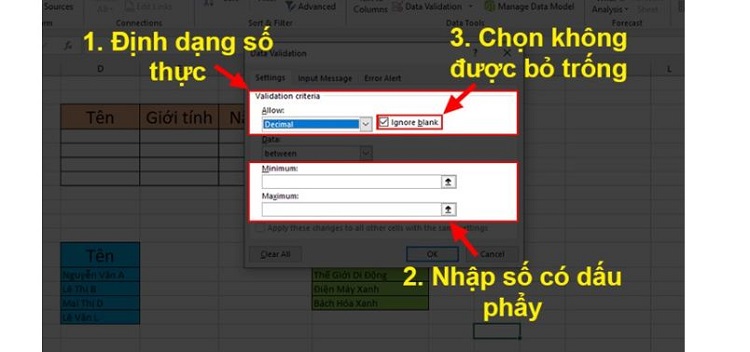
4: List – danh sách
Đây là định dạng cho phép người dùng chọn dữ liệu từ bản tính của mình hoặc bất cứ một bảng tính nào khác. Ngoài Ignore Blank thì sẽ có thêm một ô đó là In-cell dropdown. Khi tick vào ô này, bạn có thể chọn được định dạng của danh sách xổ xuống.
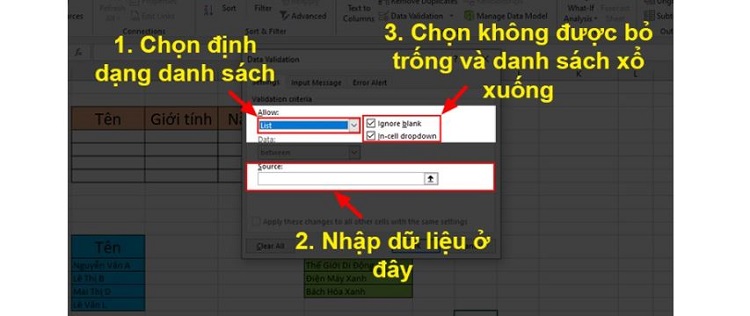
5: Date – ngày tháng
Với định dạng này, bạn có thể nhập trực tiếp hoặc chọn dữ liệu ngày tháng từ bảng tính của mình. Đương nhiên, bạn cũng có thể không cho phép bỏ trống ô này. Trong phần data thì sẽ có các lựa chọn như:
- between – giá trị sẽ nằm trong khoản cố định được giới hạn bởi số nhỏ nhất và số lớn nhất.
- not between – ngược lại với Between. Giá trị sẽ nằm ngoài khoản cố định được giới hạn.
- equal to – sẽ bằng với một số nào đó mà bạn nhập vào.
- not equal to – không bằng với số mà bạn đã nhập.
- greater than – lớn hơn với số mà bạn đã nhập vào.
- less than – nhỏ hơn với số mà bạn đã nhập vào.
- greater than or equal to – lớn hơn hoặc bằng với số mà bạn đã nhập.
- less than or equal to – nhỏ hơn hoặc bằng với số mà bạn đã nhập
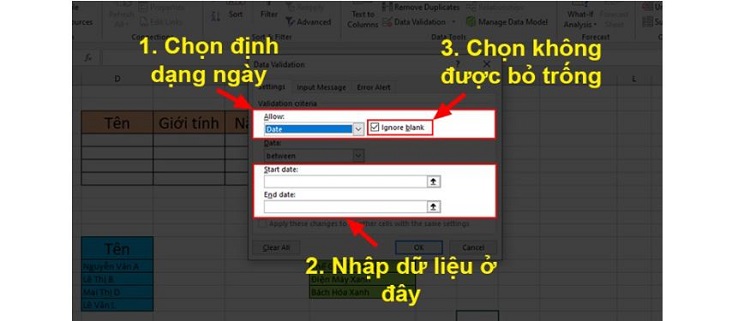
6: Time – thời gian
Cũng giống như định dạng ngày tháng. Định dạng time sẽ cho phép bạn nhập dữ liệu thời gian từ bảng tính của mình. Hoặc bạn cũng có thể tự điền vào. Nếu không muốn bỏ trống thì chọn vào ô Ignore Blank. Với phần data thì cũng không có gì khác biệt với định dạng ngày giờ.
7: Text Length – độ dài của chuỗi ký tự
Định dạng này sẽ cho phép chúng ta giới hạn độ dài của chuỗi ký tự được nhập vào. Bạn cũng có thể không cho phép bỏ trống ô này nếu muốn. Việc thiết lập định dạng cũng giống như các mục đã giới thiệu ở trên.
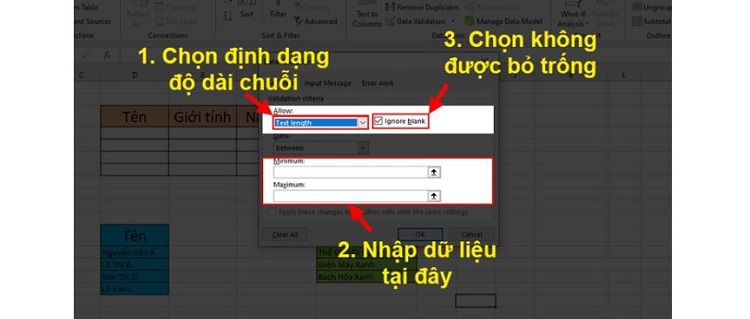
8: Custom – tùy chọn
Định dạng này cho phép bạn nhập công thức mình muốn vào ô trống. Nếu muốn, có thể chọn vào ô Ignore Blank để yêu cầu không được bỏ trống.
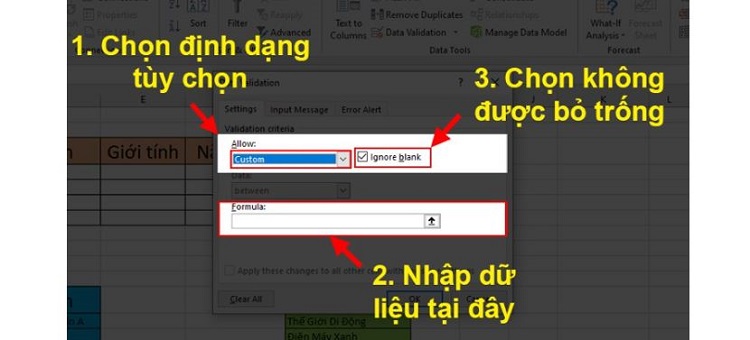
B4: Sau khi đã thiết lập định dạng ở mục settings. Bây giờ chúng ta sẽ chuyển qua thẻ Input Message. Tại đây bạn có thể thiết lập được các dòng tin khi khi ai đó chọn vào ô có định dạng Data Validation.
1: Title – Đây là tiêu đề sẽ xuất hiện khi nhấn vào ô có định dạng Data Validation.
2: Input Message – Đây là nội dung mà ô được định dạng Data Validation sẽ hiện lên. Thông thường sẽ là gợi ý nội dung có thể điền vào ô.
B5: Chuyển qua thẻ Error Alert. Tại đây chúng ta sẽ thiết lập cảnh báo khi dữ liệu không được nhập đúng theo thiết lập trong ô.
1: Style – thiết lập icon hiện lên khi có lỗi
2: Title – tên của lỗi
3: Error message – nội dung của lỗi
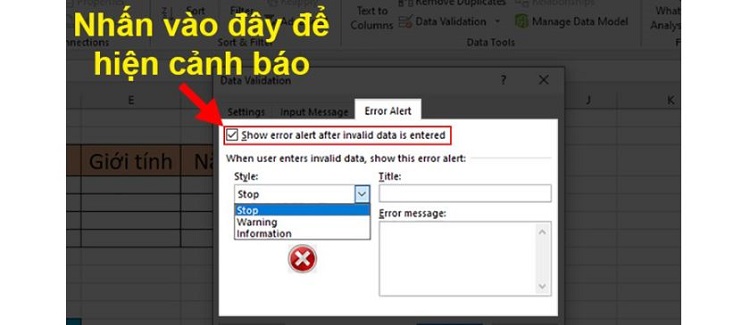
B6: Cuối cùng sau khi thiết lập xong các mục nêu trên. Chúng ta nhấn chọn vào mục OK là được.
Và trên đây là thông tin liên quan đến cách tạo Data Validation có điều kiện trong Excel. Chúc bạn thực hiện thành công.
THEO DÕI THÊM
- Lỗi SPILL trong Excel là gì? Tìm hiểu thông tin chi tiết
- Bỏ túi ngay cách chỉnh kích thước ô trong Excel theo cm siêu đỉnh