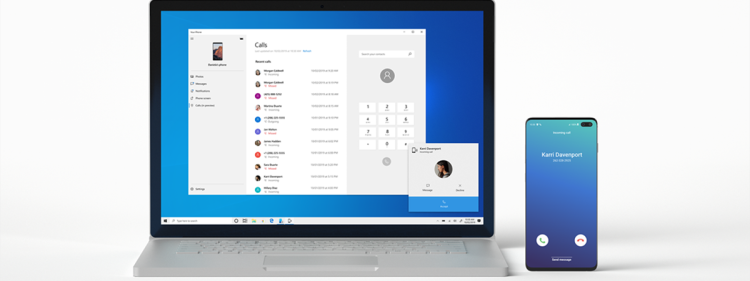Hướng dẫn cách tắt Antimalware Service Executable Win 11
Sử dụng Internet là con dao hai lưỡi. Dù giúp người dùng tra cứu thông tin, giải trí mạng xã hội hay liên lạc trực tuyến với bạn bè,…thì mạng Internet vẫn tiềm ẩn rủi ro khá lớn về mặt bảo mật. Hacker có thể xuất hiện bất cứ lúc nào dưới dạng malware nhằm khai thác thông tin cá nhân của bạn. Tuy nhiên nếu biết cách tắt Antimalware Service Executable Win 11 thì bạn sẽ tránh được khá nhiều rắc rối. Cùng theo dõi cách thực hiện trong bài viết sau nhé!
Antimalware Service Executable là gì?
Nội dung
Trước khi tìm cách tắt Antimalware Service Executable Win 11, có lẽ bạn cần hiểu thêm về Antimalware Service Executable là gì? Có thể bạn đã biết, hầu hết các hệ điều hành của Windows đều được thiết kế trình duyệt virus, đặc biệt là Windows Defender. Đây là phần mềm được thừa kế công nghệ từ Win 7 (Microsoft Security Essentials) do đó, người dùng có thể hoàn toàn yên tâm khi sử dụng vì luôn có một “hàng rào” bảo vệ máy tính của bạn.
Tuy nhiên, để có thể hoạt động thì Windows Defender cần đến sự hỗ trợ của Antimalware Service Executable. Chương trình này cho phép Windows Defender kiểm tra tình trạng của máy tính và cung cấp khả năng bảo vệ thiết bị trước sự tấn công của malware. Do đó, Antimalware Service Executable sẽ phải tiêu tốn nguồn tài nguyên từ CPU, rất dễ dẫn đến việc CPU bị full load.
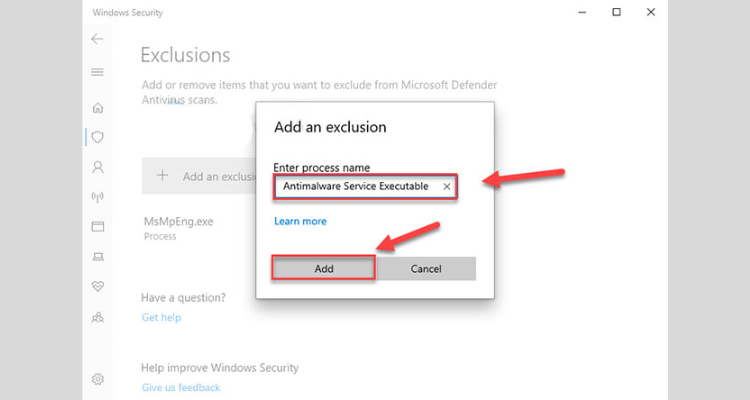
Vì sao Antimalware Service Executable gây ra lỗi Full load?
Tuy Antimalware Service Executable sẽ giúp cho chương trình diệt virus hoạt động hiệu quả, nhưng việc sử dụng tài nguyên của CPU sẽ khiến cho máy tính của bạn gặp phải một số lỗi nhỏ. Điển hình là khi bạn quét Full Scan, chương trình sẽ sử dụng tất cả tài nguyên hiện có của máy để quét virus. Do đó, máy tính của bạn rất dễ gặp phải tình trạng giật lag, treo máy. Đây chính là lỗi Antimalware Service Executable trên Windows phổ biến nhất hiện nay.
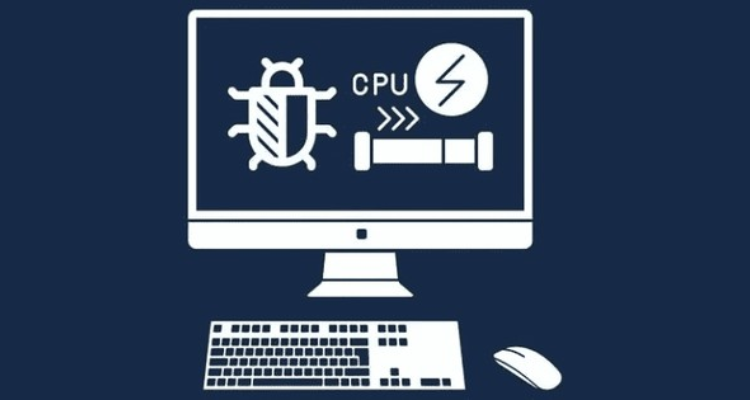
Xem thêm:
- Cách sửa lỗi reboot and select proper boot device trên Windows
- [Fix] Lỗi laptop Windows sạc pin không lên phần trăm
Hướng dẫn cách tắt Antimalware Service Executable Win 11
Vô hiệu hóa tạm thời Antimalware Service Executable
Trên thực tế, bạn không nên sử dụng cách tắt Antimalware Service Executable Win 11 nếu chưa cài đặt các phần mềm tương tự. Tuy nhiên, bạn có thể thực hiện một vài thay đổi trong chính sách của nó như hướng dẫn của Blogchamchi sau đây:
➤Bước 1: Bạn nhấn tổ hợp phím Windows + R và gõ “gpedit.msc”. Sau đó, nhấn OK hoặc Enter mở Group Policy Editor.
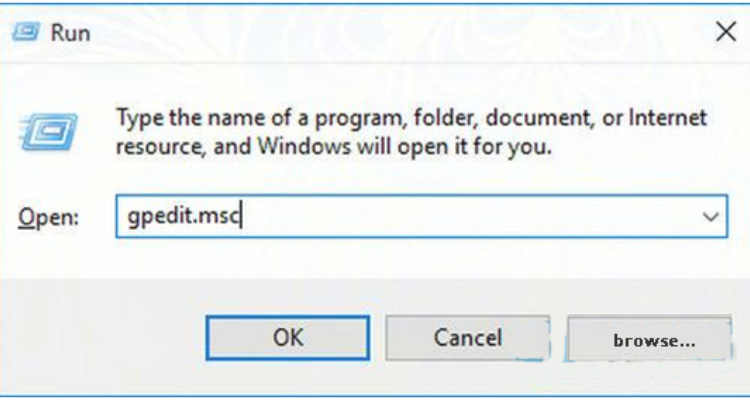
➤Bước 2: Ở bảng bên trái, bạn chọn điều hướng tới Computer Configuration/Administrative Templates/Windows Components/Windows Defender Antivirus/Real-time Protection > Đồng thời, nhấn đúp vào Turn off real-time protection ở bảng bên phải.
➤Bước 3: Cuối cùng, bạn chọn Enabled và nhấn Apply > OK để lưu các thay đổi.
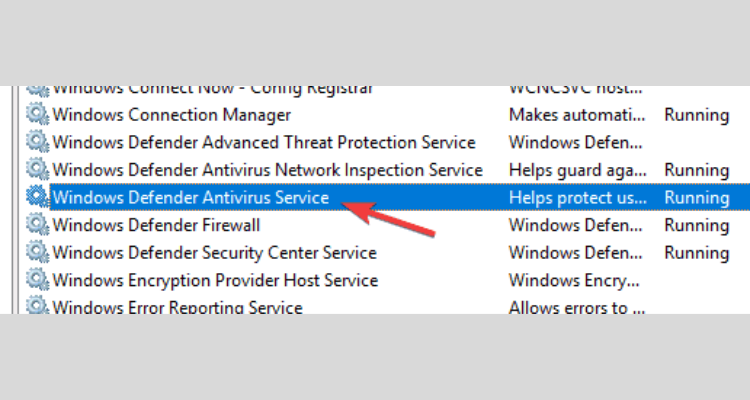
Thay đổi lịch hoạt động của Windows Defender
Để hạn chế Windows Defender quét virus bất chợt và khiến cho CPU bị full load thì bạn hãy tiến hành điều chỉnh thời gian hoạt động của Windows Defender. Đây cũng là cách tắt Antimalware Service Executable Win 11 gián tiếp khá hiệu quả. Cách thực hiện như sau:
➤Bước 1: Tại mục tìm kiếm của Windows, bạn gõ “task scheduler” và chọn vào kết quả đầu tiên.
➤Bước 2: Sau khi cửa sổ mới hiển thị, bạn chọn mục Task Scheduler Library và nhấn vào đường dẫn Microsoft/Windows/Windows Defender > Tiếp theo, bạn nhấn đúp vào mục Windows Defender.
➤Bước 3: Tại phần Name, bạn tiếp tục nhấn đúp vào mục Windows Scheduled Scan > Khi thanh menu mới xuất hiện, bạn chuyển sang thẻ Conditions và bỏ hết tất cả các dấu tích hiện có, sau đó nhấn OK để lưu cài đặt này.

➤Bước 4: Để tối ưu hóa khả năng bảo vệ máy tính, Windows Defender sẽ được thêm lịch quét virus bằng cách chọn thẻ Trigger tại Windows Defender Scheduled Scan và nhấn News để bắt đầu các cài đặt (Chọn lịch quét 1 lần/tuần là tối ưu nhất).
➤Bước 5: Cuối cùng, bạn thực hiện tương tự với các mục còn lại của Windows Defender (bao gồm Windows Defender Cache Maintenance, Windows Defender Cleanup và Windows Defender Verification).
Trên đây là 2 cách tắt Antimalware Service Executable Win 11 hiệu quả nhất được nhiều người dùng áp dụng. Blog Chăm Chỉ hi vọng bài viết này sẽ thực sự giúp ích cho bạn. Đừng theo theo dõi website để cập nhật nhiều thủ thuật máy tính hữu ích khác nhé. Chúc bạn thành công!