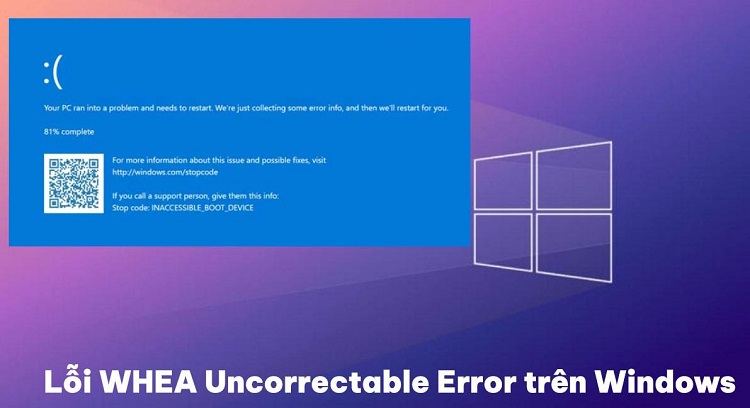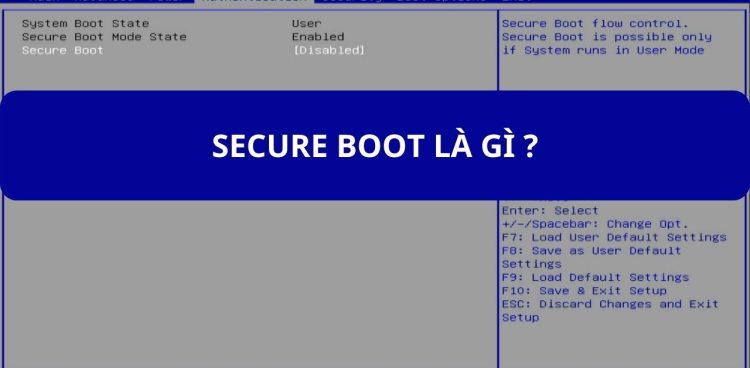Cách tắt Bing Chat AI trong Taskbar Search trên Windows 11 cực dễ
Bạn muốn biết cách tắt Bing Chat AI trong Taskbar Search trên Windows 11 nhưng chưa biết làm thế nào? Đọc bài viết này ngay nhé!
Nối tiếp sự bùng nổ của Chat GPT, Microsoft đã cho ra đời Bing Chat AI. Bing AI được tích hợp trực tiếp vào công cụ Bing và trình duyệt Microsoft Edge. Đây là một công cụ rất đỗi tuyệt vời. Tuy nhiên, có nhiều người cảm thấy khá phiền khi Bing Chat xuất hiện trên Taskbar Search. Vậy cách tắt Bing Chat AI trong Taskbar Search trên Windows 11 là gì? Cùng Blog Chăm Chỉ khám phá nhé!
Bing Chat AI là gì?
Nội dung
Bing Chat là sự kết hợp tuyệt vời giữa trình duyệt Bing và trí tuệ nhân tạo. Công cụ Chatbot Online này của Microsoft giúp người dùng trả lời mọi câu hỏi từ đơn giản đến hóc búa. Tuy có chức năng tương tự như ChatGPT nhưng Bing AI lại có phần vượt trội hơn so với “tiền bối” của mình. Cụ thể, Chat GPT chỉ cập nhật thông tin, dữ liệu tới năm 2024. Còn Bing Chat AI đã được phát triển lên một tầm cao mới với những đặc điểm nổi bật như:
➤ Liên tục cập nhập những thông tin, dữ liệu mới nhất. Bạn sẽ có được những lời giải đáp hoàn chỉnh và có tính chính xác cao.
➤ Bing Chat cho phép người dùng so sánh ưu điểm, khuyết điểm của các sản phẩm, đồ vật với nhau.
➤ Cung cấp nguồn trích dẫn sau những câu trả lời. Điều này giúp ta có thể kiểm tra tính xác thực của thông tin mà công cụ này đưa ra.
➤ Văn phong của Bing Chat rất mượt mà và tự nhiên.
Vậy làm thế nào để sử dụng công cụ tuyệt vời này? Cùng Blog Chăm Chỉ khám phá ngay sau đây nhé.

Cách sử dụng Bing Chat AI
Ban đầu, Bing Chat được hiển thị sẵn tại trình duyệt Bing.com. Để sử dụng công cụ này, bạn cần chuẩn bị sẵn tài khoản Microsoft và Microsoft Edge bản mới nhất. Tiếp theo, bạn có thể chọn một trong những cách sau đây để sử dụng Bing Chat:
➤ Bước 1: Truy cập vào trình duyệt Microsoft Edge.
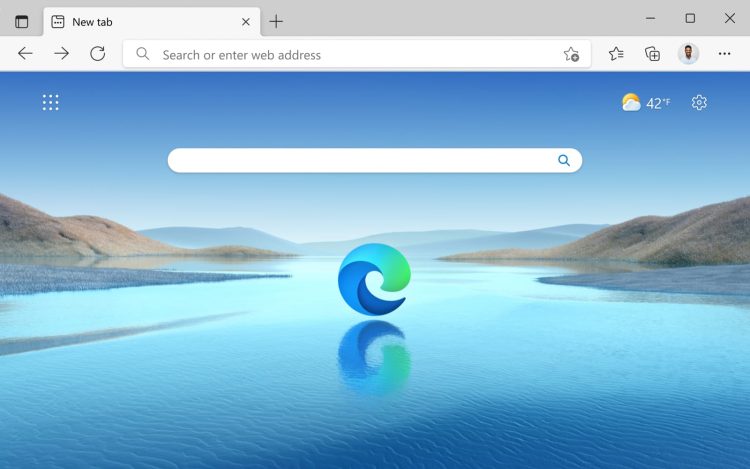
➤ Bước 2: Nhập Bing.com vào thanh tìm kiếm và điều hướng đến trang này.
➤ Bước 3: Nhấp chọn Chat (Trò chuyện) ở trên cùng để mở và sử dụng Bing Chat.
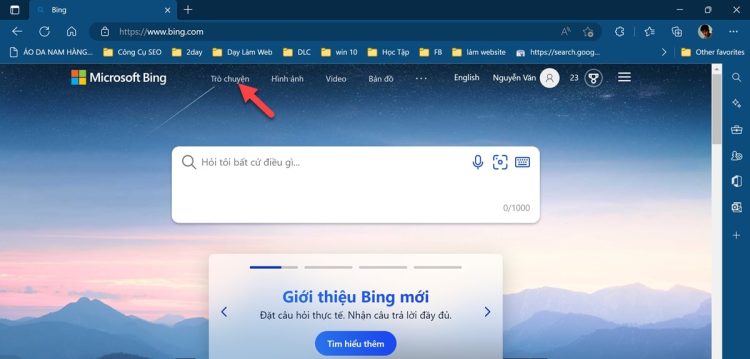
Cách bật/tắt nhanh tính năng Bing Chat AI trong Taskbar Search trên Win 10/11
Để bật Bing Chat AI trong thanh tìm kiếm trên Taskbar, hãy làm theo các bước sau đây. Lưu ý rằng đây là phương pháp dành cho Windows 10 và 11.
➤ Bước 1:Nhấn mở Start > Chọn biểu tượng Settings (Bạn cũng có thể dùng tổ hợp phím Windows + I để mở Settings nhanh hơn).
➤ Bước 2: Khi cửa sổ Settings xuất hiện, bấm chọn Privacy & Security ở bên trái màn hình.
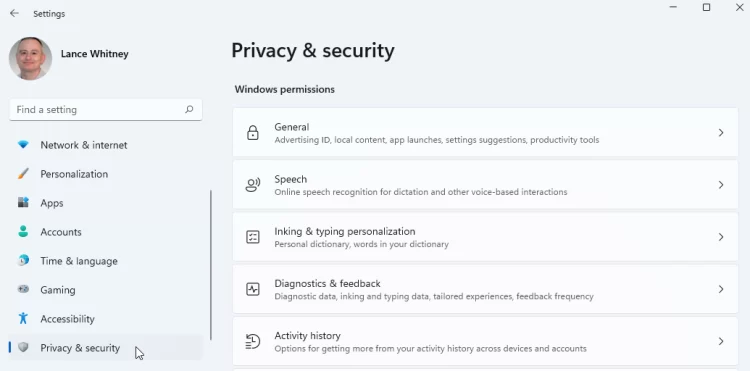
➤ Bước 3: Kéo xuống dưới đến Windows permissions > Nhấp chọn mục Search permissions.
➤ Bước 4: Sau đó, kéo xuống dưới đến More Settings > Gạt thanh ngang để bật công tắc của tùy chọn Show search highlights.
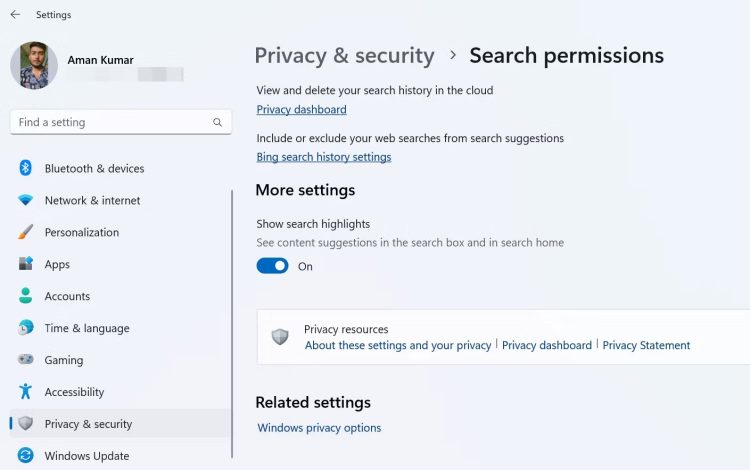
Sau các bước trên, bạn chỉ cần khởi động lại máy tính. Lúc này, biểu tượng Bing Chat sẽ hiển thị trên thanh tìm kiếm Taskbar của bạn.
Gỡ bỏ biểu tượng Bing ChatGPT trên thanh Taskbar Windows 11
Nếu bạn cảm thấy Bing Chat AI quá phiền phức và muốn gỡ nó khỏi thanh Taskbar thì hãy làm theo những bước kích hoạt Bing Chat AI ở trên. Nhưng ở bước 4, bạn cần gạt thanh ngang một lần nữa để tắt Bing Chat.Lúc này, biểu tượng Bing Chat AI sẽ “bay màu” ngay lập tức khỏi thanh tìm kiếm Taskbar.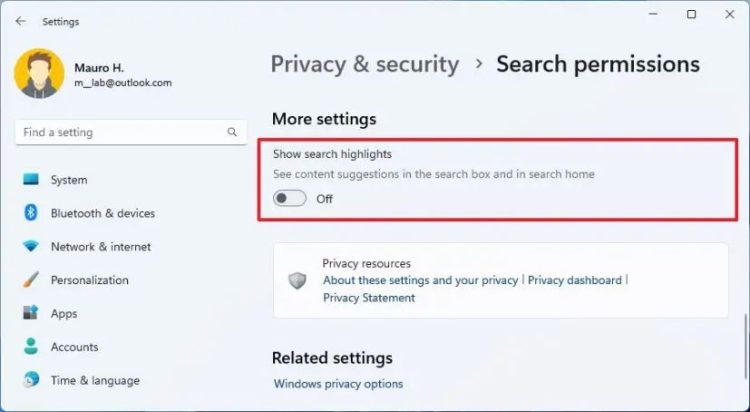
Trên đây là cách tắt Bing Chat AI trong Taskbar Search trên Windows 11 vô cùng đơn giản. Ngoài ra Blog Chăm Chỉ cũng hướng dẫn bạn cách gỡ bỏ biểu tượng Bing ChatGPT trên thanh Taskbar Windows 11. Nếu thấy bài viết này hay và hữu ích thì đừng ngại chia sẻ cho mọi người cùng biết nhé. Chúc bạn thành công!
Có thể bạn quan tâm:
➤ Tìm hiểu cách quay màn hình bằng Snipping Tool trên Windows 11 nhanh chóng và đơn giản
➤ [HỎI ĐÁP] Làm sao để mở file HEIC trên máy tính Windows?