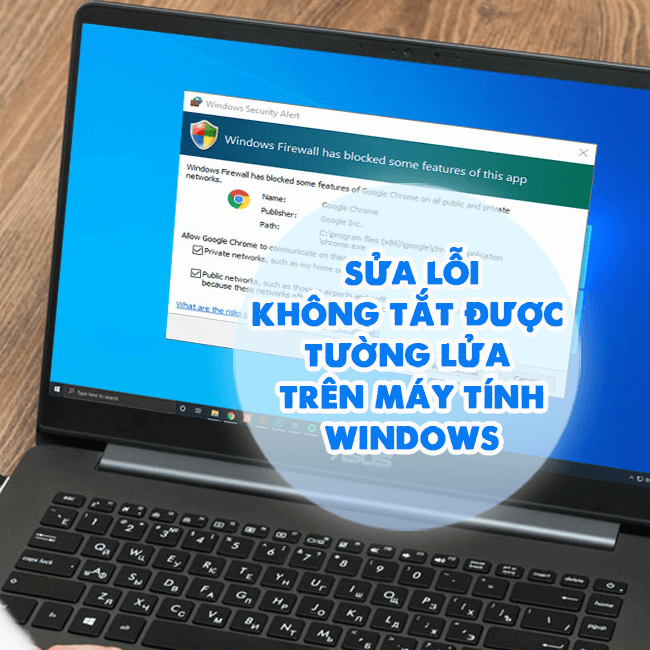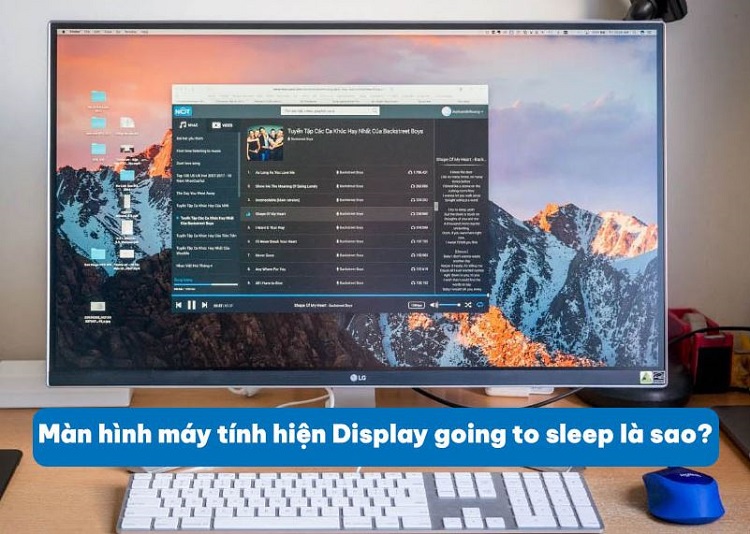Cách tắt chế độ Secure Boot và mở chế độ Boot Legacy
Secure Boot là gì? Cách tắt chế độ Secure Boot và mở chế độ Boot Legacy? Theo dõi bài viết dưới đây, Blogchamchi giúp bạn giải đáp câu hỏi nhanh chóng!
Đối với các hệ điều hành Windows 8, Windows 10, Windows 11 và một số phiên bản của Linux sẽ không còn xa lạ gì với phần mềm Secure Boot. Tính năng của Secure Boot ngăn cản những phần mềm, tệp tin độc hại đối với máy tính của người dùng. Dù đây không phải là phần mềm bảo mật hoàn hảo nhưng cũng giúp cho hệ thống trong máy tính bạn được an toàn hơn.
Tuy nhiên, đôi lúc phần mềm này lại gây cản trở người dùng sử dụng một số phần mềm chưa được ký số trên hệ thống. Để có thể sử dụng phần mềm bình thường, người dùng chỉ cần tắt tính năng Secure Boot trong BIOS của máy. Cùng Blog chăm chỉ tìm hiểu cách tắt chế độ Secure Boot và mở chế độ Boot Legacy nhanh chóng, hiệu quả sau đây!
Chế độ Secure Boot là gì?
Nội dung
Secure Boot là một phần mềm hỗ trợ người dùng bảo vệ máy tính khỏi các tập tin, mã nguồn độc hại khi khởi động máy. Cũng bởi vậy mà Secure Boot còn có tên khác là khởi động an toàn.
Hiểu một cách khác, các phần mềm, tập tin, mã nguồn,…muốn khởi động trên hệ thống cần được cấp phép, đảm bảo không gây hại thiết bị. Tính năng này cho phép bạn có thể tùy chỉnh, cho phép phần mềm được phép chạy trên máy tính.
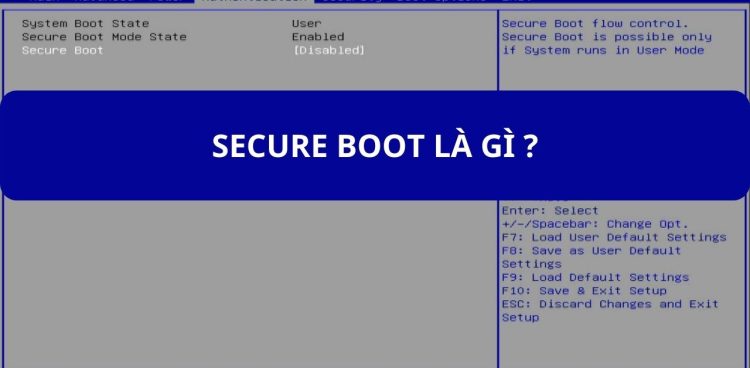
| ⚠️ Lưu ý: Phần mềm Secure Boot không hỗ trợ cho thiết bị điện thoại người dùng. |
Cách tắt chế độ Secure Boot và mở chế độ Boot Legacy trên windows 10/11
Phần mềm bị chặn bởi Secure Boot khiến công việc của bạn trì trệ. Đừng lo lắng, dưới đây là 7 bước đơn giản hướng dẫn tắt chế độ Secure Boot và mở chế độ Boot Legacy mà Blog chăm chi chia sẻ tới bạn:
✤ Bước 1: Đầu tiên, bạn cần mở máy và truy cập BIOS theo 2 cách:
-
- Cách 1: Nhấn F1, F2, F12 hoặc Esc khi PC của bạn đang khởi động.
- Cách 2: Bạn có thể kết hợp phím Shift khi chọn Restart > Kích chọn Troubleshoot > Nhấp vào Advanced Options > Chọn UEFI Firmware Settings.
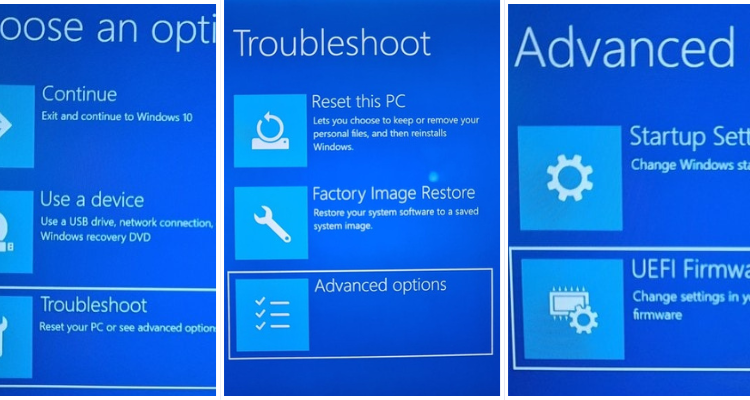
✤ Bước 2: Tiếp theo, bạn mở tab Bảo mật (Security) > Kích Menu Secure Boot.
✤ Bước 3: Tại mục Secure Boot Control, bạn chuyển về chế độ Vô hiệu hóa (Disabled).

✤ Bước 4: Bạn lưu lại cấu hình và thoát khỏi BIOS > Khởi động lại thiết bị và thực hiện lại thao tác ở bước 1 để mở BIOS.
✤ Bước 5: Sau đó, bạn truy cập mục Khởi động (Boot) > Kích chọn Chế độ khởi động CSM (Launch CSM).
✤ Bước 6: Bạn chuyển Chế độ khởi động CSM (Launch CSM) ở Cho phép (Enabled).
✤ Bước 7: Cuối cùng, bạn ấn Yes ở cửa sổ Save & Exit Setup để lưu > Khởi động lại máy.
Mẹo phân biệt phím ấn khi truy cập BIOS ở laptop
Theo chia sẻ về cách tắt chế độ Secure Boot và mở chế độ Boot Legacy ở trên, có 2 cách để người dùng có thể truy cập vào BIOS là nhấn tổ hợp phím khi đang khởi động lại máy tính. Tùy vào từng dòng laptop sẽ có thao tác phím khác nhau, bạn có thể tham khảo bảng dưới đây:
| Hãng | Tổ hợp phím |
| ASUS | F2 hoặc ESC |
| ACER | F2 hoặc F12 |
| DELL | F2 hoặc F12 |
| HP | F9 hoặc F10 |
| LENOVO | F1 hoặc F12 |
| MSI | F1 hoặc DEL (Delete) |
| SONY | F2 |
| FUJITSU | F2 hoặc F12 |
| SAMSUNG | F2 hoặc ESC |
| GIGABYTE | DEL (Delete) |
Khắc phục lỗi khi vô hiệu hóa Secure Boot không thành công
Dù đã thực hiện theo như hướng dẫn nhưng bạn vẫn không thể vô hiệu hóa Secure Boot. Cùng Blog chăm chỉ khắc phục sự cố này qua 3 bước đơn giản dưới đây:
✤ Bước 1: Đầu tiên, bạn nhấn vào biểu tượng Windows > Chọn Restart đồng thời nhấn phím Delete.
✤ Bước 2: Khi cửa sổ Advanced Mode hiện ra, bạn chọn tab Boot > Nhấp vào Secure Boot và chuyển về chế độ Vô hiệu hóa (Disabled).
✤ Bước 3: Cuối cùng, bạn nhấp đúp chuột trái Yes ở cửa sổ Save & Exit Setup để lưu thay đổi và thoát.
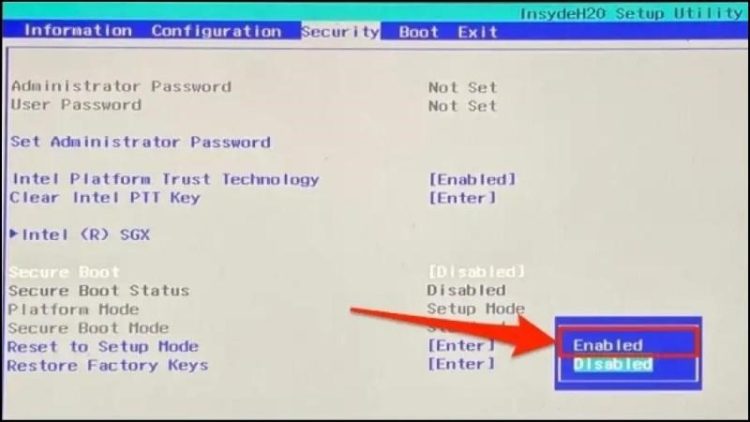
Bài viết trên đây của Blog chăm chỉ gợi ý bạn cách tắt chế độ Secure Boot và mở chế độ Boot Legacy đơn giản. Nếu thấy hay và hữu ích, đừng quên chia sẻ cho mọi người cùng được biết nhé. Chúc bạn thành công!
Có thể bạn quan tâm:
- 5 Mẹo sửa lỗi “Operating system not found” trên Windows 10
- Cách khắc phục lỗi “Your PC Did Not Start Correctly” trên windows 10 hiệu quả nhất