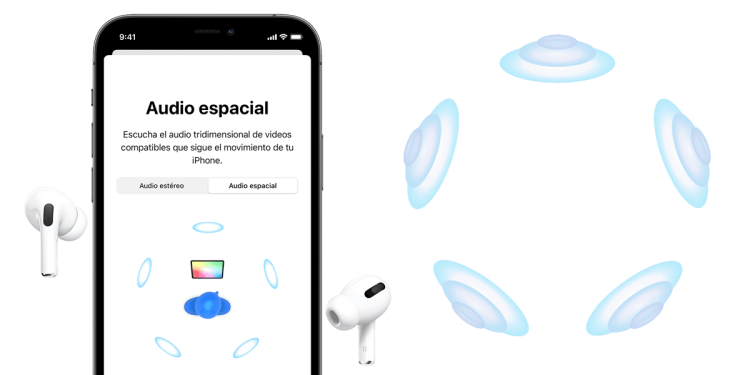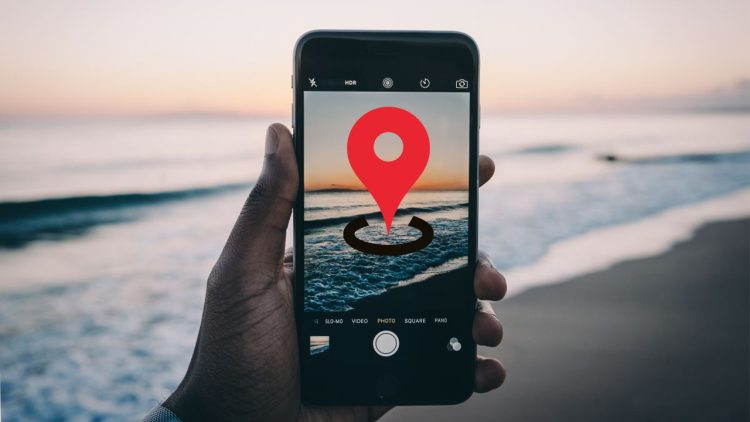Cách thay đổi âm thanh thông báo Instagram như thế nào? Bỏ túi ngay
Cách thay đổi âm thanh thông báo Instagram là thủ thuật Blog Chăm Chỉ muốn chia sẻ trong bài viết hôm nay. Nếu bạn đang quan tâm đến vấn đề này thì áp dụng ngay để thực hiện nhé!
Tương tự như các ứng dụng khác, Instagram thông báo cho bạn về tính năng cũng như các hoạt động liên quan đến ứng dụng (tin nhắn, bài đăng, tin về các tài khoản bạn đã theo dõi…) Nhờ đó, bạn có thể biết được các sự kiện, tin tức, tin nhắn… một cách kịp thời. Tuy nhiên, một số người dùng không hài lòng với âm thanh thông báo mặc định. Đây là lý do vì sao cách thay đổi âm thanh thông báo Instagram được chú ý. Blog Chăm Chỉ đã hướng dẫn chi tiết ở phần sau.

Hướng dẫn cách thay đổi âm thanh thông báo Instagram (Android và iOS)
Nội dung
Tại sao cần thay đổi âm thanh thông báo trên Instagram nhỉ? Mỗi một ứng dụng đều có âm thanh thông báo mặc định riêng. Nhưng không phải ai cũng thích âm thanh được cài đặt sẵn. Đồng thời, nhiều người dùng cũng muốn đổi âm thanh để dễ dàng nhận biết giữa các âm thanh thông báo.
Mặt khác, một số người dùng iOS chia sẻ rằng sau khi cập nhật lên phiên bản IOS 17 thì âm thanh thông báo Instagram không biết vì sao lại thay đổi. Do đó, iFan cũng tìm cách thay đổi lại âm thanh thông báo của ứng dụng theo sở thích và nhu cầu của mình.
Người dùng Instagram không cần phải đợi lâu vì Blog Chăm Chỉ đã bật mí cách thực hiện trên cả Android và iPhone. Áp dụng ngay để đổi âm thanh thông báo theo ý của mình bạn nhé!
Thay đổi âm thanh thông báo Instagram trên Android đơn giản
Lưu ý: Admin thực hiện trên Samsung S21 Ultra (chạy hệ điều hành Android 14) với phiên bản Instagram mới nhất ở thời điểm hiện tại. Với dòng Android khác bạn thực hiện tương tự nhưng có thể có một số khác biệt.
- B1: Người dùng truy cập vào ứng dụng Instagram trên điện thoại của mình > Nhấn vào ảnh đại diện góc dưới cùng bên phải màn hình.
- B2: Tiếp tục nhấn vào 3 gạch ngang góc trên bên phải > Chọn Cài đặt và quyền riêng tư.
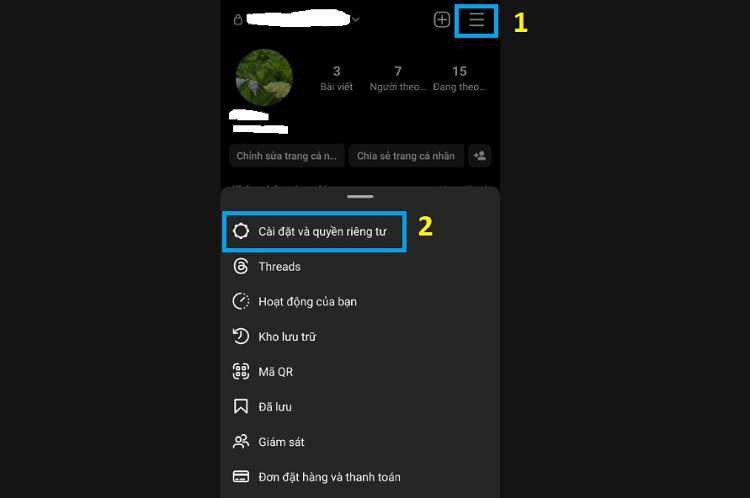
- B3: Cuộn xuống và nhấn vào mục Thông báo.
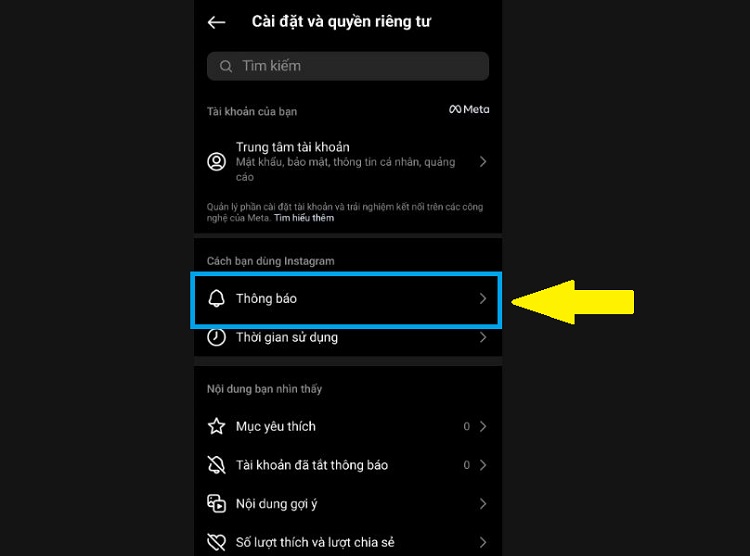
- B4: Nhấn chọn vào mục “Bài viết, tin và bình luận” > Cuộn xuống cuối cùng và nhấn vào “Tùy chọn khác trong phần cài đặt hệ thống…”

- B5: Giao diện sẽ chuyển sang phần cài đặt theo hệ thống của bạn > Nhấn chọn vào mục Thể loại thông báo.
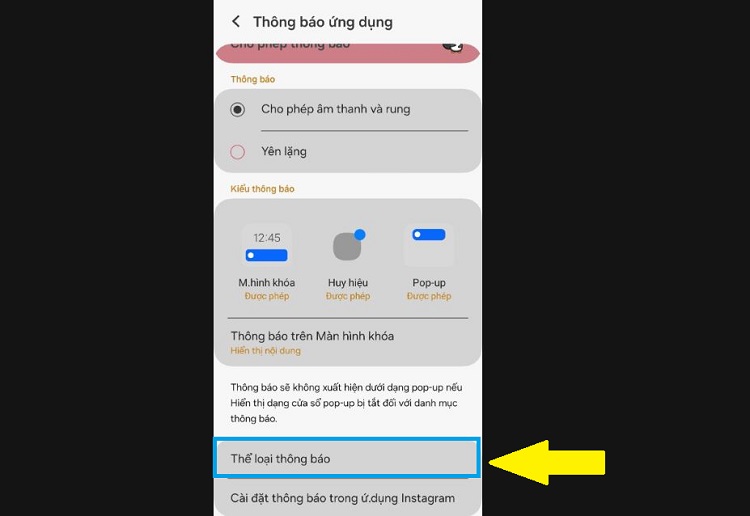
- B6: Bạn nhấn chọn vào từng mục nhỏ trong thể loại thông báo từ dòng Instagram trở xuống để thay đổi âm thanh thông báo.
Bạn có thể chỉnh sửa tùy mục theo ý thích nhưng quan trọng nhất là mục thông báo Instagram như sau: ở mục Instagram, mình nhấn vào Thông báo > Tiếp tục nhấn vào Âm thanh > Tick chọn âm thanh bạn thích là được.
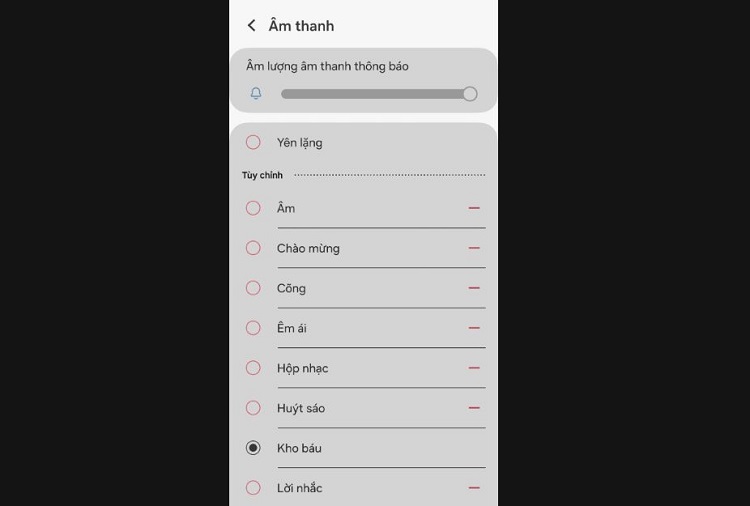
Thay đổi âm thanh thông báo Instagram trên iPhone nhanh lẹ
Đối với iPhone/iPad, bạn không thể thay đổi âm thanh thông báo Instagram riêng lẻ theo cách như Android. Tuy nhiên, bạn vẫn có thể thay đổi âm thanh thông báo của ứng dụng thông qua thủ thuật dưới đây.
Lưu ý: Hiện tại vẫn chưa có cách để thay đổi âm thanh thông báo Instagram, dù là thực hiện như Android cũng không được. Do đó, các thiết lập dưới đây sẽ áp dụng chung cho các ứng dụng khác có trên thiết bị chứ không phải một mình Instagram nha!
- B1: Truy cập vào ứng dụng Cài đặt mặc định có trên iPhone > Nhấn chọn vào mục “Âm thanh & Cảm ứng”.
- B2: Tiếp tục nhấn chọn vào Âm báo tin nhắn.’
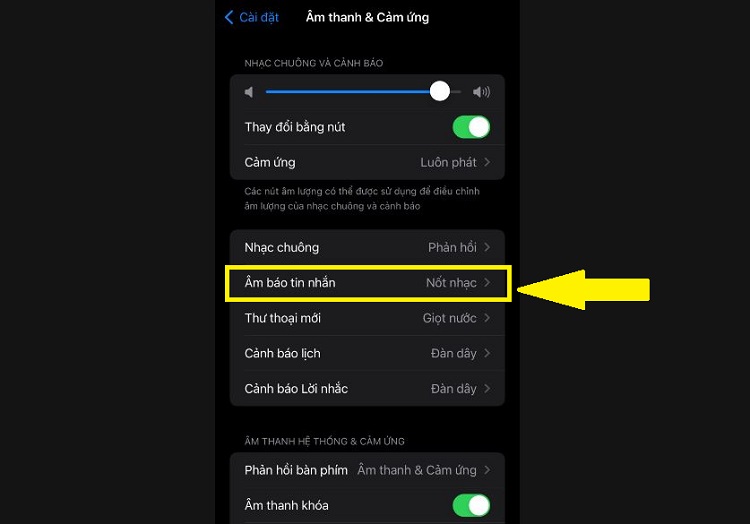
- B3: Tích chọn âm thanh mà iFan thích là được. Sau đó, bạn sẽ thấy âm thanh thông báo của Instagram thay đổi theo như thiết lập này.
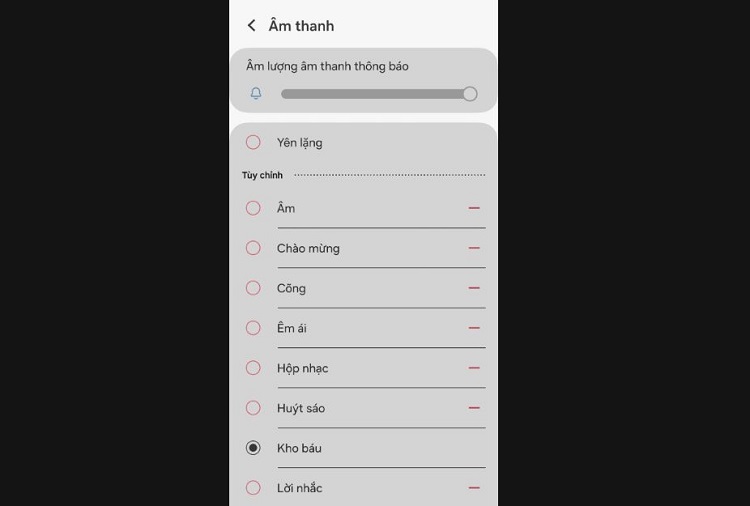
Cách thay đổi âm thanh thông báo Instagram đã được Blog Chăm Chỉ bật mí chi tiết cho người dùng. Mong rằng thủ thuật này hữu ích với bạn nhé!
THEO DÕI THÊM
- Cách gắn thẻ Instagram trên Story Facebook trong nháy mắt
- Cách chuyển Instagram sang chế độ tối trên iPhone trong nháy mắt