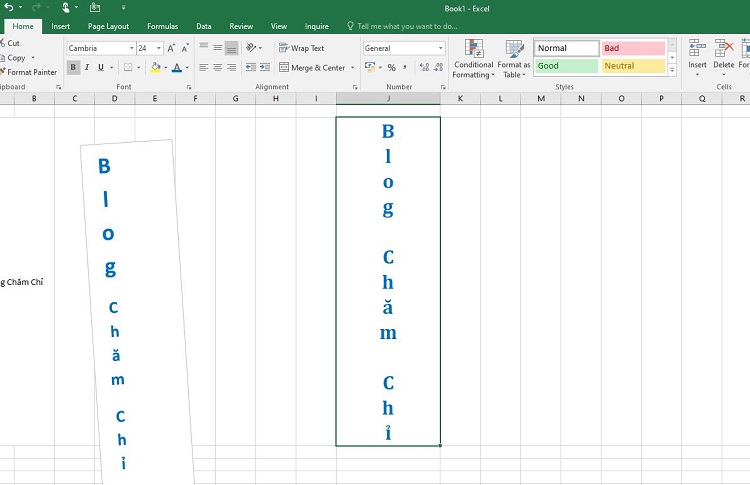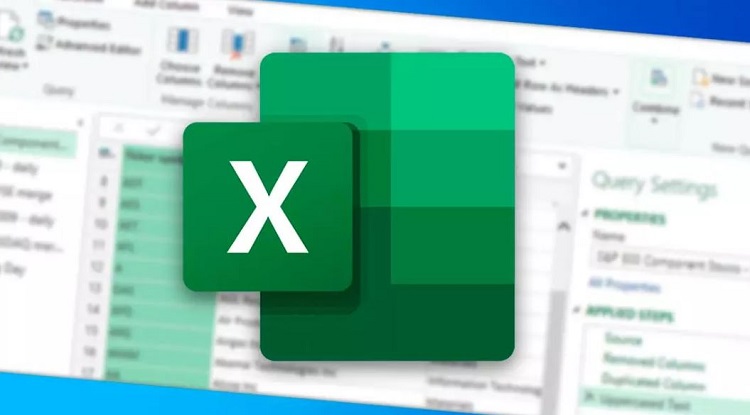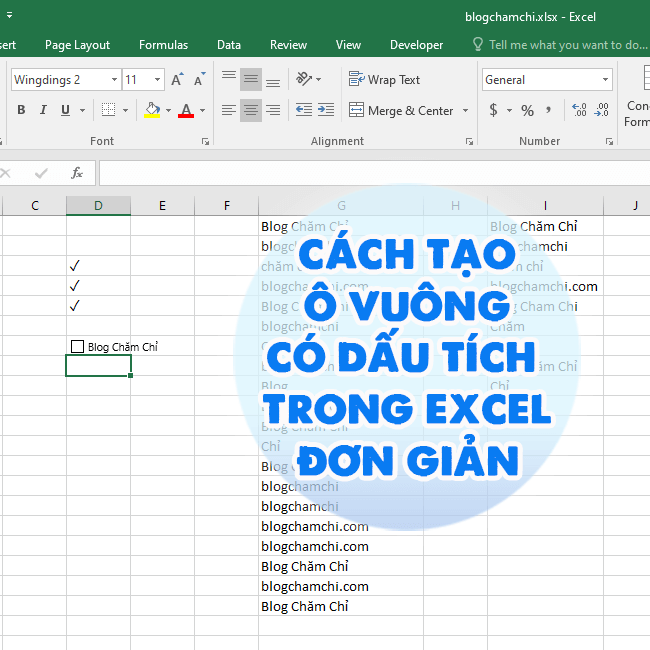Cách thêm số 0 hàng loạt trong Google Sheet cực nhanh
Tương tự như Excel trang tính của Google đôi khi cũng cho rằng số 0 là định dạng trống. Và khiến nó biến mất. Nhưng nếu bạn lỡ nhập liệu hàng loạt và muốn số 0 này xuất hiện thì phải làm thế nào? Đây chính là điều mà Blog Chăm Chỉ sẽ hướng dẫn bạn ngay trong bài viết: Cách thêm số 0 hàng loạt trong Google Sheet.
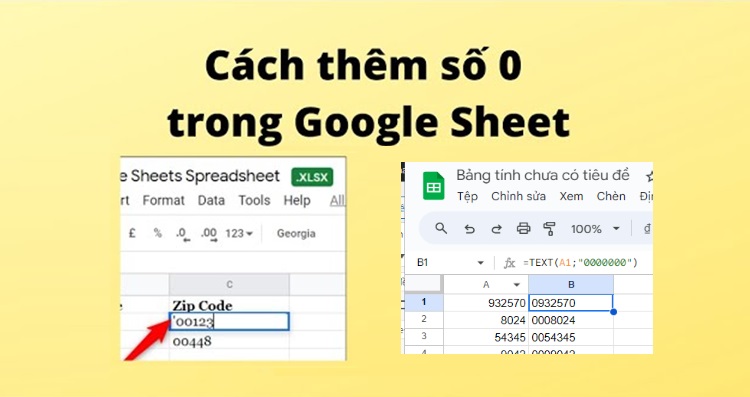
Việc gặp vấn đề với việc hiển thị số 0 trong Google Sheets khá phổ biến. Điều này tương tự khi bạn sử dụng bảng tính của Excel gặp rất nhiều. Nguyên nhân và cách để bạn có thể sử dụng số 0 theo mong muốn.
Tại sao không hiển thị số 0 trong Google Sheet?
Nội dung
Việc Google Sheets không hiển thị số 0 do các nguyên nhân sau:
- Định dạng ô không chính xác.
Về cơ bản các ô của Google Sheet sẽ có định dạng là “Số” trước khi thực hiện thao tác khác. Do đó, nếu giá trị thực là số 0 thì nó sẽ không hiển thị. Ô này đang để ở chế độ hiển thị số nguyên và không có số thập phân.
- Công thức hoặc định dạng không chính xác
Nếu bạn sử dụng công thức không đúng thì điều này cũng có thể gây ra hiện việc không hiển thị số 0. Nên trước hết bạn thử kiểm tra lại công thức của mình xem sao nhé!
- Lỗi dữ liệu đầu vào
Một số dữ liệu đầu vào chứa số 0 không mong muốn như bạn đợi. Điều này dẫn đến sai số về số 0 trong hiển thị.
Để không mất số 0 trong trang tính của Google bạn có thể thử kiểm tra lại các dấu hiệu trên. Hoặc tham khảo thêm một số cách để không mất số 0 mà Blog Chăm Chỉ chia sẻ ngay bên dưới nhé!
Cách thêm số 0 hàng loạt trong Google Sheet nhanh nhất
Để thêm số 0 hàng loạt trong Google Sheet thì bạn có thể sử dụng công cụ định dạng của trang tính. Hoặc sử dụng công thức để thêm số 0 hàng loạt. Sau đây là hướng dẫn 2 cách để bạn có thể thực hiện.
Cách sử dụng công cụ Định dạng trong trang tính của Google
- Nhấp kéo chọn hàng loạt các ô bạn muốn thêm số 0.
- Nhấp vào “Định dạng” trên thanh Menu và chọn “Số” hoặc “Văn bản thuần túy”. (Nó tùy thuộc vào cách mà bạn muốn hiển thị số 0.
- Chọn tùy chọn “Số” thì bạn có thể tùy chính theo dạng số lẻ, số nguyên, số thập phần,… theo mong muốn.
- Nếu chọn “Văn bản thuần túy” thì định dạng ô sẽ là ở kiểu văn bản.
Cách thêm số 0 hàng loạt trong Google Sheet với Công thức
Nếu muốn thêm số 0 vào các giá trị số theo dạng hàng loạt nhanh. Bạn có thể sử dụng công thức ghi hàng loạt vô cùng đơn giản sau:
=TEXT(A1;”0000000″)
Trong đó số 0 sẽ được thêm vào theo đơn vị.
Và đây là kết quả!
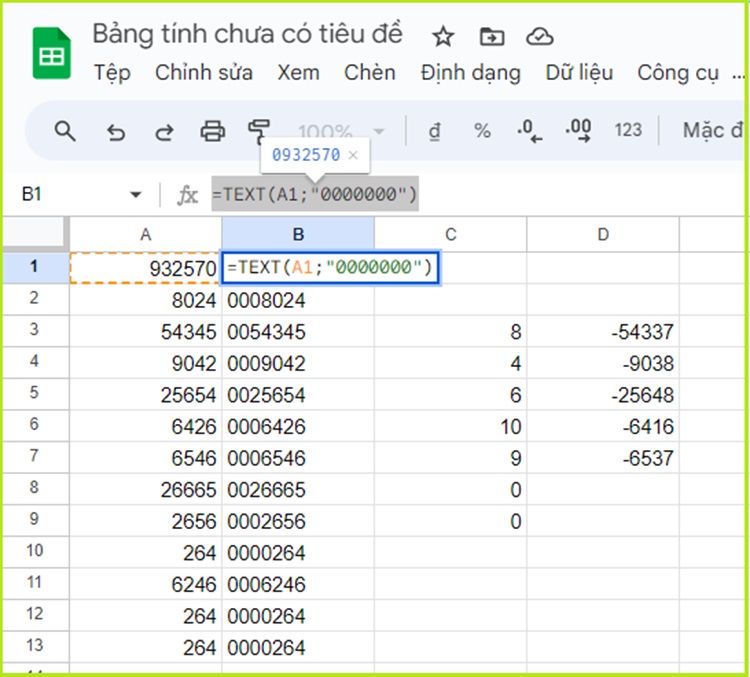
Làm thế nào để không mất số 0 trong trang tính bây giờ?
Để không mất số 0 trong trang tính có thể thử 2 cách của phần thêm số 0 hàng loạt là thay đổi định dạng.
Cách 1: Sử dụng định dạng văn bản cho số 0
Nếu số 0 không phải là số mà là một phần của mã số hoặc thông tin đặc biệt thì bạn hoàn toàn có thể chuyển định dạng của ô thành “Văn bản”. Điều này giúp đảm bảo rằng số 0 sẽ không bị xử lý như một giá trị số.
Hướng dẫn: Nhấp vào ô cần định dạng => Chọn Định dạng => Số => Văn bản thuần túy.
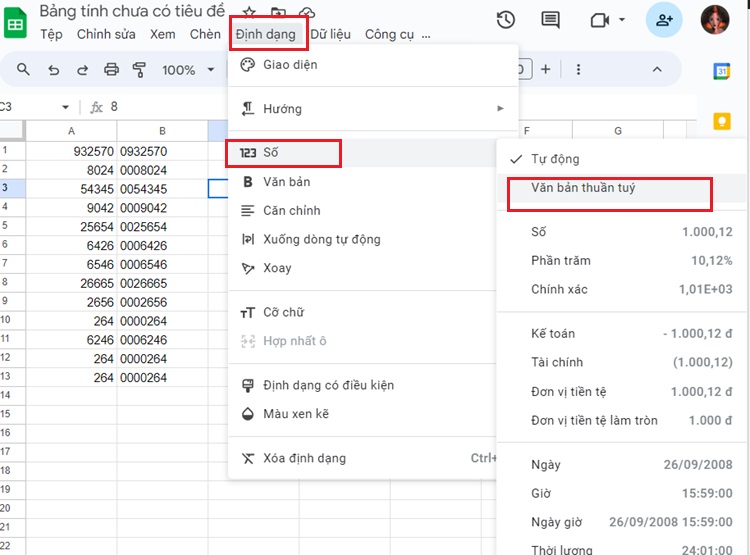
Cách 2: Sử dụng nháy, dấu ngoặc đơn hoặc dấu cách
Nếu số 0 đóng vai trò quan trọng trong dữ liệu và bạn muốn giữ nguyên nó có thể sử dụng dấu nháy đơn. Nó sẽ giúp ngăn chặn trang tính của Google xem số 0 như một giá trị trống.
Tương tự với dấu ngoặc đơn hoặc dấu cách.
Cách 3: Sử dụng định dạng ô chứa số 0
Chuyển định dạng ô sang “số” và không có định dạng số thập phân.
Lưu ý: Mỗi cách chuyển sẽ phụ thuộc vào ngữ cảnh cụ thể và mục đích sử dụng riêng. Hãy chọn lựa sao cho tránh sai sót nhất nhé!
Hy vọng hướng dẫn cách thêm số 0 hàng loạt trong Google Sheet cùng hướng dẫn giúp không mất số 0 trong Google Sheet sẽ hiểu ích với bạn. Chúc thành công!
XEM THÊM
- Bỏ túi cách sắp xếp họ và tên theo ABC trong Google Sheet cực dễ
- Hướng dẫn cách khóa Sheet trong Google Sheet không cho xem