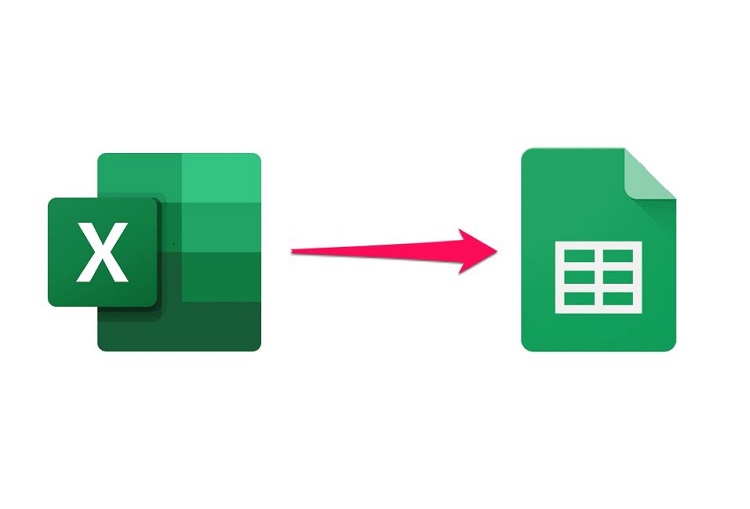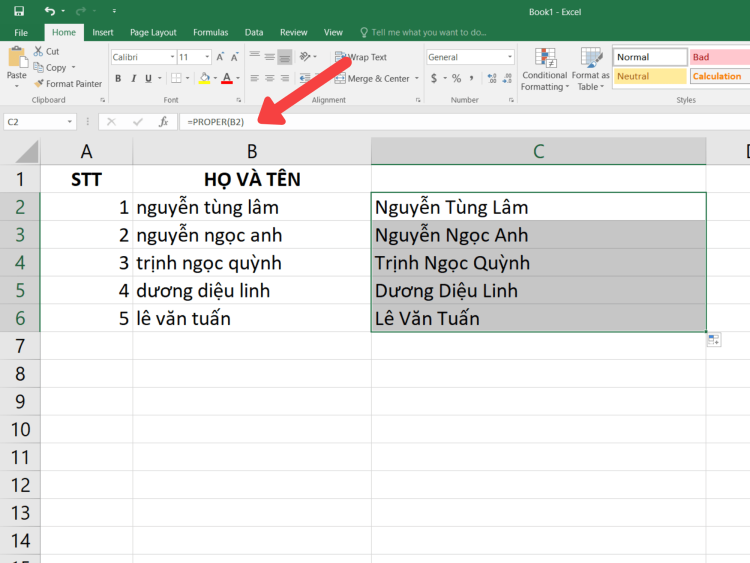Cách tìm sheet nhanh trong file Excel có nhiều sheet chỉ cần 3s
Bạn có 1 file Excel với rất nhiều sheet không thể hiển thị hết trên thanh xem. Làm cách nào để tìm sheet nhanh trong trường hợp này? Đơn giản bạn chỉ cần đặt con trở vào góc trái của bảng tính để nhấp từng cụm sheet ư? Không chỉ thế! Ở đây Blog Chăm Chỉ sẽ hướng dẫn bạn cách tìm sheet nhanh trong file Excel có nhiều sheet với số lượng sheet lớn hơn nữa.
Hướng dẫn chuyển Sheet cực nhanh trong Excel
Nội dung
Trước khi đến với cách tìm Sheet nhanh với cấp độ cao hơn thì Admin vẫn sẽ hướng dẫn cách tìm sheet nhanh cơ bản dành cho những bạn chưa biết.
Trên bản tính làm việc của Excel dưới thanh công cụ nơi có danh sách các sheet. Bạn sẽ thấy dấu mũi tên qua lại ở góc trái của bảng tính để di chuyển các sheet cực nhanh.
Với danh sách dài hơn và bạn muốn tìm sheet nhanh thì nhấp chuột phải ở chỗ mũi tên.
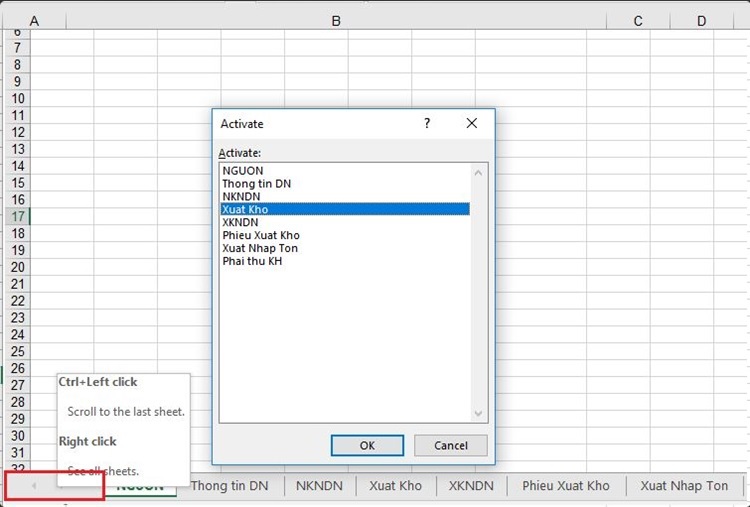
Lúc này danh sách các sheet hiện ra bạn có thể cuộn chuột và nhấp vào sheet muốn đến. Đây là cách tìm sheet nhanh trong file Excel có nhiều sheet vô cùng tiện lợi.
Nhưng đôi khi cách tìm sheet nhanh này chưa đủ và ít áp dụng được vào nhiều trường hợp sử dụng Excel nâng cao. Vậy nên Blog Chăm Chỉ sẽ hướng dẫn thêm cách nâng cao. Có thể áp dụng trong nhiều trường hợp cần link liên kết các sheet, danh mục tên sheet để bạn có thể dễ quản lý.
Cách tìm sheet nhanh trong file Excel có nhiều sheet từ A đến Z
Đây là cách tìm sheet nhanh trong file Excel có nhiều sheet thuộc dạng nâng cao. Mặc dù là cách nâng cao nhưng thực tế thì nó khá dễ thực hiện và nhanh gọn lẹ. Đặc biệt với những file số lượng sheet khủng. Phương pháp được thực hiện là viết code trên VB.
Áp dụng trong trường hợp người dùng cần lấy danh sách các sheet hiện có trong file Excel. Bạn thực hiện các bước như sau:
- Bước 1: Tại file Excel có nhiều sheet đang mở, bạn nhấn tổ hợp phím Alt + F11 để mở Visual Basic.
- Bước 2: Ở cửa sổ tiếp theo, bạn nhấn vào tab Insert > Sau đó chọn Module.
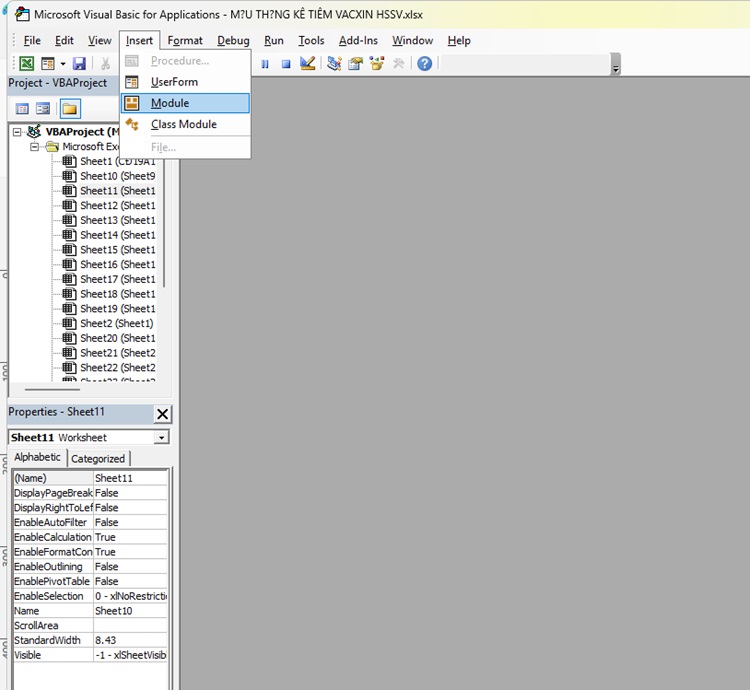
- Bước 3: Người dùng cần sao chép mã dưới đây vào hộp thoại hiển thị. (Đây là công thức viết sẵn không cần thay đổi).
Private Sub CreateTableOfContents()
Dim wsSheet As Worksheet
Dim ws As Worksheet
Dim Counter As Long
On Error Resume Next
Set wsSheet = Sheets(“Mucluc”)
‘Kiem tra su ton tai cua Sheet
On Error GoTo 0
If wsSheet Is Nothing Then
‘Neu chua co thi them vao vi tri dau tien cua Workbook
Set wsSheet = ActiveWorkbook.Sheets.Add(Before:=Worksheets(1))
wsSheet.Name = “Mucluc”
End If
With wsSheet
.Cells(2, 1) = “DANH SACH CAC SHEET”
.Cells(2, 1).Name = “Index”
.Cells(4, 1).Value = “STT”
.Cells(4, 2).Value = “Ten Sheet”
End With
‘Merge Cell
With Range(“A2:B2”)
.Merge
.HorizontalAlignment = xlCenter
.Font.Bold = True
End With
‘Set ColumnWidth
With Columns(“A:A”)
.ColumnWidth = 8
.HorizontalAlignment = xlCenter
End With
With Range(“A4”)
.HorizontalAlignment = xlCenter
.Font.Bold = True
End With
Columns(“B:B”).ColumnWidth = 30
With Range(“B4″)
.HorizontalAlignment = xlCenter
.Font.Bold = True
End With
Counter = 1
For Each ws In Worksheets
If ws.Name <> wsSheet.Name Then
‘Gan gia tri cot thu tu
wsSheet.Cells(Counter + 4, 1).Value = Counter
‘Tao lien ket
wsSheet.Hyperlinks.Add Anchor:=wsSheet.Cells(Counter + 4, 2), _
Address:=””, _
SubAddress:=ws.Name & “!A1”, _
ScreenTip:=ws.Name, _
TextToDisplay:=ws.Name
‘Them nut Quay ve Sheet Muc luc tai moi Sheet
With ws
.Hyperlinks.Add Anchor:=.Range(“H1″), Address:=””, SubAddress:=”Index”, TextToDisplay:=”Quay ve”
End With
Counter = Counter + 1
End If
Next ws
Set xlSheet = Nothing
End Sub
- Bước 4: Sao chép xong thì nhấn vào Run để chạy mã này. (Hoặc dấu mũi tên Play đều được).

- Bước 5: Sau khi hoàn thành, sheet Mục lục sẽ được tạo > Bạn chỉ cần nhấn vào tên trang tính bất kỳ trong danh sách là sẽ chuyển được đến trang tính đó ngay.
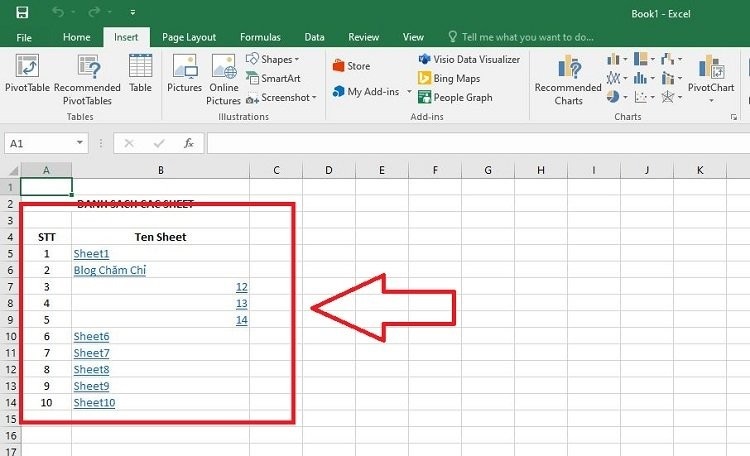
Tạo hàm lấy tên các sheet trong file Excel theo danh sách
Tạo hàm lấy tên các sheet trong file Excel là bước để bạn có thể nhìn thấy tất cả các tên sheet trong một danh sách. Nó có thể giúp bạn kiến tạo liên kết để tìm sheet nhanh. Cũng như thực hiện các bổ trợ cho trang tính nhiều Sheet trong Excel vô cùng hiệu quả.
Hướng dẫn sau đây sẽ áp dụng cách lấy tên nhanh hàng loạt với công thức Index.
Đầu tiên hãy tạo lập số thứ tự để liệt kê danh sách sheet.
Bôi đen số thứ tự muốn tạo sheet (nhiều hơn số lượng sheet bạn có) và bắt đầu thực hiện các bước sau:
B1: Sao chép công thức dưới đây:
=REPLACE(get.workbook(1),1,FIND(“]”,get.workbook(1)),””)
Nếu bị lỗi bạn sử dụng công thức này nhé! =REPLACE(CELL(“filename”,A1),1,FIND(“]”,CELL(“filename”,A1)),””)
(*) Chú ý tùy theo cài đặt mà bạn có thể thay dấu , thành dầu ;
B2: Vào thẻ Formulas > Define Name > Define Name > để mở hộp New Name.
B3: Thực hiện điền theo hình rồi nhấn Ok.
- Name: (tên đặt theo tùy thích, k có dấu gạch – dấu cách nhé!). Ví dụ: ten_sheet.
- Refers to: Nhập công thức đã sao chép ở bước 1.
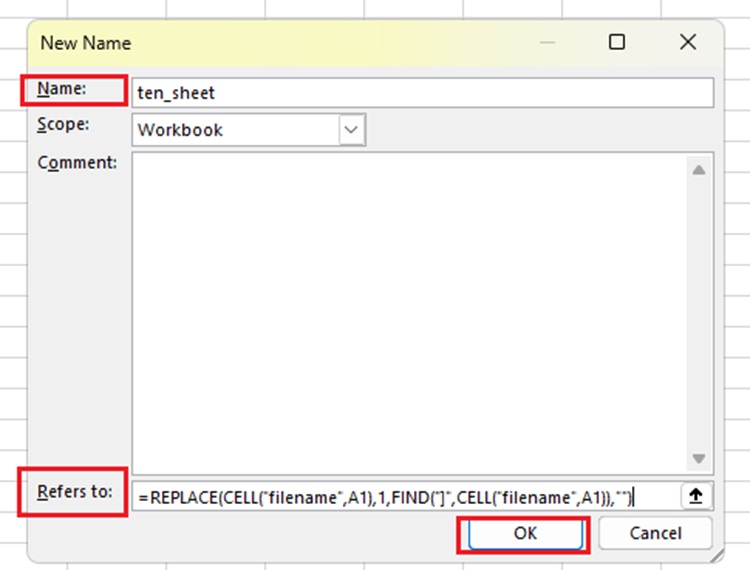
B4: Vào ô muốn ghi tên: bạn nhập công thức:
=Index(ten_sheet,A2)
Trong đó:
- ten_sheet là tên name bạn đã đặt.
- A2là ô chứa số thứ tự
Bạn có thể nhấp đúp hoặc kéo để áp dụng công thức theo danh sách.
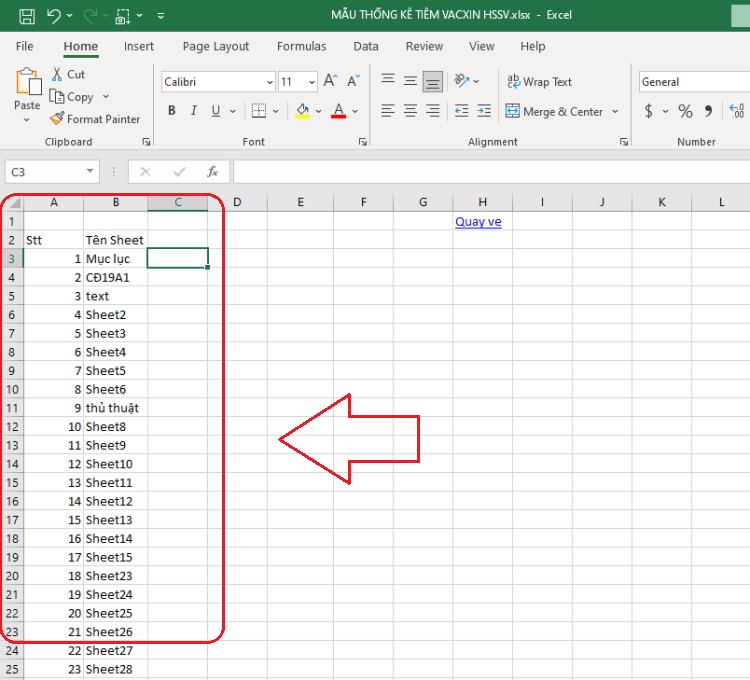
Như vậy là đã có danh sách các tên sheet có trong file.
Hy vọng rằng cách tìm sheet nhanh trong file Excel có nhiều sheet trong bài viết sẽ hữu ích với bạn. Chúc bạn áp dụng thành công và đừng quên chia sẻ với bạn bè thủ thuật máy tính thú vị này nhé!
XEM THÊM
- Bỏ túi cách sắp xếp họ và tên theo ABC trong Google Sheet cực dễ
- 6 Cách đổi chữ thường thành chữ hoa trong Excel cực nhanh