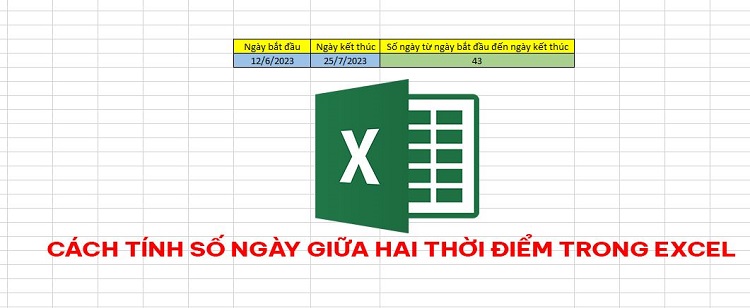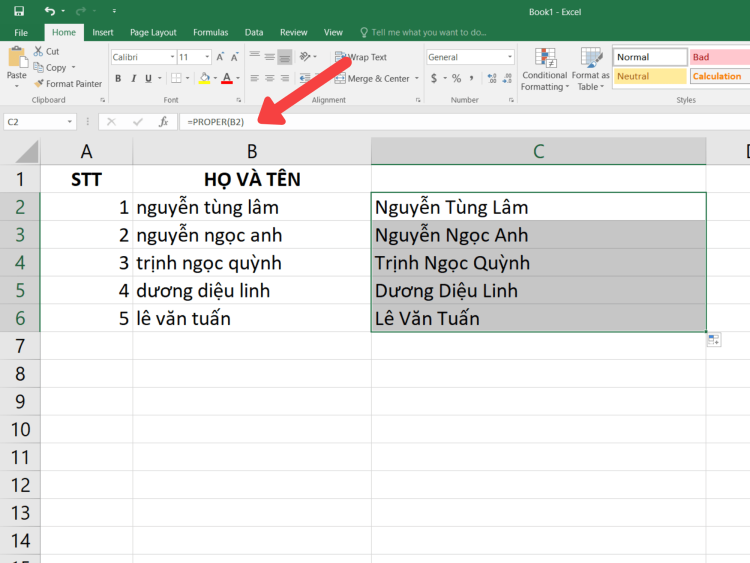Chi tiết cách tính Hàm AVERAGEIFS nhiều điều kiện trong Excel từ A đến Z
Khi tính trung bình trong Excel, rất nhiều người sẽ lựa chọn sử dụng hàm AVERAGE. Thế nhưng trên thực tế thì lại có một hàm khác với hiệu quả tốt hơn rất nhiều và đó chính là AVERAGEIFS. Trong bài viết này Blog Chăm Chỉsẽ hướng dẫn cho bạn cách tính Hàm AVERAGEIFS nhiều điều kiện trong Excel. Thông tin này chắc chắn sẽ giúp cho việc thao tác trên Excel của bạn trở nên hiệu quả hơn rất nhiều đấy!
Tính trung bình mà lại phải lọc theo điều kiện để tính. Đây là yêu cầu rất thường gặp khi sử dụng Excel. Và do đó, hàm AVERAGEIFS đã ra đời để phục vụ mục đích này. Ngay dưới đây sẽ là những thông tin liên quan đến cách tính hàm AVERAGEIFS nhiều điều kiện trong Excel.

Hiểu hơn về cách tính hàm AVERAGEIFS nhiều điều kiện trong Excel
Nội dung
Admin sẽ giúp bạn tìm hiểu rõ hơn về hàm AVERAGEIFS trước khi đến với cách thực hiện chi tiết.
Hàm Averageif trong Excel dùng để làm gì?
Đầu tiên, người dùng cần phải hiểu được Averageif trong Excel là hàm gì. Điều này sẽ giúp bạn hiểu rõ được cách vận hành và lựa chọn thời điểm thích hợp để sử dụng hàm này.
Cụ thể thì hàm Averageif hay còn được gọi là hàm tính trung bình có điều kiện trong Excel. Với hàm này thì bạn có thể tính được giá trị trung bình của tất cả các ô dựa trên các điều kiện có sẵn. Để tính trung bình với hàm Averageif thì chúng ta sẽ có cú pháp như sau =AVERAGEIFS(range, criteria, [average_range]).
Trong đó, bạn có thể hiểu các giá trị như sau:
- Range (giá trị bắt buộc): Là phạm vi mà bạn cần tính giá trị trung bình bao gồm số, chữ…
- Criteria (giá trị bắt buộc): Là điều kiện để lấy giá trị trung bình.
- Average_range (giá trị tùy chọn): Là vùng dữ liệu được chọn để dùng hàm Averageif. Trong trường hợp bạn không nhập giá trị Average_range. Lúc này Excel sẽ mặc định chọn toàn bộ dữ liệu trong phạm vi được quy định.
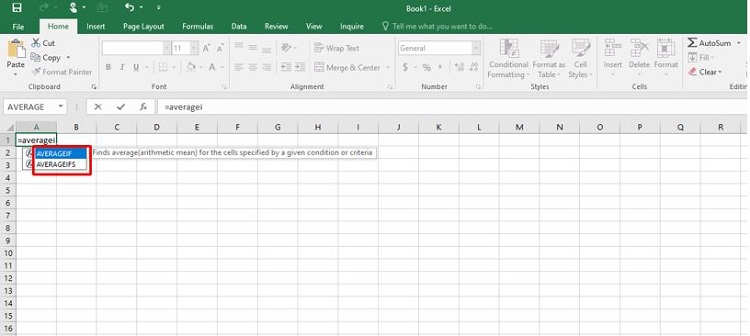
Những lưu ý khi sử dụng hàm Averageif để tính trung bình trong Excel
Cũng giống như nhiều hàm tính toán khác trong Excel. Khi sử dụng hàm Averageif bạn cũng cần phải lưu ý một vài vấn đề như sau:
- Khi dùng hàm Averageif thì những ô trong vùng dữ liệu có chứa TRUE hoặc FALSE sẽ bị bỏ qua.
- Nếu trong vùng dữ liệu trung bình có ô trống thì hàm Averageif sẽ bỏ qua ô này.
- Trong tình huống vùng dữ liệu average_range là giá trị trống hoặc dạng văn bản. Lúc này hàm Averageif sẽ trả về giá trị lỗi #DIV0!
- Nếu trong vùng điều kiện Criteria có một ô là ô trống. Lúc này hàm Averageif sẽ xem ô đó có giá trị bằng 0.
- Với trường hợp không có ô nào trong vùng dữ liệu đáp ứng điều kiện. Lúc này hàm Averageif sẽ trả về giá trị lỗi #DIV0
Lưu ý: Tùy thuộc vào phiên bản Excel mà bạn đang sử dụng. Bạn có thể thay đổi dấu phẩy “,” thành dấu chấm phẩy”;” trong công thức để hàm có thể hoạt động.
Cách tính Hàm AVERAGEIFS nhiều điều kiện trong Excel đơn giản
Ở trên, chúng ta đã tìm hiểu thông tin về cách dùng hàm AVERAGEIF để tính trung bình có điều kiện trong Excel. Vậy nếu muốn tính trung bình nhưng với nhiều điều kiện thì phải làm sao? Trong trường hợp đó thì chúng ta sẽ dùng hàm averageifS với công thức sau =AVERAGEIFS(average_range,criteria_range1,criteria1,criteria_range2,criteria2,…)
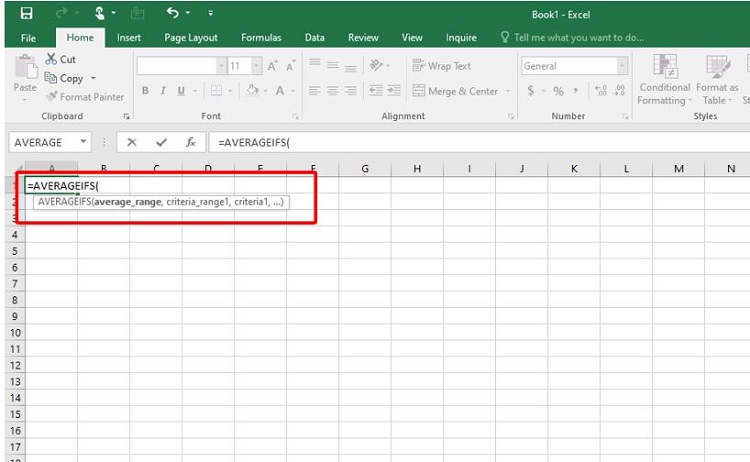
Trong đó, bạn có thể hiểu các giá trị như sau:
- average_range: Là vùng giá trị để tính trung bình
- criteria_range: Là vùng chứa điều kiện
- criteria: Là điều kiện lựa chọn giá trị tính trung bình
Sau khi đã nắm rõ được các thông tin ở trên. Bây giờ chúng ta sẽ đến với ví dụ sử dụng hàm AVERAGEIFS để tính trung bình với 2 điều kiện. Đề bài ở đây là chúng ta sẽ phải tính điểm trung bình học kỳ 1 của những học sinh có điểm học kỳ 1 lớn hơn 6 và nhỏ hơn 9. Như vậy dựa vào hình mô tả thì chúng ta sẽ có công thức =AVERAGEIFS(D2:D7;D2:D7;”>6″;D2:D7;”<9.
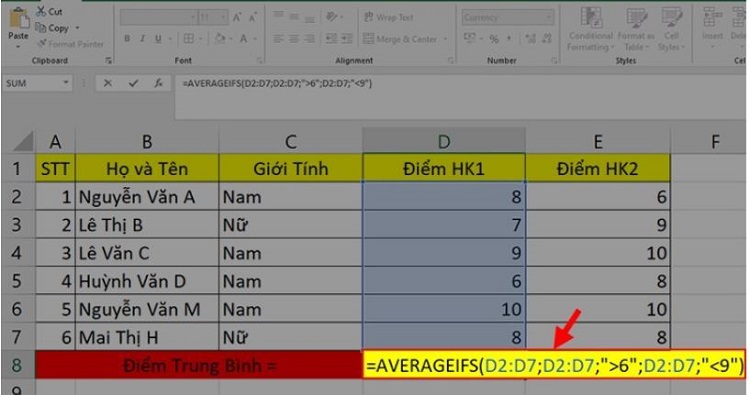
Trong đó, bạn có thể hiểu như sau:
- D2:D7: Là vùng mà chúng ta cần tính trung bình học kỳ 1
- D2:D7;”>6″: Là điều kiện đầu tiên và điều kiện ở đây là điểm học kỳ 1 phải lớn hơn 6.
- D2:D7;”<9 Là điều kiện thứ 2. Điều kiện này là điểm học kỳ 1 phải nhỏ hơn 9.
Sau khi nhập đúng công thức ở trên, bạn hãy nhấn enter và chúng ta sẽ có kết quả. Và với ví dụ ở trên, bạn cũng có thể thử thực hiện với các ví dụ khác có nhiều điều kiện hơn.
Và trên đây là thông tin liên quan đến cách tính hàm AVERAGEIFS nhiều điều kiện trong Excel. Mong rằng thông tin này có thể giúp bạn thuận tiện hơn khi sử dụng Excel để tính số trung bình.
THEO DÕI THÊM
- Mẹo sửa lỗi Automatic update of links has been disabled trên Excel
- Cách khắc phục lỗi không định dạng được số trong Excel