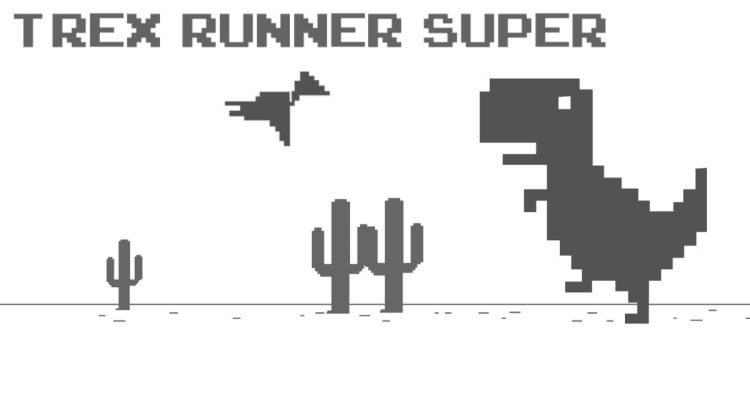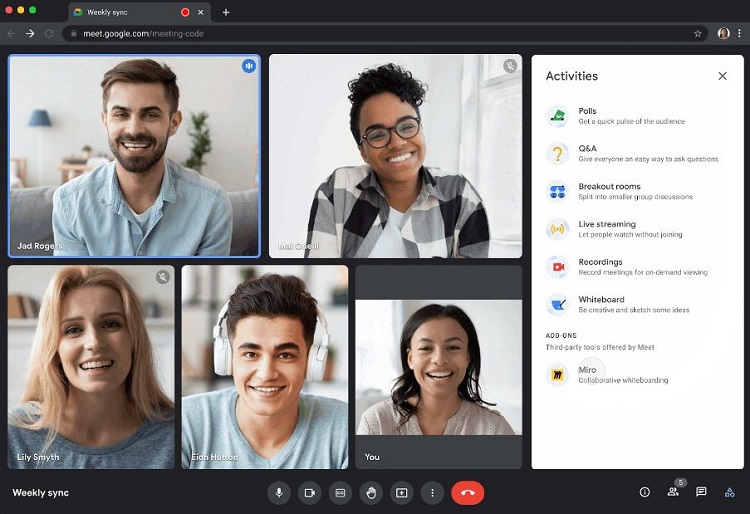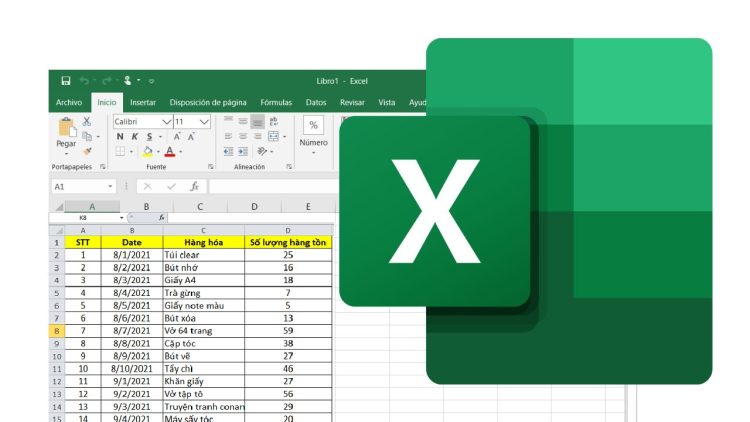Cách vẽ biểu đồ trong Excel vừa cột vừa đường – Bạn đã biết chưa?
Biểu đồ kết hợp là một trong những biểu đồ phổ biến đã và đang được áp dụng nhiều trong công việc hiện tại. Vậy nhưng việc vẽ biểu đồ này không phải ai cũng biết. Trong bài viết hôm nay cùng Blog Chăm Chỉ tìm hiểu về cách vẽ biểu đồ trong Excel vừa cột vừa đường nhé!
Có rất nhiều cách để bạn có thể vẽ được biểu đồ vừa cột vừa đường thành công. Nhưng biểu đồ kết hợp cột và đường trong excel có khó vẽ không? – Không chỉ riêng bạn, đây cũng là điều mà không ít người thắc mắc. Dạng biểu đồ kết hợp nên hiển nhiên nó không quá dễ với những bạn vừa làm quen với Excel. Nhưng bạn đừng lo lắng, bài viết này sẽ chia sẻ đến bạn các cách vẽ biểu đồ trong Excel vừa cột vừa đường đơn giản giúp bạn vẽ chúng nhanh chóng.
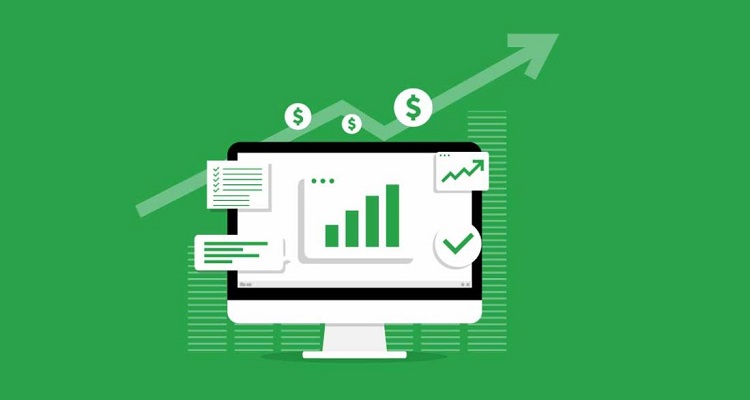
Hướng dẫn cách vẽ biểu đồ trong Excel vừa cột vừa đường chi tiết
Nội dung
Biểu đồ kết hợp cột và đường trong excel có khó vẽ không nhỉ? Để trả lời câu hỏi này trước hết bạn phải hình dung được dạng biểu đồ vừa cột và đường trong Execl như thế nào.
Vài ví dụ cụ thể:
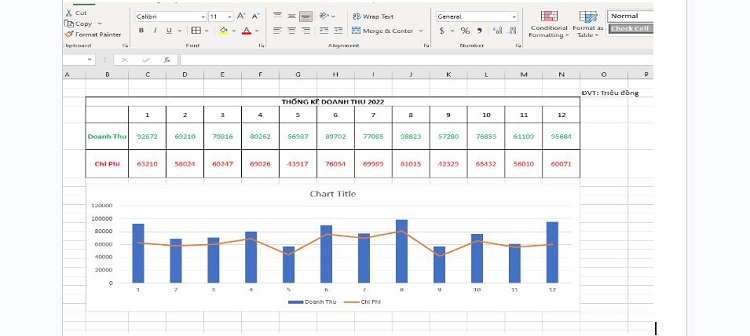
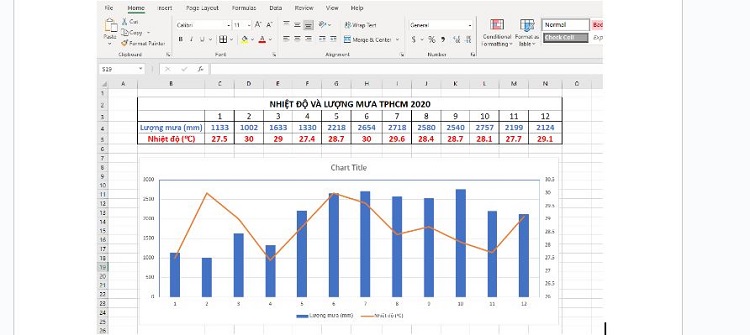
Với các phiên bản Excel mới chúng ta có thể dễ dàng tạo các biểu đồ kết hợp hơn so với phiên bản cũ. Đặc biệt chỉ với vài thao tác đơn giản không hề phức tạp bạn đã có thể sở hữu biểu đồ chuẩn. Trong bài viết sẽ chỉ cho bạn những phương pháp trong bản Excel 2016 và Excel 2019. Các bản cũ hơn sẽ có những phương pháp khác bạn có thể tìm hướng dẫn trong các bài viết bổ xung nhé! Tiếp sau đây sẽ là cách vẽ biểu đồ trong excel vừa cột vừa đường chi tiết.
Cách vẽ biểu đồ trong Excel vừa cột vừa đường từ A đến Z
Đầu tiên muốn vẽ biểu đồ cột và đường chúng ta phải phân tích dữ liệu. Đây là nguyên tắc đầu tiên để bạn có thể vẽ được biểu đồ dạng tổng hợp. Đặc biệt với các phần mềm cũ excel cũ chưa có hỗ trợ về các biểu đồ kết hợp trực tiếp. Chưa kể những biểu đồ cột và đường nhiều phức tạp. Bạn có thể thấy trong ví dụ của admin đưa ra đã bao gồm bảng dữ liệu đã qua xử lý. Có thông tin rõ ràng không trùng lặp và dễ nhận diện.
Các thao tác xử lý dữ liệu sẽ tùy thuộc vào dữ liệu của bạn. Sử dụng các hàm tính, các kỹ thuật loại bỏ những nội dung trùng lặp hoặc dư,… để đưa ra một bảng tổng hợp thống nhất. Sau đó sắp xếp dữ liệu theo thứ tự để thuận lợi hơn trong việc vẽ biểu đồ cột kết hợp với đường trong Excel.
Sau bước xử lý dữ liệu thì sẽ đến việc nhận dạng biểu đồ. Ở đây chúng ta đang tìm hiểu về cách vẽ biểu đồ trong Excel có cột và đường. Có dạng nhiều cột, nhiều đường khác nhau, đây là dạng biểu đồ hỗ hợp nằm trong mục Comno Chart. Chúng ta sẽ đến với cách vẽ biểu đồ trong Excel có cả cột và đường cơ bản sau:
Cách 1: Vẽ trực tiếp từ Combo Chart (Áp dụng từ phiên bản 2013 trở lên)
- Chọn vùng dữ liệu cần vẽ biểu đồ (bao gồm cả tên)
- Trong thẻ Insert bạn chọn tới nhóm Chart (biểu đồ), tiếp đó là chọn Combo hay Combo Chart (Chức năng áp dụng cho Excel 2013 trở đi).
- Chọn Swich Row/column để thay đổi giá trị cho phù hợp.
- Thực hiện các tùy chỉnh biểu đồ như:
- Chọn Primary Axis (lấy giá trị theo cột bên trái) hoặc Secondary Axis (lấy giá trị theo cột bên phải)
- Chang Chart Type chọn loại biểu đồ muốn vẽ cho từng nhóm.
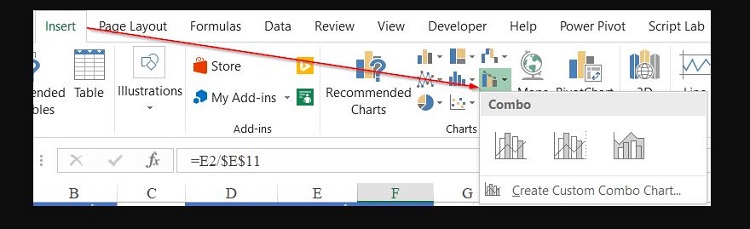
Ở cách này bạn có thể sử dụng tính năng Recommended Charts (trong phiên bản mới nhất)
- Chọn vùng dữ liệu cần vẽ biểu đồ (bao gồm cả tên).
- Vào Insert => Recommended Charts.
Recommended Charts: Excel tự đề xuất các mẫu biểu đồ phù hợp với dữ liệu mà bạn đã chọn. Chọn đến biểu đồ vừa cột vừa đường phù hợp với bạn. Nếu không có hãy nhấn sang mục mở rộng hoặc All Charts > Combo > Chọn biểu đồ > Tùy chỉnh (phần đường hay cột).
Cách 2: Cách vẽ biểu đồ trong Excel với mọi phiên bản Excel
- Chọn vùng dữ liệu.
- Chọn Insert => Column.
- Chọn Switch Row/Column (để thay đổi giá trị của trụng ngang cho phù hợp tùy theo từng ví dụ).
- Vào Fomat => Chọn mục cần chuyển đổi thành đường vẽ => Chọn Secondary Axis.
- Click chuột phải vào cột cần chuyển đổi và chọn Change Chart Type => Line => Chọn mẫu biểu đồ đường muốn dùng.
Trên đây là cách vẽ biểu đồ trong excel vừa cột vừa đường. Chúc các bạn áp dụng thành công ngoài ra để sử dụng một cách hiệu quả bạn nên tìm hiểu về các hàm tính và xử lý các dữ liệu số để tránh sai sót.
XEM THÊM
- Bật mí cách khắc phục lỗi không nhập được dữ liệu trong Excel
- Không hiển thị hết nội dung trong Excel – Cách khắc phục cực đơn giản