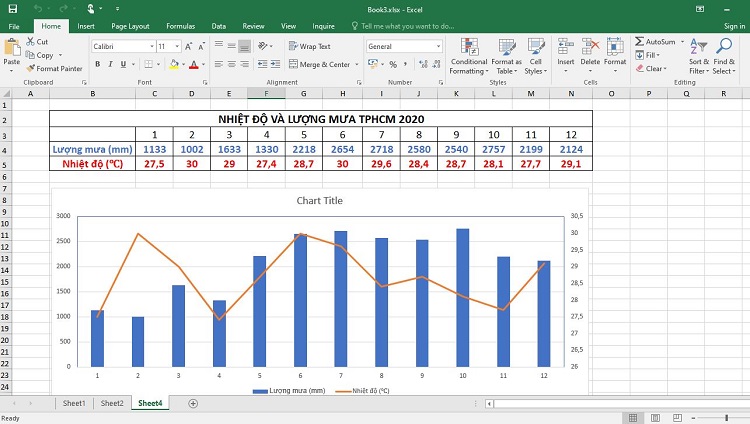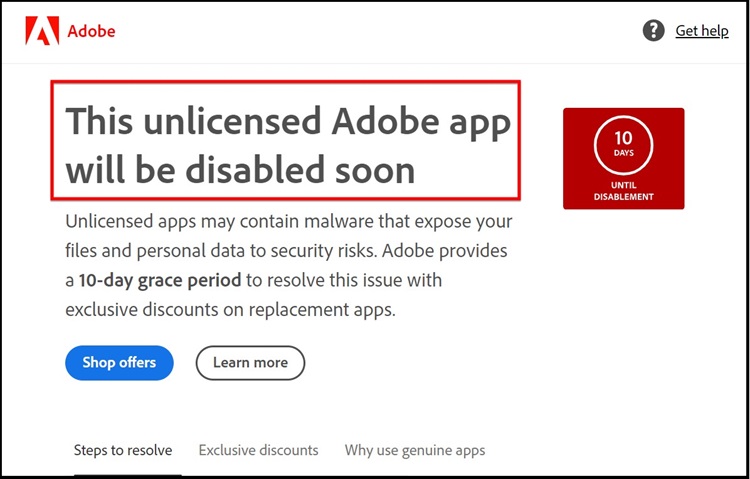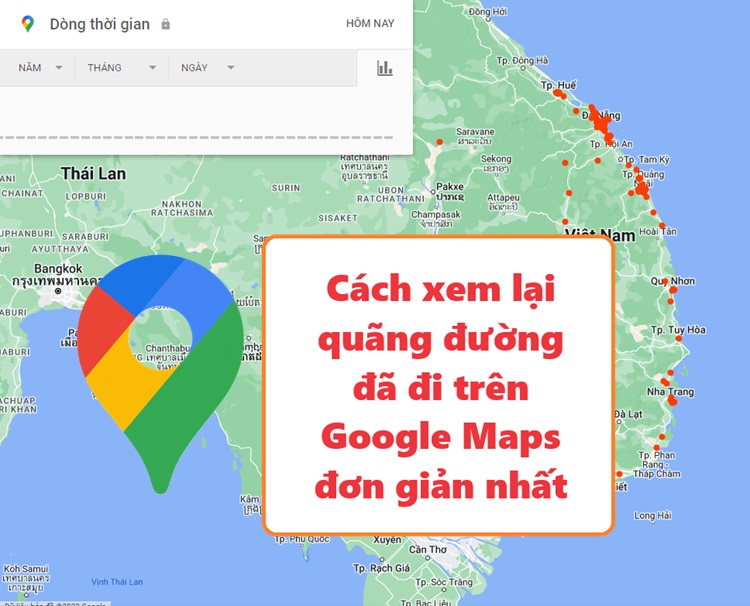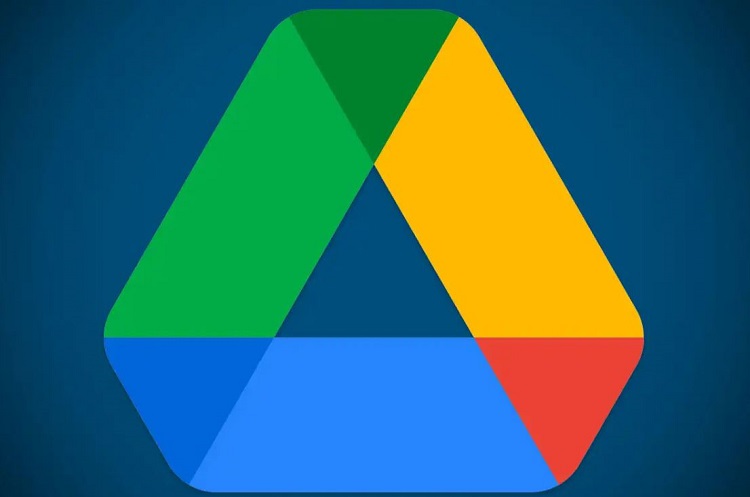File Excel bị lỗi format and extension don’t match – Khắc phục ra sao?
Trong quá trình sử dụng Excel cho công việc và học tập, sẽ không thể tránh khỏi đôi lần bạn gặp phải tình trạng Excel gặp sự cố. Có một lỗi mà nhiều người dùng thường gặp phải đó là file Excel bị lỗi format and extension don’t match. Nếu bạn đang tìm cách khắc phục lỗi này thì cùng theo dõi chia sẻ của Blogchamchi trong bài viết dưới đây nhé!
File Excel bị lỗi format and extension don’t match là gì?
Nội dung
Đây là một dấu hiệu cho thấy rằng ứng dụng Excel của bạn xác định có vấn đề xảy ra với một tệp cụ thể mà bạn đang cố mở. Rất có thể thông báo này xuất hiện khi bạn cố mở định dạng tệp của phiên bản cũ hơn trong phiên bản mới hơn. Lỗi này cũng xảy ra khi tệp được nhận từ một đích không an toàn.
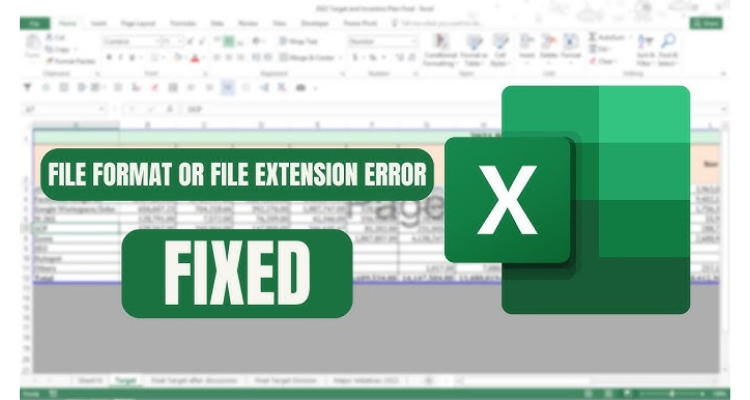
Nguyên nhân khiến file Excel bị lỗi format and extension don’t match
Đầu tiên chúng ta cần xác định một số nguyên nhân có thể dẫn đến tình trạng này khi sử dụng Excel. Dưới đây là một vài thủ phạm chính mà Blogchamchi đã tổng hợp được:
- Tên tệp hoặc tiện ích mở rộng sai
Lỗi cụ thể này chủ yếu xảy ra do phần mở rộng sai hoặc khác. Tình huống phát sinh khi tệp được chuyển đổi sang một số định dạng khác hoặc do sự can thiệp thủ công của người dùng.
- Tệp không tương thích với Excel
Một lý do khác có thể là tệp bạn đang cố truy cập không tương thích với ứng dụng Excel. Định dạng không phù hợp hoặc không được hỗ trợ với phần mềm Excel trên máy tính.
- Chế độ xem được bảo vệ đã được bật
Sự hiện diện của tùy chọn bảo mật trong PC của bạn có thể ngăn ứng dụng Excel mở một số tệp nhất định nhận được qua thư.
- Tệp Excel bị hỏng
Nếu tài liệu Excel của bạn bị hỏng do một số nguyên nhân không lường trước được thì có thể dẫn đến lỗi này.
Cách khắc phục tình trạng file Excel bị lỗi format and extension don’t match
Khi đã xác định được nguyên nhân dẫn đến sự cố này thì chúng ta có thể thử một số phương pháp để khắc phục lỗi này.
Thay đổi phần mở rộng của file
Như đã đề cập ở trên, có thể do phần mở rộng của file mà gặp phải lỗi format and extension don’t match. Để khắc phục, bạn thử thay đổi phần mở rộng của tệp Excel sang một số định dạng khác.
➤Bước 1: Chọn File Explorer > View.
➤Bước 2: Trong phần Show/hide, bạn tích vào tùy chọn File name extensions.
➤Bước 3: Sau đó bạn hãy tìm đến vị trí đã lưu tệp Excel > nhấn chuột phải > Chọn Rename.
➤Bước 4: Thực hiện đổi phần mở rộng sang lần lượt bất kỳ định dạng nào sau đây: .xls hoặc .xlsx hoặc .xlsm. Sau mỗi lần sửa, hãy thử mở tệp xem có thể truy cập hay không nhé.
Kiểm tra lại định dạng file Excel mặc định
Trong trường hợp người dùng mở file Excel không tương thích với phiên bản của ứng dụng có thể sẽ gây ra lỗi này. Bạn nên kiểm tra lại để chắc chắn rằng phiên bản Excel hiện tại tương thích với tệp mà bạn muốn mở.
Ví dụ cụ thể để bạn dễ hình dung: Các phiên bản Excel cũ (từ 2003 trở về trước) sẽ mở được tệp có định dạng .xls. Còn định dạng .xlsx sẽ được mở ở các phiên bản mới hơn (từ 2007 trở đi).
Thay đổi cài đặt chế độ xem được bảo vệ
Lỗi này cũng có thể xảy ra khi chế độ xem được bảo vệ được bật. Bạn có thể tắt tính năng này với các thao tác dưới đây:
➤Bước 1: Trên giao diện Excel của bạn, chọn File > Option.
➤Bước 2: Cửa sổ Excel options xuất hiện, ở thanh bên điều hướng bên trái, bạn chọn Trust center tab > Chọn Protected View.
➤Bước 3: Sau đó bạn bỏ chọn tất cả các tùy chọn đã được chọn trước đó trong mục Protected View. Cuối cùng nhấn OK là hoàn thành.
Nếu bạn đang gặp phải tình trạng file Excel bị lỗi format and extension don’t match, hi vọng những hướng dẫn của chúng mình trong bài viết trên sẽ giúp bạn sớm khắc phục và sử dụng Excel dễ dàng hơn. Đừng quên theo dõi các bài viết tiếp theo của Blogchamchi để cập nhật các mẹo máy tính bổ ích nhé!
Có thể bạn quan tâm:
- File Excel bị lỗi Repaired không lưu được, cách xử lý đơn giản
- Cách lập công thức số tiền bằng chữ trong Excel DỄ BẤT NGỜ