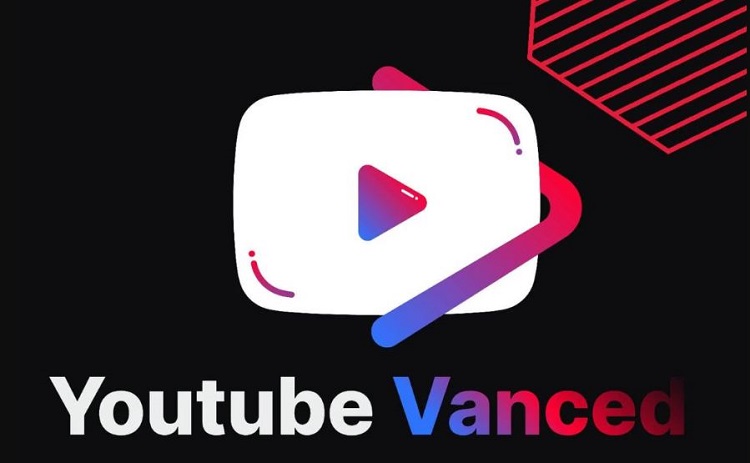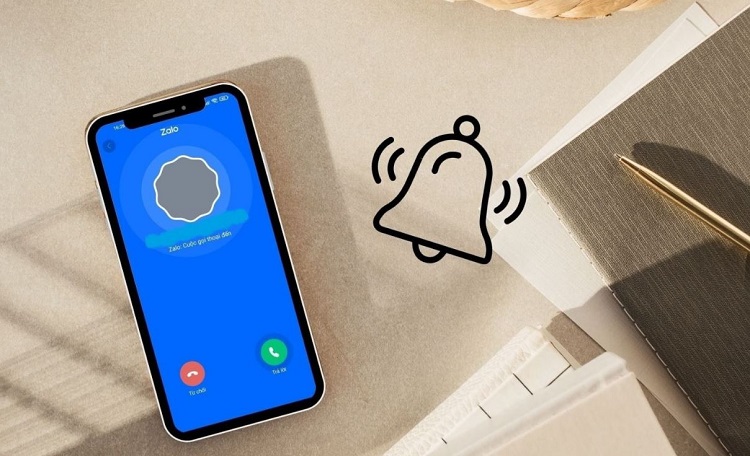iPad có cài được Office không? Cách tải Microsoft Office cho iPad
iPad có cài được Office không nhỉ? Không chỉ dành riêng cho laptop, máy tính PC, người dùng hoàn toàn có thể sử dụng những công cụ văn phòng này trên iPad.
Microsoft Office là công cụ thực sự không thể thiếu với dân văn phòng hiện nay. Bộ công cụ này gồm Microsoft Word, Excel, PowerPoint…giúp người dùng xử lý công việc nhanh chóng và chuyên nghiệp hơn rất nhiều. Thông thường những ứng dụng, phần mềm này sẽ được tải về và sử dụng trên máy tính bàn, laptop hoặc có thể là điện thoại di động. Vậy còn iPad thì sao?
iPad có cài được Office không?
Nội dung
Đương nhiên là vẫn cài và sử dụng được bình thường. Thực tế vào tháng 3/2014, Microsoft đã tung ra thị trường phiên bản Office cho iPad. Tuy nhiên hầu hết người dùng sử dụng iPad để phục vụ nhu cầu giải trí, sáng tạo mà quên mất những tính năng văn phòng quen thuộc này.
Sử dụng Microsoft Office trên iPad không hề khó. Đặc biệt với thời đại công nghệ phát triển như hiện nay, người dùng không cần quá phụ thuộc vào máy tính bàn hay những chiếc laptop cồng kềnh nữa. Bạn hoàn toàn có thể xử lý mọi tác vụ trên điện thoại hoặc chiếc iPad mỏng nhẹ, dễ dàng bỏ túi xách đi khắp nơi. Vậy cài đặt Microsoft Office trên iPad như thế nào nhỉ?

Cách tải cài đặt ứng dụng Microsoft Office cho iPad đơn giản
Nếu công việc của bạn đòi hỏi phải chỉnh sửa tài liệu, tương tác nhiều với bảng tính, tài liệu trực tuyến thì có lẽ đã đến lúc iPad cần được tải bộ Microsoft Office về rồi. Không quá khó để tải và sử dụng bộ công cụ văn phòng này trên iPad, cùng theo dõi hướng dẫn chi tiết của Blogchamchi nhé!
► Bước 1: Truy cập ứng dụng Appstore trên iPad > Gõ và tìm kiếm Microsoft Office > Nhấn Tải xuống hoặc Mở nếu iPad của bạn đã được cài sẵn.
►Bước 2: Nhấn vào biểu tượng Microsoft Office để khởi động ứng dụng > Lướt qua các thông tin giới thiệu ứng dụng để tới bước đăng nhập.
►Bước 3: Đăng nhập tài khoản và sử dụng.

Một vài mẹo giúp sử dụng Microsoft Office dễ dàng hơn
Sau khi tải thành công Microsoft Office về iPad rồi thì cùng Blog Chăm Chỉ bỏ túi ngay vài cách giúp việc sử dụng những công cụ này đơn giản hơn nha!
Sử dụng bàn phím và chuột không dây
Nếu phải xử lý tác vụ văn phòng thì chuột và bàn phím là 2 trợ lý đắc lực mà bạn không nên bỏ qua. Khi dùng kèm 2 công cụ này, iPad chẳng khác nào một chiếc laptop bình thường. Bạn có thể thoải mái soạn thảo văn bản, kéo thả chuột thoải mái mà không bị cản trở.
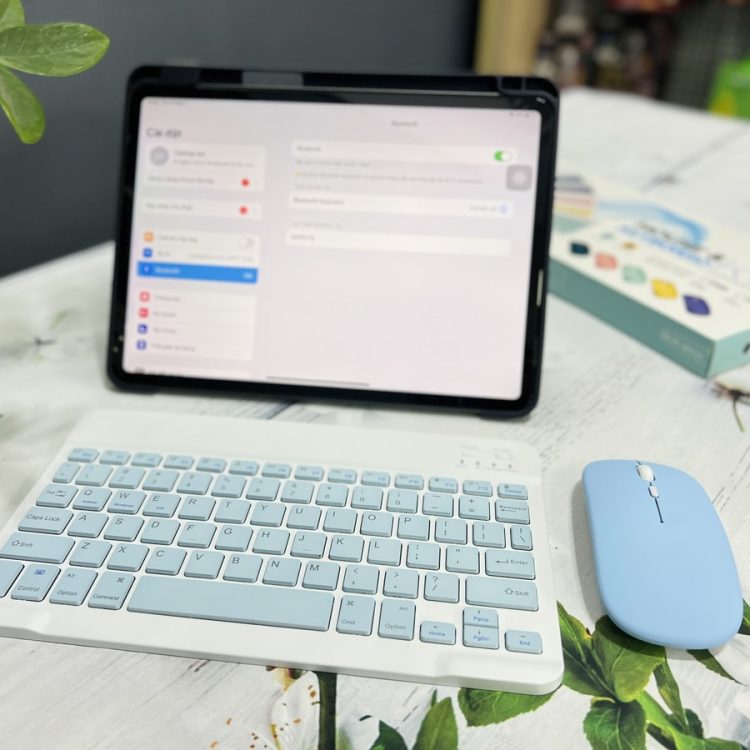
Xóa bỏ những ứng dụng không cần thiết
Lọc và xóa bớt những ứng dụng “rác” không thật sự cần thiết sẽ giúp bộ nhớ iPad được dọn dẹp, khả năng lưu trữ dữ liệu của máy cũng nhiều hơn. Nếu máy thường xuyên bị đơ, lag hay trục trặc bất thường thì việc lọc bỏ này cũng có tác dụng.
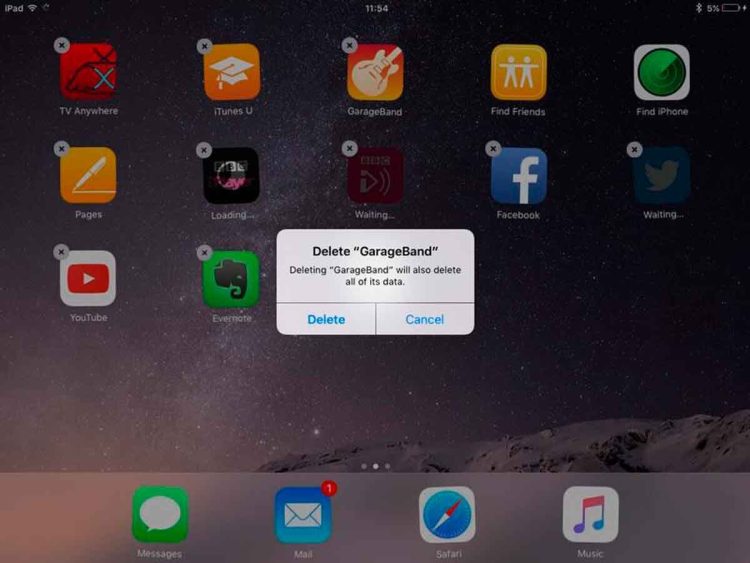
Vậy là Blog Chăm Chỉ đã cung cấp toàn bộ thông tin chi tiết nhất trả lời cho thắc mắc “iPad có cài được Office không?”. Hy vọng bài viết này sẽ giúp quá trình sử dụng Microsoft Office trên iPad của bạn dễ dàng, đơn giản hơn. Nếu thấy hay đừng quên lưu lại và chia sẻ vài mẹo hay ho này đến bạn bè, người thân nhé. Chúc bạn thành công!
CÓ THỂ BẠN QUAN TÂM:
- Word trên iPad không gõ được tiếng Việt, phải làm sao?
- 3 Cách Sửa Lỗi Không xóa được ứng dụng trên iPad/ iPhone