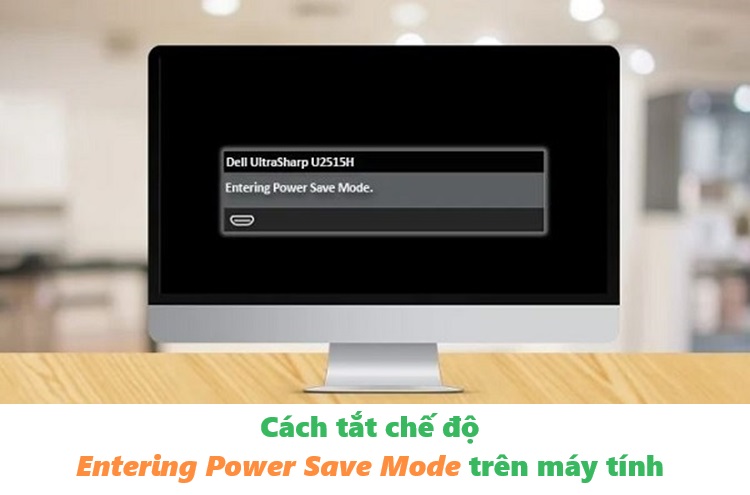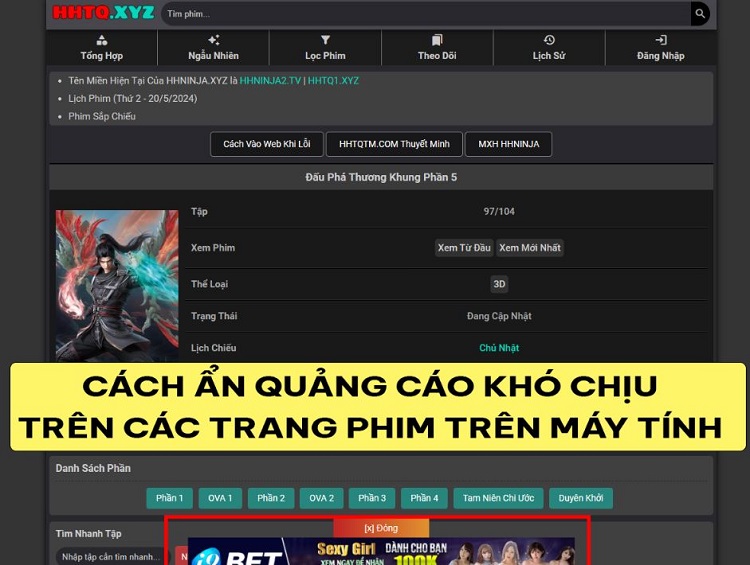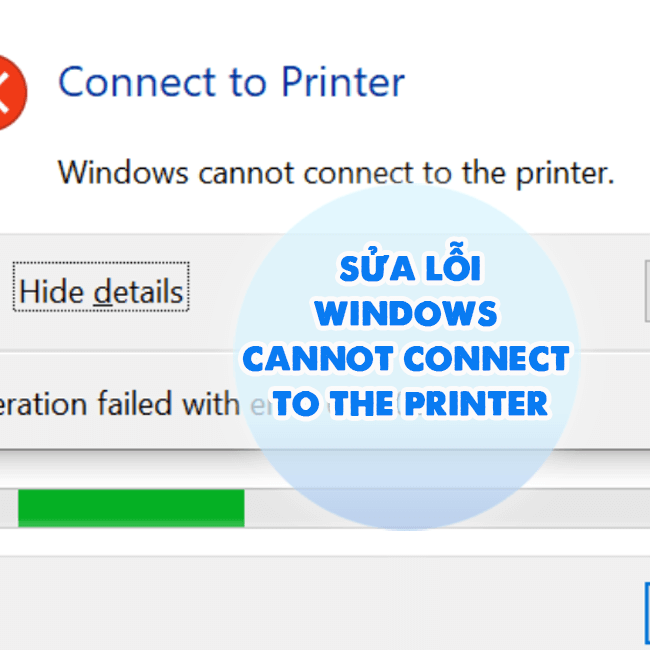Kết nối máy in qua mạng LAN báo lỗi 0x0000011b và cách fix lỗi nhanh chóng
Bạn đang cảm thấy bực mình vì sự cố kết nối máy in qua mạng LAN báo lỗi 0x0000011b? Cùng Blog Chăm Chỉ tìm hiểu về sự cố này và cách khắc phục chi tiết trong bài viết nhé.
Trong quá trình kết nối mạng in qua mạng LAN, đôi khi người dùng sẽ gặp phải những sự cố khiến cho nhu cầu in ấn không được đáp ứng. Trong số đó, lỗi 0x0000011b khá là phổ biến. Nếu bạn cũng đang gặp phải sự cố này, đừng vội lo lắng vì cách khắc phục không quá phức tạp. Blog Chăm Chỉhôm nay sẽ tổng hợp 2 cách fix lỗi kết nối máy in qua mạng LAN báo lỗi 0x0000011b để giúp bạn giải quyết tình trạng khó chịu này nha.

Hướng dẫn cách khắc phục lỗi kết nối máy in qua mạng LAN báo lỗi 0x0000011b nhanh chóng
Nội dung
Lỗi printer error 0x0000011b trong Windows xảy ra có khá nhiều nguyên nhân. Trong số đó là do bản cập nhật KB5005565 là chủ yếu. Bởi sau khi cập nhật lên phiên bản này, những thiết bị cố gắng kết nối với máy in mạng ở lần đầu đều không thể tải xuống và cài đặt driver máy in. Vì vậy mới gây ra thông báo lỗi 0x0000011b. Tuy nhiên, anh em cần lưu ý là sự cố đã được khắc phục với bản KB5005611 nên bạn hãy update lên phiên bản này nhé.
Bên cạnh đó, với những người dùng gặp lỗi sau khi cập nhật bản tích lũy là KB5006670 thì giải pháp hữu ích là gỡ bỏ bản cập nhật này. Nếu như các thủ thuật này đều không thành công, hãy thử các giải pháp dưới đây.
Thực hiện thủ thuật thay đổi kết nối cho máy in và máy tính
Thêm máy in mạng dùng cổng cục bộ là cách sửa lỗi 0x0000011b khi in qua mạng trên Windows 10/ 11 phổ biến được nhiều người áp dụng. Sau đây là cách để bạn thực hiện. (Lưu ý, các bước hướng dẫn trên Windows 10, với Windows 11 bạn làm tương tự nhưng giao diện có thể có khác biệt)
- B1: Bạn cần nhấn vào biểu tượng tìm kiếm trên thanh taskbar, gõ từ khóa Control Panel sau đó nhấn open để mở Control Panel lên.
- B2: Tiếp đến, bạn nhấn chọn vào mục Devices and Printers > Sau đó, nhấn vào tab Add a printer.
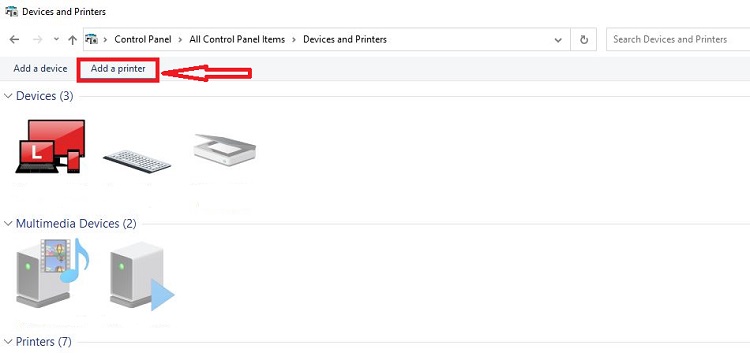
- B3: Khi cửa sổ nhỏ hiện ra, bạn nhấn vào dòng The printer that I want isn’t listed.
- B4: Tick chọn vào “Add a local printer or network printer with manual settings” và nhấp vào Next.

- B5: Tiếp tục click chọn vào dòng Create a new port > Chọn Local Port ở danh sách > Nhấn Next.
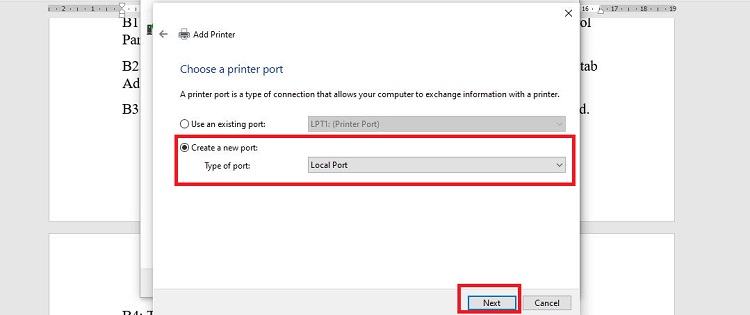
- B6: Ở màn hình tiếp theo, bạn chỉ định tên cổng theo 2 định dạng:
- \ComputerNameSharedPrinterName
- \ComputerIPAdressSharedPrinterName
- (Ví dụ cụ thể như: Nếu tên của máy tính là “Computer01”. Còn tên của máy in là “HP1100”. Thì tên cổng bạn cần nhập sẽ là \Computer01HP1100). Sau khi nhập xong thì nhấn OK.
- B7: Chọn vào mode máy in mạng của bạn > Nhấn Next > Hoàn tất quá trình thì in 1 trang để kiểm tra.
Lưu ý:
- Đối với Win 11: Bạn vào Control Panel > Chọn Devices and Printers > Printers & scanners > Add device (Trước khi thực hiện bước này thì anh em phải kết nối máy in với máy tính bằng cổng cục bộ).
Fix lỗi với Registry
- B1: Đầu tiên, anh em cần nhấn tổ hợp phím Windows + R > Khi hộp thoại Run hiển thị thì nhập lệnh regedit rồi nhấn OK.
- B2: Tìm theo đường dẫn dưới đây
- HKEY_LOCAL_MACHINESystemCurrentControlSetControlPrint
- B3: Lúc này, anh em cần phải tạo giá trị DWORD-32 bit mới với tên RpcAuthnLevelPrivacyEnabled > Sau đó, đặt giá trị của nó là 0. Hoàn tất quá trình này thì khởi động lại máy tính và kiểm tra sự cố này xem đã khắc phục được chưa nha.
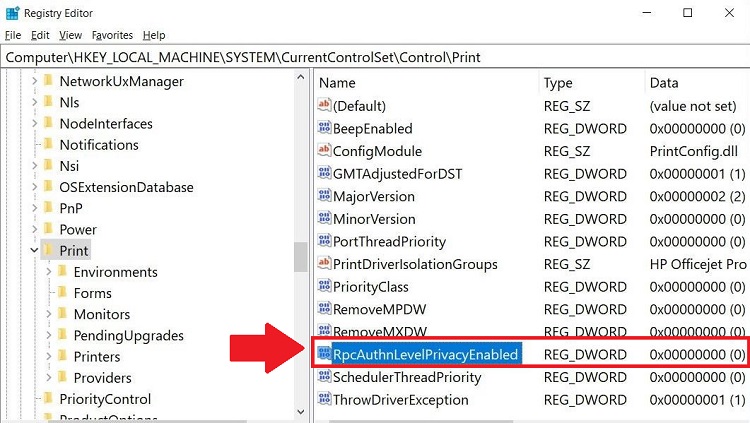
Blog Chăm Chỉ đã hướng dẫn xong 2 cách fix lỗi kết nối máy in qua mạng LAN báo lỗi 0x0000011b. Hy vọng rằng các biện pháp này sẽ giúp bạn khắc phục sự cố nhanh gọn lẹ nhé!
XEM THÊM
- Tìm hiểu cách quay màn hình bằng Snipping Tool trên Windows 11 nhanh chóng và đơn giản
- Cách kích hoạt Spatial Sound trong Windows như thế nào? Thao tác đơn giản