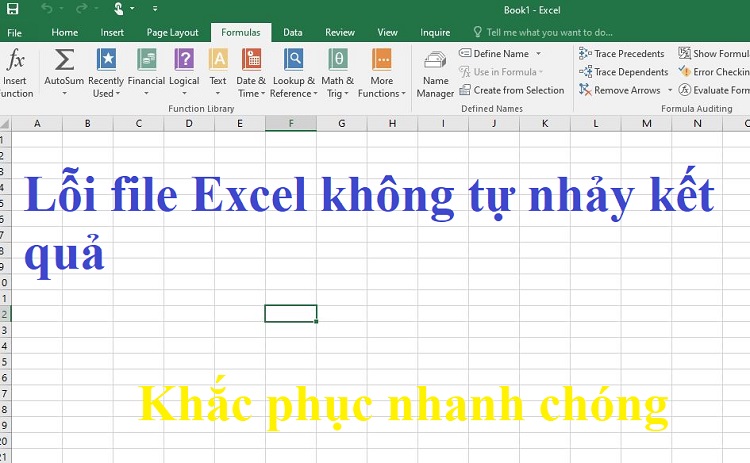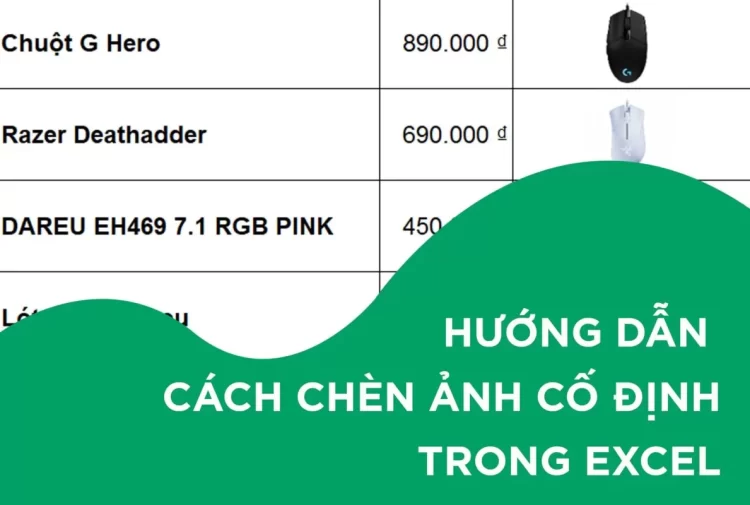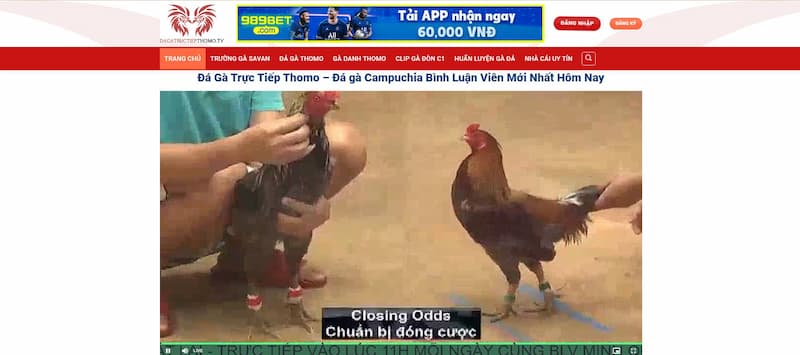Tìm hiểu cách sửa lỗi Circular References Warning trong Excel chi tiết
Blog Chăm Chỉ đã chia sẻ cho bạn cách fix lỗi Circular References Warning trong Excel. Nếu bạn cũng đang bực mình với lỗi khó chịu này thì hãy áp dụng ngay những cách có trong bài nhé!
Excel sẽ là lựa chọn hợp lý nhất khi chúng ta muốn lập bảng tính toán. Phần mềm này thường sẽ hoạt động ổn định và ít khi phát sinh lỗi. Nhưng dù vậy thì thực tế vẫn có khá nhiều lỗi phát sinh khi sử dụng Excel. Hôm nay, Blog Chăm Chỉ sẽ giúp bạn tìm hiểu về lỗi Circular References Warning trong Excel. Đây là sự cố rất nhiều người gặp phải và không biết phải làm thế nào.
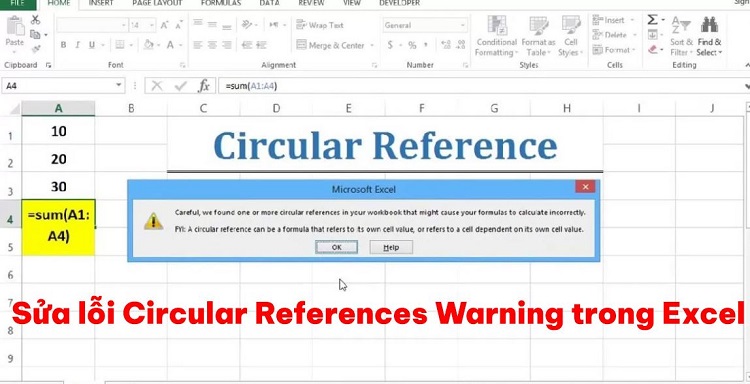
Hiểu hơn về lỗi Circular References Warning trong Excel
Nội dung
Lỗi Circular References Warning là gì? Đây chính xác là thứ mà bạn cần trả lời được trước khi đi tìm cách khắc phục. Cụ thể, lỗi Circular References hay còn được gọi là lỗi vòng lặp trong Excel. Đây là lỗi phổ biến mà hầu như những ai dùng Excel cũng đã từng gặp một lần. Khi lỗi này xuất hiện thì kết quả của mọi phép tính đều sẽ bằng không. Hoặc cũng có thể bạn sẽ gặp phải thông báo lỗi như ảnh minh họa.
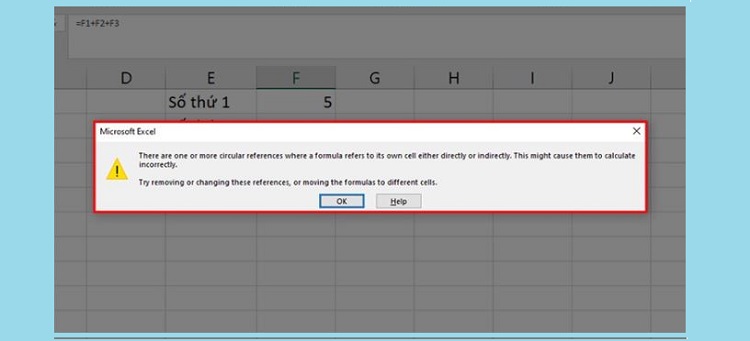
Lý do chính dẫn đến tình trạng này là do có một công thức trong ô tham chiếu. Nghe qua giải thích này thì chắc hẳn bạn vẫn sẽ không hiểu được nguyên nhân là gì. Ví dụ dưới đây sẽ giải thích rõ hơn.
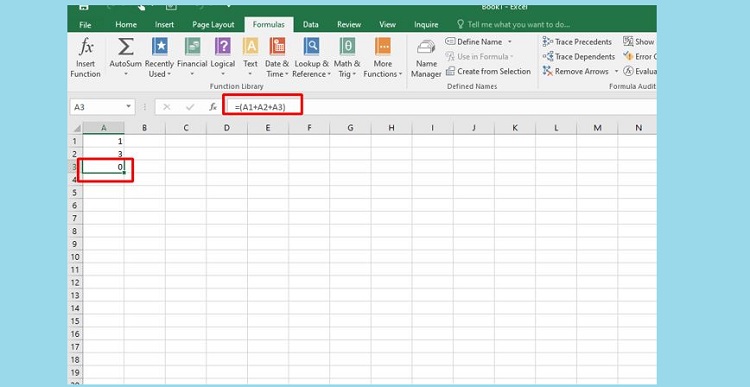
Trong ảnh minh họa, mình sẽ tính tổng của ô A1 + A2 và kết quả sẽ xuất hiện ở ô A3. Tuy nhiên trong quá trình điền công thức, mình đã vô tình điền cả ô A3. Lúc này phép tính sẽ trở thành A1+A2+A3 và tạo ra một vòng lặp. Do đó kết quả ở ô A3 sẽ luôn luôn bằng 0.
Cách sửa lỗi Circular References Warning trong Excel đơn giản và hiệu quả nhất
Lỗi Circular References Warning không phải là vấn đề gì đó quá nghiêm trọng. Khi gặp phải lỗi này thì bạn có thể xử lý bằng một vài biện pháp sau:
Khắc phục lỗi do vòng lặp vô ý
Nếu bạn vô tình tạo ra vòng lặp khiến kết quả bằng 0. Thì sẽ cần thực hiện các bước dưới đây để khắc phục.
- B1: Xác định ô bị lỗi bằng cách chọn vào thẻ Formulas.
- B2: Nhấn chọn vào mục Error checking trong phần Formula Auditing.
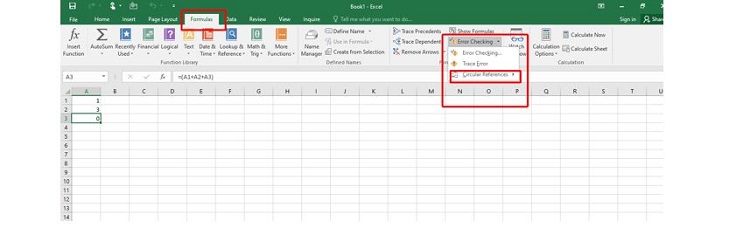
- B3: Nhấn chọn vào mục Circular References trong danh sách xổ xuống. Lúc này phần mềm Excel sẽ hiển thị vị trí ô bị lỗi. Như trong hình mô tả, vị trí ô bị lỗi là ô A3. Hoặc bạn cũng có thể click vào vị trí mà hệ thống hiển thị. Ngay lập tức con trỏ chuột sẽ hiện về vị trí lỗi.
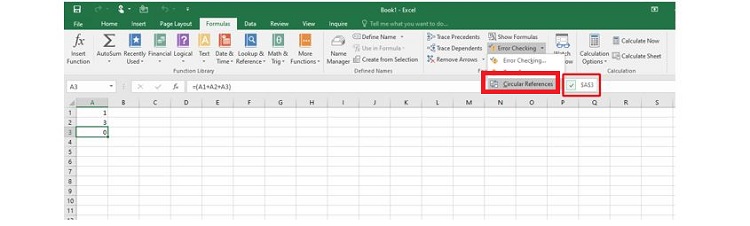
- B4: Khi đã xác định được vị trí lỗi. Bạn chỉ cần sửa đổi lại công thức là được.
Khắc phục lỗi vòng lặp cố ý
Trong một vài trường hợp nhất định chúng ta sẽ phải sử dụng lỗi vòng lặp như một công cụ để có thể tính toán. Và trường hợp này thì người dùng có thể thiết lập số vòng lặp tối đa cho một phép tính. Quá trình để thực hiện điều này như sau:
- B1: Mở Excel rồi click chọn vào thẻ file.
- B2: Nhấn chọn vào mục more rồi chọn options.
- B3: Khi cửa sổ mới hiện lên, bạn hãy chọn vào mục Formulas.
- B4: Tích chọn vào mục Enable iterative calculation trong phần Calculation options.
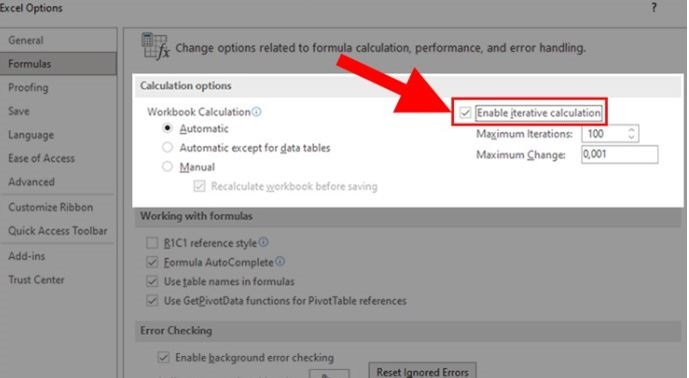
- B5: Trong phần Maximum Iterations. Bạn thiết lập lại số vòng lặp mà mình muốn rồi nhấn ok để lưu.
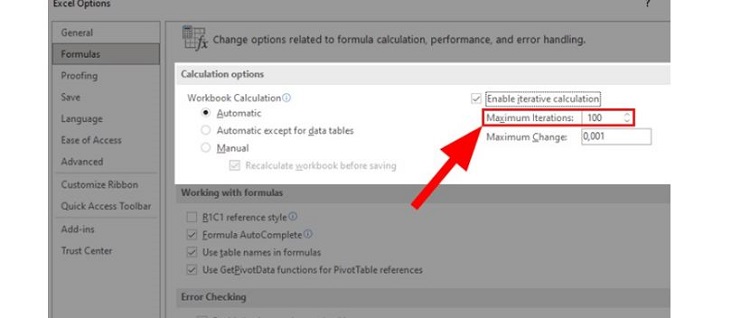
Khởi động lại máy tính của bạn khi gặp lỗi
Khi bạn đã thử những cách ở trên nhưng lỗi vẫn chưa được khắc phục. Người dùng nên thử kiểm tra và khởi động lại máy tính của mình nhé! Nếu lỗi không phát sinh từ phần mềm Excel thì có thể một vấn đề nào đó trên máy tính đã gây ra lỗi. Với trường hợp này thì việc khởi động lại máy tính là phương pháp khả thi nhất.
Trên đây là một vài thông tin về lỗi Circular References Warning trong Excel. Hi vọng những thông tin này có thể giúp cho bạn khắc phục được lỗi một cách hiệu quả và nhanh chóng.
THEO DÕI THÊM
- Bỏ Túi Cách Xóa Công Thức Nhưng Vẫn Giữ Nguyên Giá Trị Excel
- Xem ngay cách fix lỗi file Excel bị chia thành nhiều trang khi in hiệu quả 99%