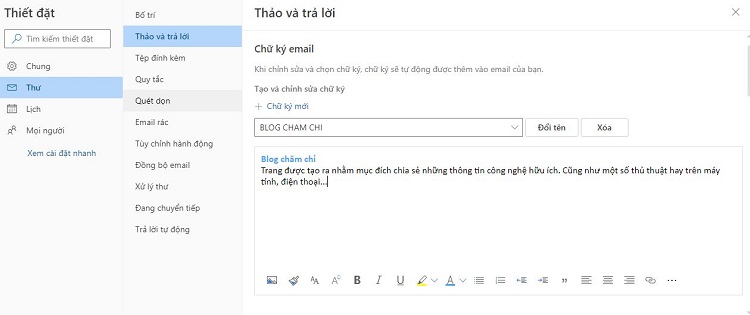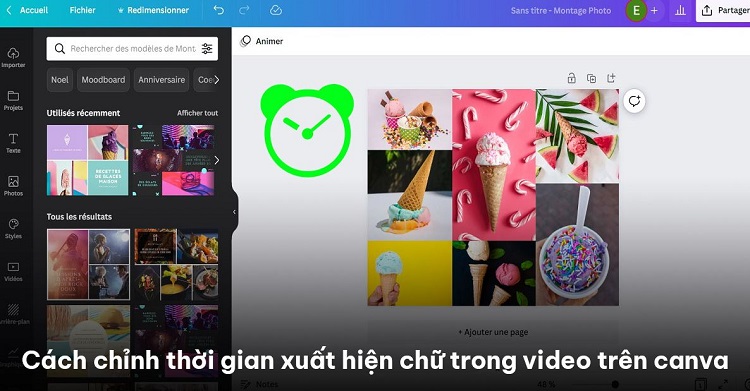Sửa lỗi Display Driver Stopped Responding and Has Recovered trên Windows
Lỗi Display Driver Stopped Responding and Has Recovered trên Windows là vấn đề khá khó chịu. Để biết cách khắc phục thì hãy tham khảo bài viết của Blog Chăm Chỉ nhé!
Sau khi chạy một số tác vụ nặng, rất nhiều laptop win 10 đã gặp phải lỗi Display Driver Stopped Responding and Has Recovered trên Windows. Vấn đề này đã ảnh hưởng rất lớn đến quá trình sử dụng laptop. Vậy thì làm sao để chúng ta có thể khắc phục vấn đề này một cách nhanh chóng? Câu trả lời đã được gửi đến bạn trong phần tiếp theo của chuyên mục thủ thuật máy tính hôm nay.
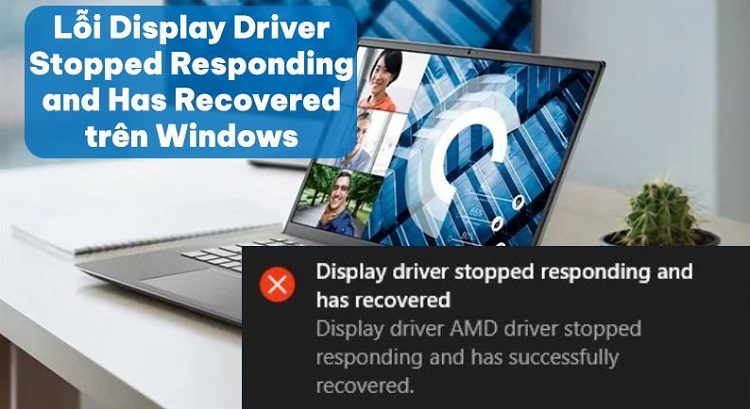
Hiểu hơn về lỗi Display Driver Stopped Responding and Has Recovered trên Windows
Nội dung
Như đã giới thiệu ở đầu bài viết, sự cố Display Driver Stopped Responding and Has Recovered trên Windows thường xuất hiện sau khi laptop chạy những tác vụ nặng. Điều này được cho là bắt nguồn từ việc tính năng Timeout Detection and Recovery đã phát hiện card đồ họa của laptop không phản hồi trong thời gian cho phép.
Lúc này thường thì màn hình sẽ bị treo và không phản hồi được. Một lát sau thì hệ thống sẽ tự thoát ra màn hình desktop. Không những thế, một vài trường hợp còn xuất hiện màn hình đen hoặc xanh.
Để nhận biết lỗi thì chúng ta có thể dựa vào thông báo xuất hiện trên màn hình. Bạn sẽ nhận được các thông báo có dạng như Display driver stopped responding and has recovered Windows 10. Hoặc cũng có thể là Display driver stopped responding Windows 10.
Nguyên nhân gây ra lỗi Display Driver Stopped Responding and Has Recovered trên Windows
Việc xác định nguyên nhân gây ra lỗi Display Driver Stopped Responding and Has Recovered trên Windows thường khá phức tạp. Bởi lẽ có rất nhiều nguyên nhân có thể khiến bạn gặp phải tình huống này.
1: Có quá nhiều phần mềm, ứng dụng đang chạy cùng lúc trên laptop của bạn.
2: Driver của card màn hình đã quá cũ và chưa được update.
3: Sử dụng laptop trong thời gian dài khiến cho GPU trên laptop bị nóng. Điều này gây ảnh hưởng đến hiệu năng và làm cho GPU mất nhiều thời gian để xuất hình ảnh ra màn hình.
4: Hệ điều hành trên máy tính đã phát sinh một vấn đề nào đó.
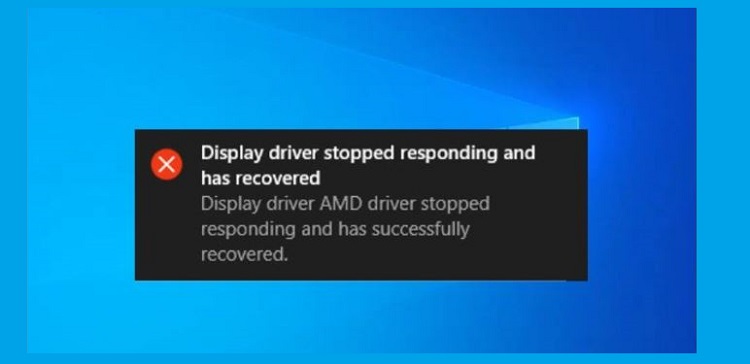
Những cách sửa lỗi “Display driver stopped responding and has recovered” trong Windows 10/ 11
Sẽ rất khó chịu nếu như bạn đang làm việc thì laptop lại lăn ra đổ bệnh. Trong tình huống bạn không may gặp phải lỗi Display Driver Stopped Responding and Has Recovered trên Windows. Thử một số cách sau đây nhé!
1: Đóng tất cả các chương trình đang chạy trên laptop của bạn
Trong phần nguyên nhân, người dùng có thể thấy việc chạy quá nhiều phần mềm cùng lúc là nguyên nhân hàng đầu khiến laptop gặp lỗi. Do đó khi gặp lỗi Display Driver Stopped Responding and Has Recovered. Hãy đóng tất cả những phần mềm không cần thiết trên laptop của bạn.
Để hiệu quả, bạn có thể click chuột phải vào thanh taskbar sau đó chọn Task Manager. Tại đây bạn có thể xác định được những phần mềm nào đang chiếm dụng tài nguyên của laptop. Khi đã xác định được những phần mềm cần tắt, bạn chỉ cần click chuột phải vào phần mềm. Sau đó chọn End task là được.
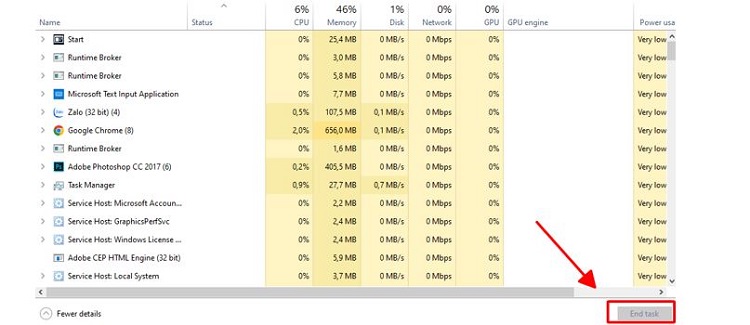
2: Tắt Visual Effect và hiệu ứng chuyển động
- B1: Nhập từ khóa Adjust the appearance and performance of Windows vào thanh tìm kiếm của Windows rồi ấn enter.
- B2: Nhấn chọn vào thẻ Visual Effect sau đó chọn Adjust for best performance. Cuối cùng chọn Apply rồi ấn OK.
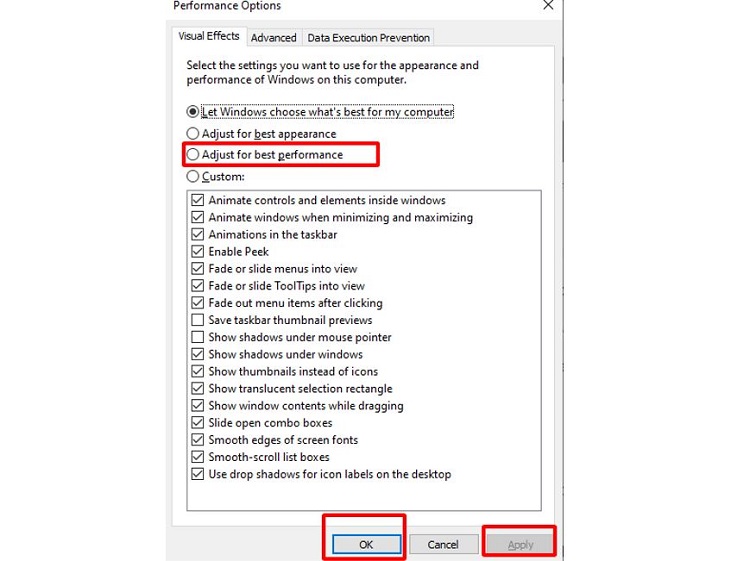
3: Gỡ và cài đặt lại driver card màn hình cho laptop
- B1: Click chuột phải vào biểu tượng Windows rồi chọn Device Manager.
- B2: Trên cửa sổ mới xuất hiện, bạn chọn vào icon mũi tên bên cạnh mục Display adapters.
- B3: Click chuột phải vào tên driver màn hình sau đó chọn Uninstall device. Driver card màn hình cũ sẽ được gỡ ra. bạn hãy khởi động lại máy tính và đợi trong giây lát để máy nhận driver card màn hình mới.
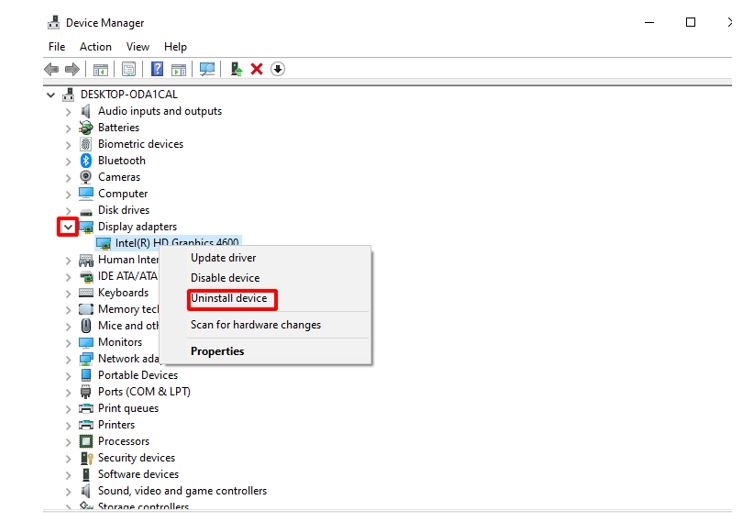
4: Thiết lập Registry
- B1: Mở hộp thoại Run bằng tổ hợp phím Windows + R > nhập regedit rồi enter.
- B2: Tìm theo đường dẫn ComputerHKEY_LOCAL_MACHINESYSTEMCurrentControlSetControlGraphicsDrivers.
- B3: Click chuột phải vào khoảng trống ở ô bên phải sau đó chọn new. Màn hình sẽ xuất hiện lựa chọn DWORD (32-bit) và DWORD (64-bit). Bạn hãy chọn đúng với phiên bản hệ điều hành mà mình đang dùng.

- B4: Đặt tên cho mục bạn vừa tạo là TdrDelay. Sau đó hãy click đúp chuột vào mục TdrDelay rồi nhập giá trị 8 vào mục value data.

- B5: Nhấn chọn ok rồi khởi động lại máy tính.
5: Update driver cho card màn hình
- B1: Thực hiện tương tự hướng dẫn ở cách 3 để mở Device Manager. Tại đây, bạn hãy tìm và mở rộng mục Display adapters.
- B2: Click chuột phải chọn vào card đồ họa mà bạn đang dùng sau đó chọn Update Driver.
- B3: Khi cửa sổ mới xuất hiện, chọn vào mục Search Automatically for updated driver software. Đợi quá trình cập nhật diễn ra > khởi động lại laptop của mình.
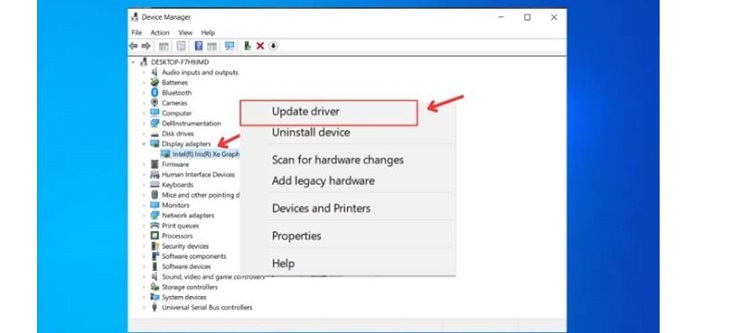
6: Kiểm tra, hạ nhiệt cho laptop
Cuối cùng, hãy kiểm tra xem laptop của bạn có đang quá nóng hay không. Bạn cũng có thể sử dụng các thiết bị như quạt gió để hạ nhiệt cho laptop.
Trên đây là thông tin liên quan đến lỗi Display Driver Stopped Responding and Has Recovered trên Windows. Chúc bạn fix lỗi thành công.
XEM THÊM
- Fix lỗi the file or directory is corrupted and unreadable trên Windows hiệu quả
- Cách xóa thư mục Windows.old trên Windows 11 nhanh lẹ