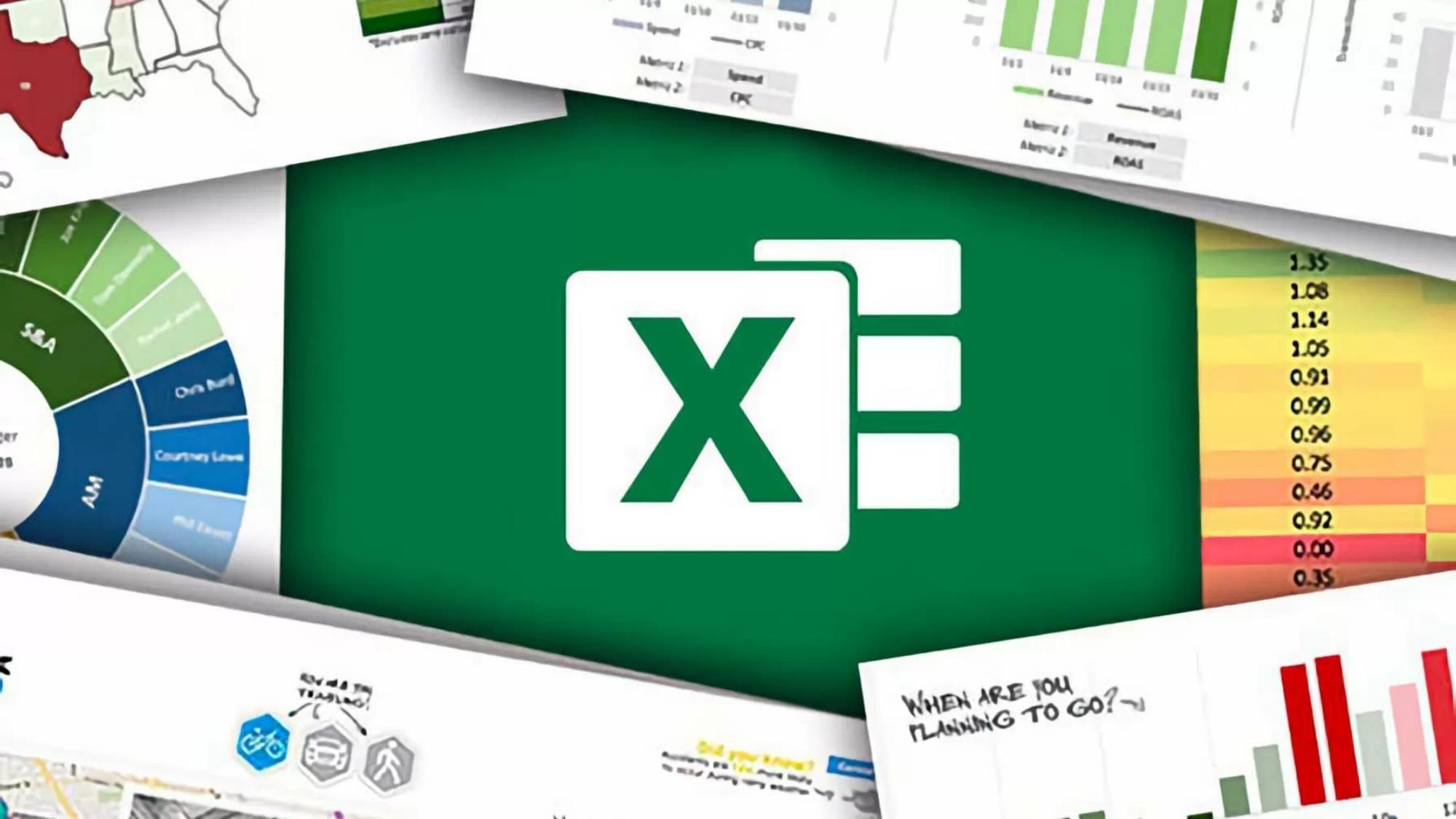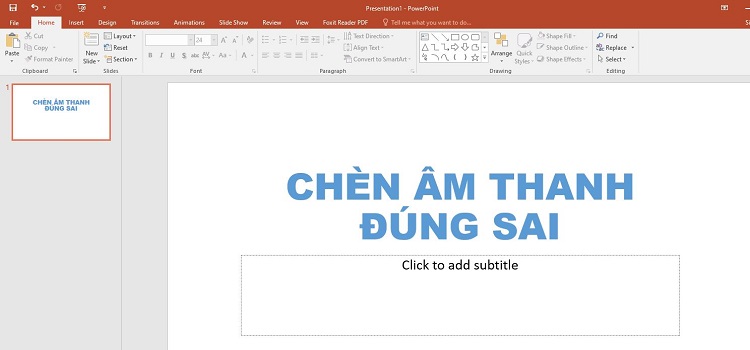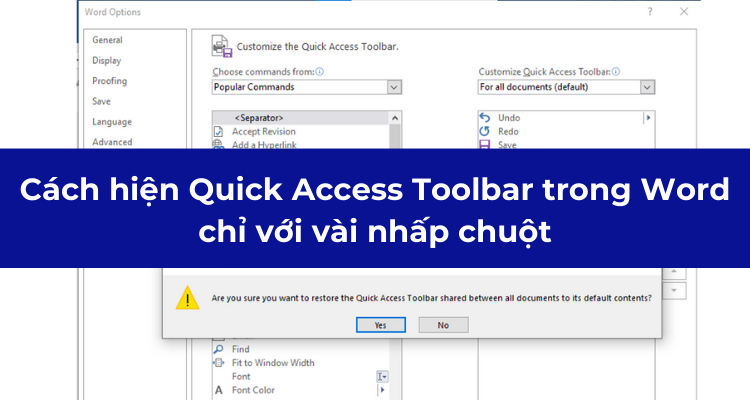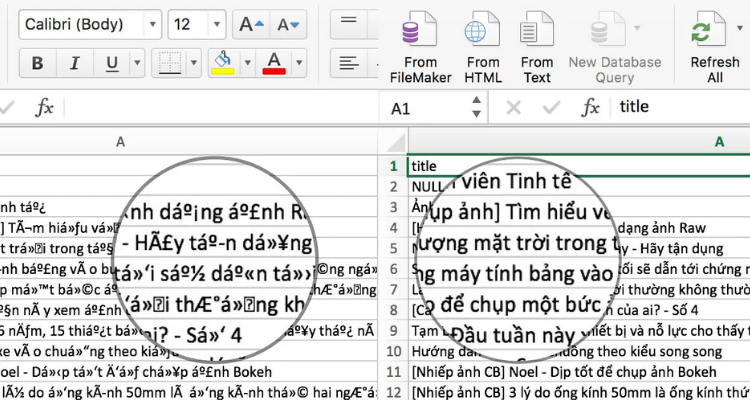Xem ngay cách fix lỗi file Excel bị chia thành nhiều trang khi in hiệu quả 99%
Lỗi file Excel bị chia thành nhiều trang khi in là vấn đề khó chịu mà nhiều dân văn phòng gặp phải. Cùng tham khảo cách khắc phục trong bài viết của Blog Chăm Chỉ để không gặp lỗi khi in Excel nữa nhé!
Cùng với word thì Excel cũng là một phần mềm được nhiều người sử dụng. Mặc dù hiện tại việc chia sẻ file qua các công cụ online khá phổ biến. Nhưng chắc chắn sẽ không thiết những giây phút người dùng cần in một bảng Excel bất kỳ ra giấy. Thế nhưng với những người không thường xuyên sử dụng Excel. Khả năng gặp lỗi file Excel bị chia thành nhiều trang khi in là rất lớn. Vậy làm sao để có thể xử lý tình trạng này một cách nhanh chóng? Hãy tham khảo các thủ thuật dưới đây để biết cách fix bạn nha.

Lỗi file Excel bị chia thành nhiều trang khi in bắt nguồn từ đâu?
Nội dung
Với những trường hợp như thế này, việc xác định nguyên nhân lỗi là rất cần thiết. Bởi lẽ, chúng ta sẽ dựa vào những nguyên nhân này để có cách xử lý hiệu quả nhất. Theo ý kiến từ đại đa số người dùng việc Excel bị chia thành nhiều trang khi in là do những nguyên nhân chính sau đây.
- Do kích thước file Excel của bạn quá lớn và vượt qua khỏi giới hạn. Do đó bắt buộc Excel phải chia làm nhiều trang khi in. Ngoài ra, khi số lượng hoặc kích thước của cột, hàng lớn hơn kích thước của trang được thiết lập trước. Lúc này dữ liệu trên cùng một hàng cũng sẽ bị chia sang trang khác.
- Hướng trang in chưa được thiết lập chính xác khiến cho Excel khi in bị chia làm nhiều trang.
- Cuối cùng đó chính là do người dùng vô tình tạo ngắt trang. Đây cũng là nguyên nhân hàng đầu gây ra lỗi khi in.
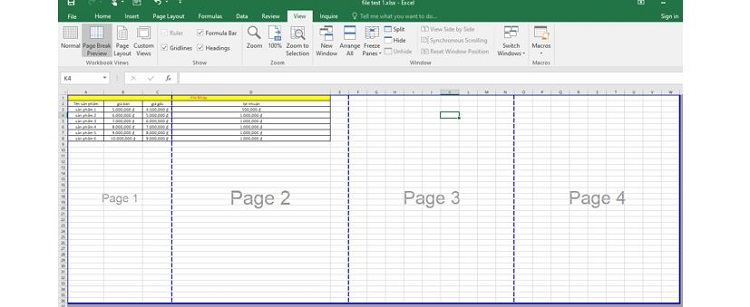
Cách sửa lỗi file Excel bị chia thành nhiều trang khi in nhanh lẹ và hiệu quả
Khi đã nắm được nguyên nhân, bây giờ mình sẽ hướng dẫn cho bạn một vài biện pháp để khắc phục. Bạn hãy yên tâm vì những thao tác này đều khá đơn giản và dễ thực hiện.
1/ Kiểm tra kích thước trước khi in
- B1: Mở file Excel mà bạn cần in trên máy tính, sau đó nhấn chọn vào thẻ view.
- B2: Các bạn hãy nhấn vào Page Break Preview hoặc Page Layout trong mục Workbook Views. Lúc này màn hình sẽ hiện lên các trang in. Dựa vào đây, bạn có thể biết được kích thước hiện tại có phù hợp hay không và đưa ra cách xử lý tiếp theo.
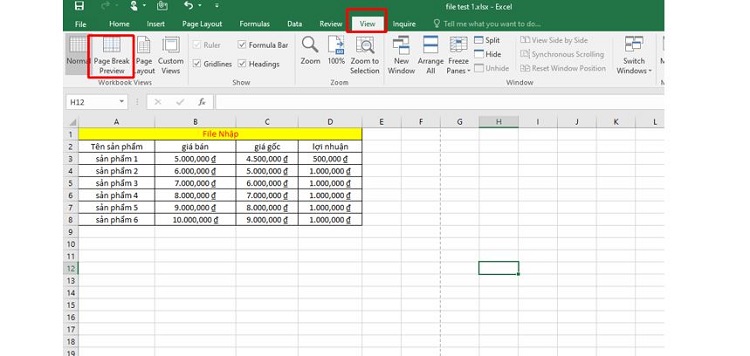
>> Điều chỉnh kích thước vừa với khổ in: Khi đã biết được kích thước khi in, việc cần làm bây giờ của chúng ta khá đơn giản > Bạn chỉ cần kéo điều chỉnh vị trí các cột sao cho nội dung nằm gọn trong trang in là được.
2/ Kiểm tra xem trang có bị ngắt hay không
Tương tự như cách kiểm tra kích thước in đã giới thiệu ở trên. Bạn hãy tìm và nhấn chọn vào mục Page Break Preview. Lúc này các đường ngắt trang sẽ xuất hiện. Đường ngắt trang tự động sẽ có dạng nét đứt. Trong khi đường ngắt trang được người dùng tạo ra sẽ có nét liền.
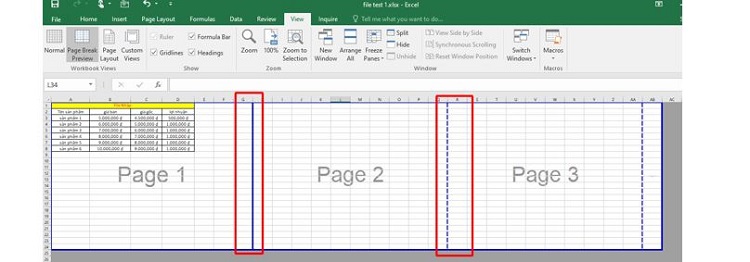
Loại bỏ đường ngắt trang
Nếu bạn chỉ muốn sử dụng đường ngắt trang tự động và loại bỏ những đường ngắt trang mà mình vô tình tạo ra. Hãy làm như sau:
- B1: Mở file Excel, sau đó mở tab Page Layout. Tiếp theo nhấn vào mục Breaks trong phần Page Setup.
- B2: Nhấn chọn vào mục Reset All Page Breaks > toàn bộ đường ngắt trang mà bạn vô tình tạo ra sẽ biến mất.
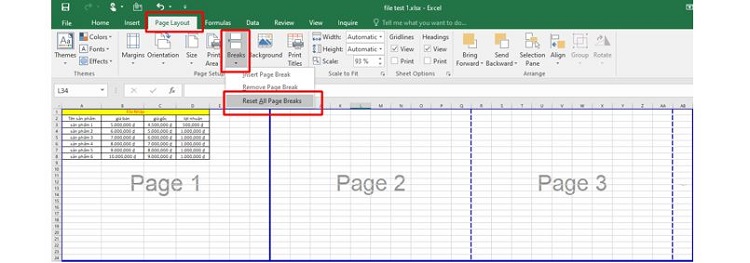
3/ Thay đổi vị trí đường ngắt trang
Khi đã truy cập được vào chế độ Page Break Preview. Bạn chỉ cần rê chuột đến dấu ngắt trang tự động. Chuột sẽ chuyển thành hình mũi tên 2 đầu như ảnh mô tả. Bạn chỉ cần kéo thả đường ngắt trang đến vị trí mình muốn sau đó buông chuột là được. Tuy nhiên thao tác này sẽ chuyển đường ngắt trang tự động thành đường ngắt trang thủ công.
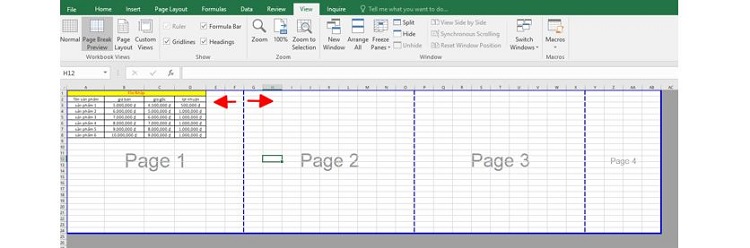
4/ Điều chỉnh để trang Excel vừa với trang in
- B1: Mở trang Excel cần in rồi nhấn chọn vào mục Page Layout. Sau đó nhấn vào biểu tượng mở rộng như trong hình mô tả tại phần Page Setup.
- B2: Khi cửa sổ thiết lập hiện lên > nhấn chọn vào mục Fit to, sau đó điều chỉnh mục tall về 0. Thao tác này sẽ giúp chúng ta bỏ giới hạn chiều dài của trang.
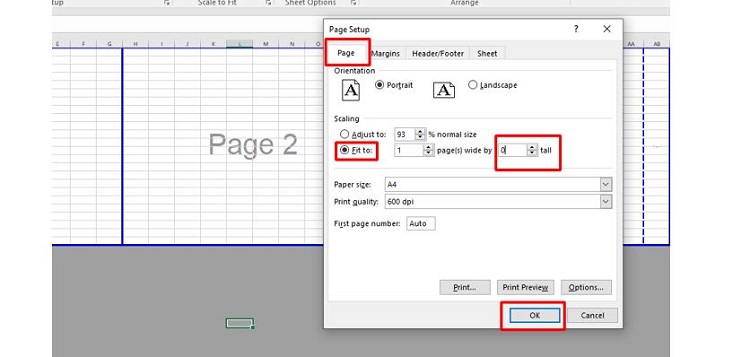
- B3: Cuối cùng, nhấn OK để lưu lại cài đặt.
Như vậy là chúng ta vừa mới cùng nhau tìm hiểu cách fix lỗi file Excel bị chia thành nhiều trang. Chúc bạn thành công và đừng quên xem thêm nhiều bài viết khác của Blog Chăm Chỉ nha.
XEM THÊM
- Cách tạo Data Validation có điều kiện trong Excel dễ dàng (Tham khảo ngay)
- Lỗi SPILL trong Excel là gì? Tìm hiểu thông tin chi tiết