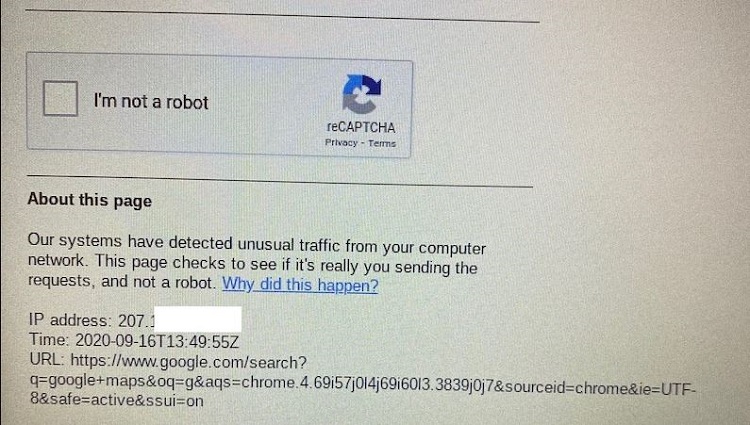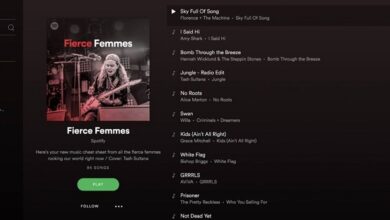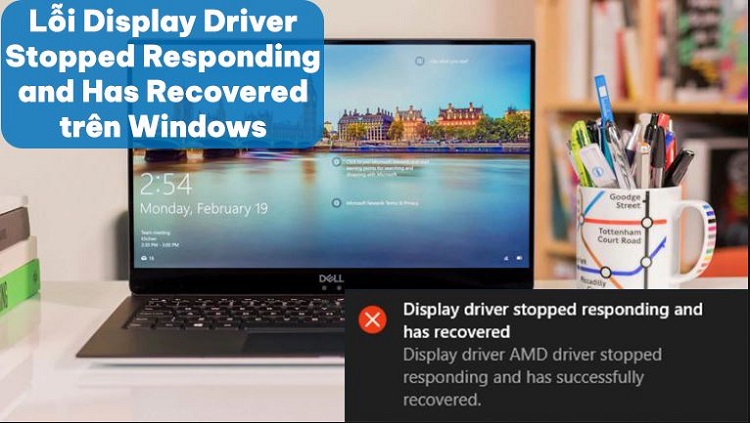Hướng dẫn fix lỗi file Word bị khoảng trắng không xóa được nhanh gọn
Hello! Blog Chăm Chỉ lại mang đến cho anh em những thủ thuật hữu ích đây! Hôm nay mình sẽ hướng dẫn sửa lỗi file Word bị khoảng trắng không xóa được. Nếu anh em nào đang “đau đầu” vì tình trạng này thì tìm hiểu ngay nha.
Lỗi file Word bị khoảng trắng không xóa được là một tình trạng vô cùng phổ biến với những bạn thường xuyên làm việc với công cụ này. Dù không ảnh hưởng nhiều, nhưng khoảng trắng trong word lại khiến cho văn bản của bạn không được chuyên nghiệp, mất thẩm mỹ. Vậy nên, cách khắc phục tình trạng này được rất nhiều người quan tâm. Blog Chăm Chỉ đã bật mí cách thực hiện chi tiết trong bài viết.

Tìm hiểu cách fix lỗi file Word bị khoảng trắng không xóa được
Nội dung
Thông thường, cách sửa lỗi khoảng trắng trong Word không quá khó. Chỉ với một vài thao tác đơn giản, bạn đã có thể khắc phục được biện pháp này ngay và luôn. Tùy theo từng tình trạng mà bạn gặp phải, dưới đây là những cách khắc phục lỗi file Word bị khoảng trắng không xóa được cụ thể.
Cách xóa khoảng trắng giữa các đoạn trong Word đơn giản
Lỗi khoảng trắng thường xuất hiện khi người dùng copy dữ liệu từ bên ngoài vào Word. Hoặc có thể là do sơ xuất trong quá trình đánh máy nên khoảng trắng bị dư. Lúc này, bạn chỉ cần làm theo các bước sau:
- B1: Tại Word có khoảng trắng > Bạn nhấn tổ hợp phím Ctrl + H để mở hộp thoại Find and Replace.
- B2: Sau khi hộp thoại đã xuất hiện > Bạn gõ ^w ở ô Find what còn ô Replace with thì bạn chỉ cần gõ một dấu cách.
- B3: Nhấn vào Replace All để áp dụng là xong > Văn bản đã được xóa khoảng trống và trở lại khoảng cách như bình thường.
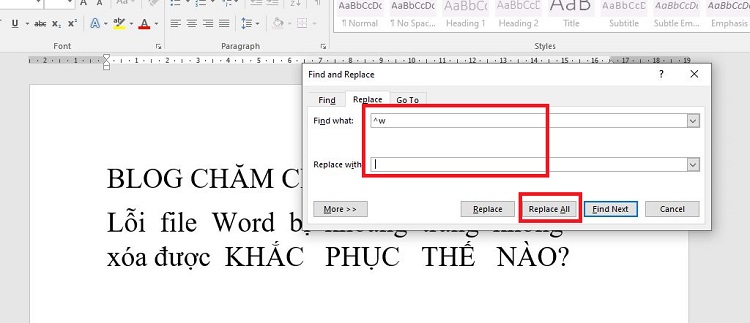
Cách xóa khoảng trắng khi xuống dòng trong Word
Nhiều người có thói quen đặt dấu chấm (.) cuối đoạn rồi lại nhấn một dấu cách sau đó mới xuống dòng. Do đó, khi xuống dòng thì đoạn trên sẽ xuất hiện một khoảng trắng. Nếu bạn muốn xóa khoảng trắng khi xuống dòng trong Word, cách để bạn thực hiện là:
- B1: Tại giao diện trang Word bạn đang chỉnh sửa > Nhấn tổ hợp phím Ctrl+Shift+8 đối với Windows và phím lệnh (⌘) + 8 đối với máy Mac. Lúc này, dấu phân đoạn sẽ xuất hiện.
- B2: Bạn đặt con trỏ trước dấu đoạn và nhấn nút Xóa như thường lệ để xóa khoảng trống thừa. Hoàn tất xong thì nhấn lại tổ hợp phím trê để tắt dấu phân đoạn là xong.
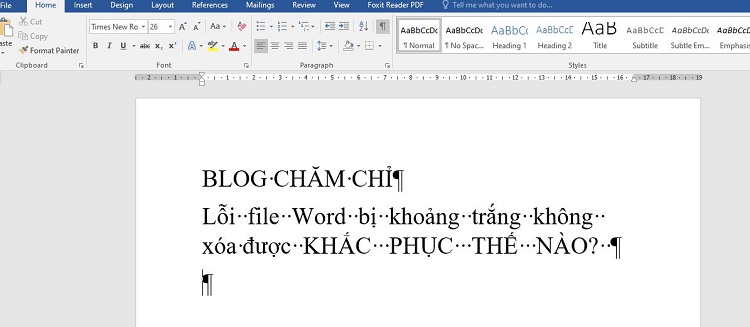
Cách xóa khoảng trắng trong table Word cụ thể
Nếu bạn muốn xóa khoảng trắng trong Bảng ở Word thì làm như sau:
- B1: Bạn bôi đen toàn bộ bảng > Nhấn chuột phải và chọn Table Properties.
- B2: Khi hộp thoại hiển thị thì nhấn vào tab Row > Bỏ tick chọn ở mục Specify height rồi nhấn OK.

Nếu bạn có nhiều bảng cùng một lúc thì áp dụng biện pháp sử dụng Macro trong Word.
- B1: Tại trang Word đang hiển thị, bạn nhấn vào tab Developer. Nếu không thấy tùy chọn này thì bạn nhấn tổ hợp phím Alt + F11.
- B2: Nhấn vào Normal ở cột bên trái > Chọn tab Insert và chọn Module ở danh sách xổ xuống.
- B3: Nhấn đúp chuột vào module để mở > Khi khu vực mã hóa hiển thị thì sao chép và dán mã dưới đây vào:
| Sub RemoveSpacesInTables()
Dim objTable As Table Dim objDoc As Document Set objDoc = ActiveDocument With objDoc If .Tables.Count > 0 Then For Each objTable In .Tables objTable.Select Selection.Rows.HeightRule = wdRowHeightAuto Selection.Rows.Height = InchesToPoints(0) Next objTable Else MsgBox (“This document contains no table.”) End If End With End Sub |
Nhấn RUN hoặc nhấn F5 để chạy lệnh và các bảng trong tài liệu sẽ được loại bỏ khoảng trống bạn nhé.
Blog Chăm Chỉ đã hướng dẫn cặn kẽ cách fix lỗi file Word bị khoảng trắng không xóa được. Chúc bạn xóa khoảng trống thành công!
XEM THÊM
- Đi tìm cách fix lỗi định dạng số khi dùng Mail Merge trong Word
- Tham khảo cách chèn công thức toán học trên Google Docs cực dễ