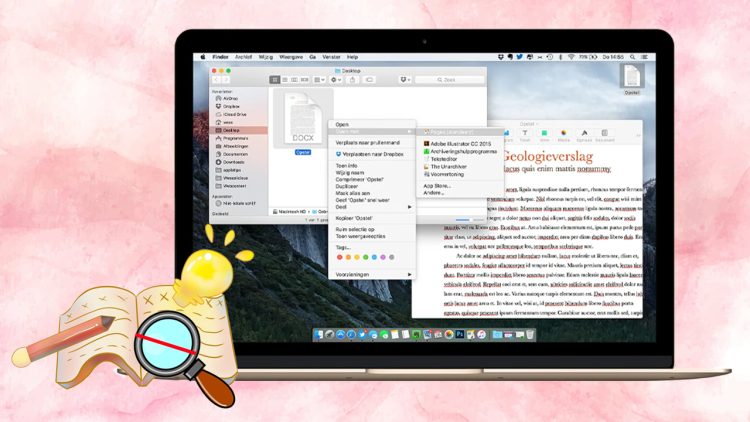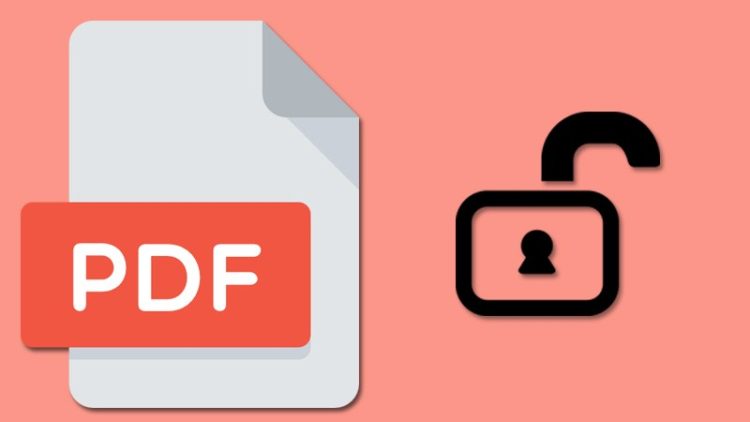Sửa lỗi không hiện Brush trong Photoshop chưa tới 1 giây
Lỗi không hiện brush trong photoshop là một lỗi vặt nhưng khiến rất nhiều bạn phải loay hoay cả buổi. Blog Chăm Chỉ sẽ hướng dẫn bạn cách sửa lỗi chỉ trong chưa tới 1 giây. Theo dõi ngay nhé!
Lỗi không hiện Brush trong Photoshop do bật CapsLock
Nội dung
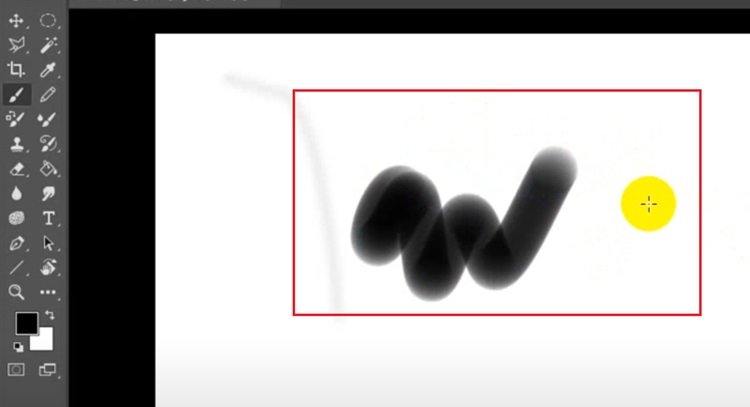
Đúng vậy ngay lập tức hãy tắt CapsLock đi là bạn đã có thể sửa lỗi không hiện Brush trong Photoshop rồi đấy.
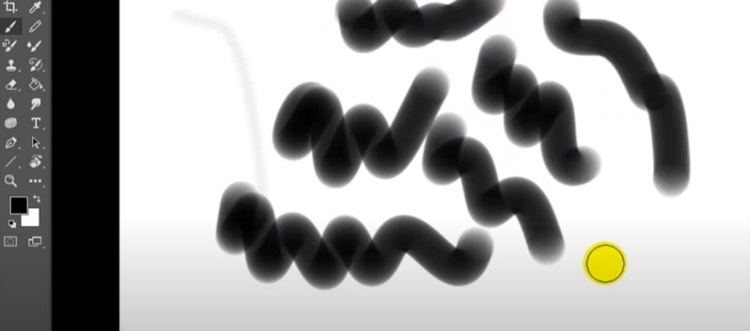
Đây là trong trường hợp lỗi không hiển thị khi vẽ Brush bình thường trong Photoshop.
Không hiện brush trong Photoshop còn có thể hiểu một cách khác là:
- Brush không vẽ ra hình
- Không phản hồi
- Không hiện thanh Brush
Các trường hợp này thường do không hiểu rõ về cách sử dụng tính năng Brush. Dẫn đến lỗi hoặc nhầm lẫn ở chế độ hiển thị. Phần tiếp theo sẽ nói chi tiết hơn về tính năng cũng như cách hiện vòng tròn Brush trong Photoshop.
Tính năng Brush trong Photoshop và các cách sửa lỗi khác
Có nhiều người vẫn chưa thật sự hiểu rõ về tính năng Brush trong Photoshop là gì. Điều đó dẫn đến việc bạn tìm kiếm cách sửa lỗi không hiện Brush trong Photoshop.
- Brush là tính năng cơ bản trong Photoshop với hình dạng một cây bút vẽ (nhiều loại brush khác nhau).
- Brush có rất nhiều hình dạng và có thể điều chỉnh được kích thước màu sắc, góc độ, chất liệu, hiệu ứng, vân vân…
- Các tùy chỉnh Brush sẽ tùy thuộc vào nhu cầu sử dụng của người vẽ và bạn hoàn toàn có thể tự tạo Brush cho mình.
Đây là một công cụ vô cùng “kỳ diệu” nếu biết cách sử dụng sẽ cho thành phẩm tuyệt vời. Giờ ta quay trở lại vấn đề chính để sửa một số lỗi cùng nghĩa có thể bạn gặp phải như sau:
Sửa lỗi qua cài đặt
Nếu cài đặt không đúng cách thì có thể khiến Brush không hợp lệ. Bạn có thể thực hiện cài đặt lại Brush.
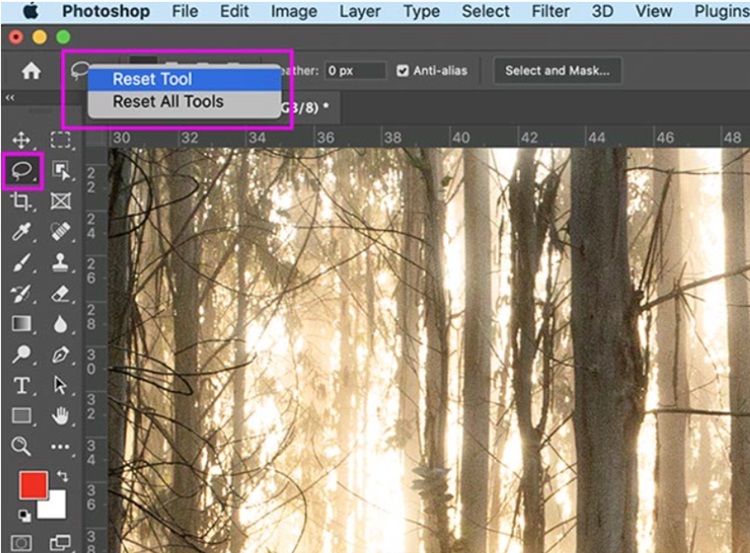
Chọn “Reset Tool” trên thanh công cụ để fix lỗi.
[Nếu không thấy thì sử dụng Edit > Toolbar > Reset All Tools]
Kiểm tra layer kích thước Brush độ cứng,…
- Layer bạn đang chọn để vẽ Brush có đang bị khóa hay không, nếu nó bị khóa thì bạn không thể vẽ và brush sẽ không hiện.
- Đôi khi kích thước và Hardness quá nhỏ để có thể nhìn thấy. Nhấn nhanh phím ‘[“ để giảm ‘]” để tăng kích thước xem brush đã xuất hiện chưa.
- Chế độ xem như Quick Mask có thể gây ra lỗi không hiện brush trong Photoshop hãy thử với chế độ chỉnh sửa.
Khởi động lại hoặc xóa Preferences cho Photoshop
Một số Plugin cài đặt mới có thể gây ra xung đột với Brush. Do đó hãy thử khởi động và chạy Photoshop ở chế độ Safe Mode. Nếu vẫn không được thì bạn cần gỡ Plugin và kiểm tra xem lỗi đã được xóa bỏ chưa.
Nếu chưa xác định được điều gì đôi khi mình sẽ sử dụng xóa Preferences. Đây là cách có thể sửa lỗi không hiện Brush trong Photoshop cũng như nhiều lỗi khác.
- Bước 1: Hãy tạm thời đóng Photoshop đang sử dụng lại.
- Bước 2: Khi mở Photoshop thì bạn nhấp chuột vào biểu tượng Photoshop rồi nhấn giữ nhanh tổ hợp phím Alt +Ctrl + Shift (Windows) hoặc Option + Command + Shift (macOS).
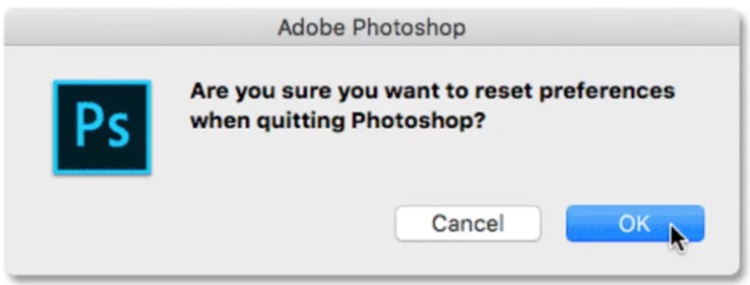
(Phiên bản khi mở trên Windows)
Sau khi nhấn thì sẽ Reset lại Photoshop về mặc định.
- Bước 3: Thực hiện xóa file Preferences.
File này sẽ tùy theo máy mà đường dẫn này sẽ có khác nhau. Khi hộp thoại xuất hiện bạn chọn Yes để tiếp tục.
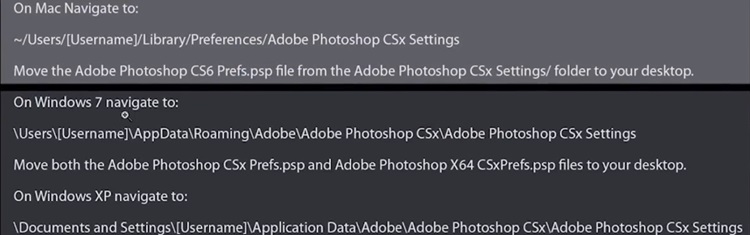
Nếu vẫn còn lỗi hãy thực hiện tiếp việc xóa file Preferences. File này sẽ tùy theo máy mà đường dẫn này sẽ có khác nhau. Dưới hình ví dụ thì mình có ví dụ về vị trí đường dẫn để bạn dễ dàng tìm hơn.
Cập nhật hoặc cài đặt lại Photoshop
Một số phiên bản cũ của Photoshop có thể bị gặp lỗi nên hãy đảm bảo bạn sẽ sử dụng phiên bản mới nhất.
Nếu bạn chỉ thích sử dụng phiên bản hiện tại mà thử các cách trên không thành công hãy tải và cài đặt lại Photoshop. Lưu ý chọn những địa chỉ uy tín để tải và cài đặt cho đúng.
Nếu bạn đọc đến dòng cuối mà vẫn chưa thể xử lý lỗi ngay hãy để lại bình luận cụ thể về lỗi để Blog Chăm Chỉ giúp bạn nhé!
XEM THÊM
- Chi tiết cách sửa lỗi Scratch Disk full trong Photoshop trên Macbook
- Bỏ túi cách fix lỗi không tạo được file mới trong Photoshop