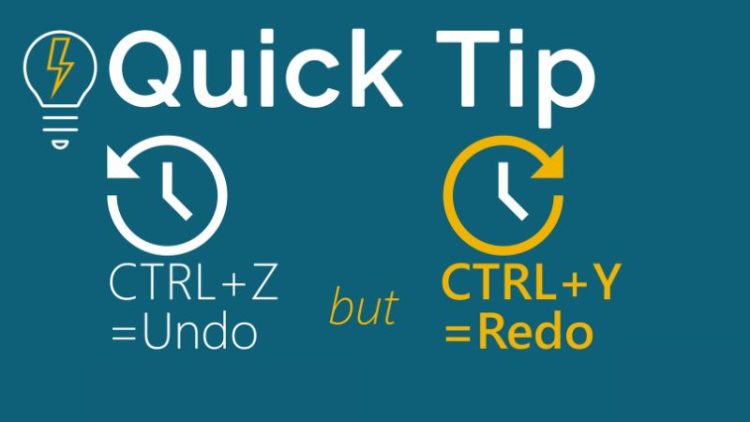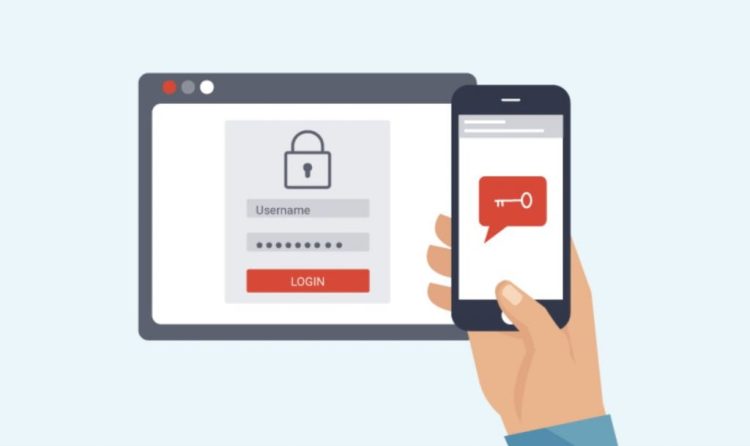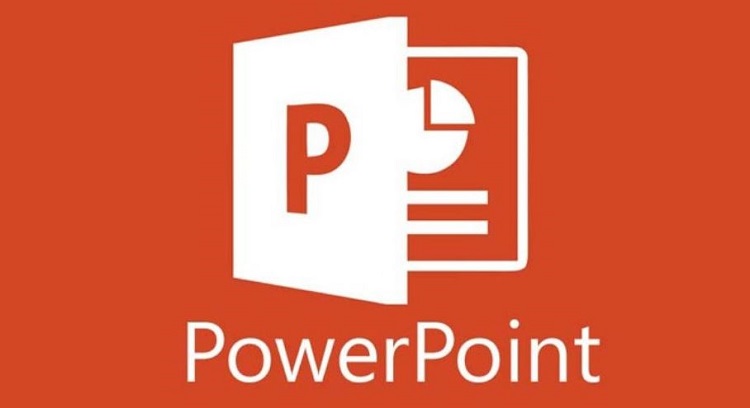Làm sao để khắc phục lỗi không lưu được file Excel trên Macbook?
Bạn đang gặp khó khăn vì lỗi không lưu được file Excel trên Macbook. Đừng lo lắng, hãy cùng Blog Chăm Chỉ đi tìm cách khắc phục nhé!
Excel là một phần mềm không thể thiếu đối với dân văn phòng. Nhưng thỉnh thoảng người dùng cũng gặp phải một vài trục trặc trong quá trình sử dụng Excel. Trong đó, lỗi không lưu được file Excel trên Macbook là một trong những vấn đề nhiều người gặp phải. Tuy nhiên bạn đừng quá lo lắng về sự cố này. Sau đây Blog Chăm Chỉ sẽ mách bạn các thao tác để khắc phục tình trạng này đơn giản ngay tại nhà bạn nhé!
Nguyên nhân khiến Excel trên Macbook không lưu được?
Nội dung
Đây là một trong những vấn đề mà Blog Chăm Chỉ nhận được nhiều câu hỏi nhất trong thời gian gần đây. Chính vì Microsoft Office không có sẵn trên máy mà được cài thêm vào nên các phần mềm như Word, Excel thường gặp một vài lỗi nhất định. Sau khi tìm hiểu kỹ càng, Blog Chăm Chỉ đã khám phá ra một số nguyên nhân chính như sau:
➤ Máy tính đã bị virus xâm nhập và dẫn đến xung đột phần mềm. Đồng thời làm ảnh hưởng đến ngăn lưu trữ file trên máy tính Macbook.

➤ Ổ cứng máy tính gặp trục trặc nên không thể lưu trữ thêm file mới.

Cách khắc phục tình trạng lỗi không lưu được file Excel trên Macbook
Với tình trạng này các bạn có thể hoàn toàn tự giải quyết ngay tại nhà chỉ với vài thao tác đơn giản. Cùng theo dõi xem Blog Chăm Chỉ làm gì để khắc phục lỗi không lưu được file Excel trên Macbook nhé!
Thay đổi tính năng Save thành Save As
Thông thường cách lưu file Excel trên Macbook đơn giản nhất là dùng Save. Nhưng khi tính năng Save bị lỗi thì lúc này các bạn có thể thử tính năng Save As thay vì dùng Save thông thường.
Đây là một cách khắc phục tương đối đơn giản và tiết kiệm thời gian. Thao tác này sẽ giúp bạn lưu file với một cái tên khác hoàn toàn cái cũ. Chỉ cần thay vì chọn Save như mọi lần thì các bạn chọn dùng Save As. Sau đó, các bạn tiến hành nhập tên file mà mình mong muốn vào thư mục lưu trữ là đã hoàn thành.
Tiến hành đổi đuôi định dạng file
Một cách khắc phục phổ biến khác để giúp file Excel không bị lỗi đó chính là định dạng file. Một số định dạng của file bị nhiễm virus gây hư hại đến máy tính. Từ đó gây ra lỗi không lưu được file Excel trên Macbook. Để có thể khắc phục, các bạn chỉ cần thực hiện đổi đuôi định dạng của file là được. Để đổi định dạng file các bạn hãy thực hiện theo các bước sau đây:
➤ Bước 1: Tiến hành chọn Save As.
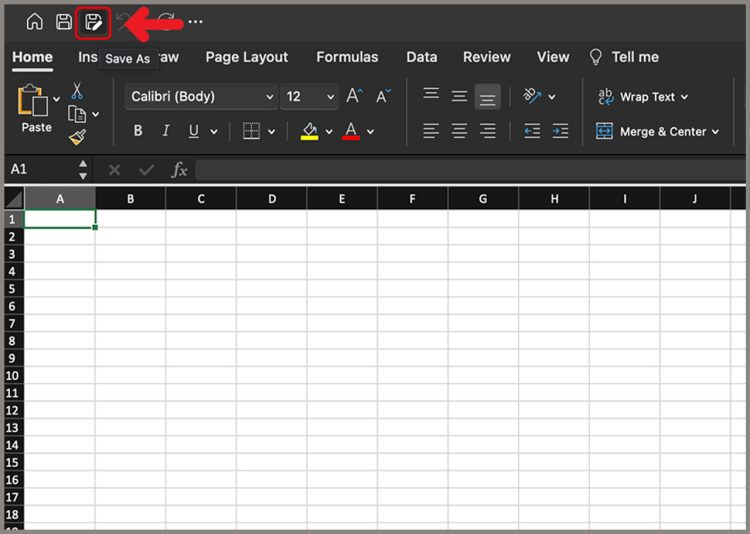
➤ Bước 2: Chọn File Format.
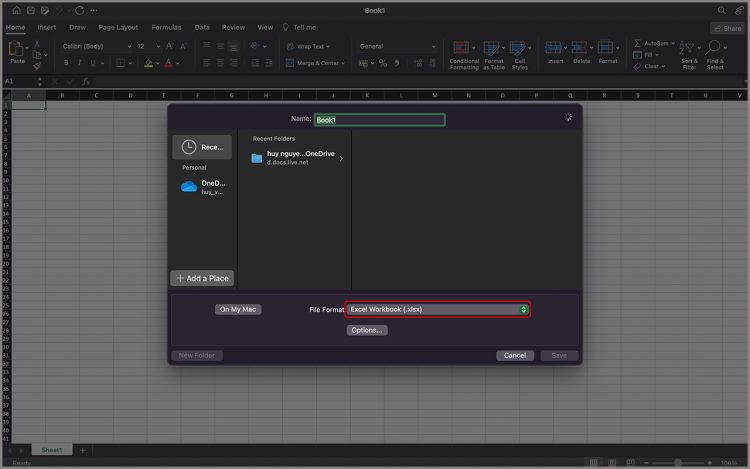
➤ Bước 3: Tiếp theo chọn Save as type > Chọn định dạng file là đuôi .xlsx hoặc đuôi .xls. Đây là hai đuôi được đánh giá uy tín khá cao trong Excel. Hầu hết các loại máy tính đều chấp nhận định dạng file này.
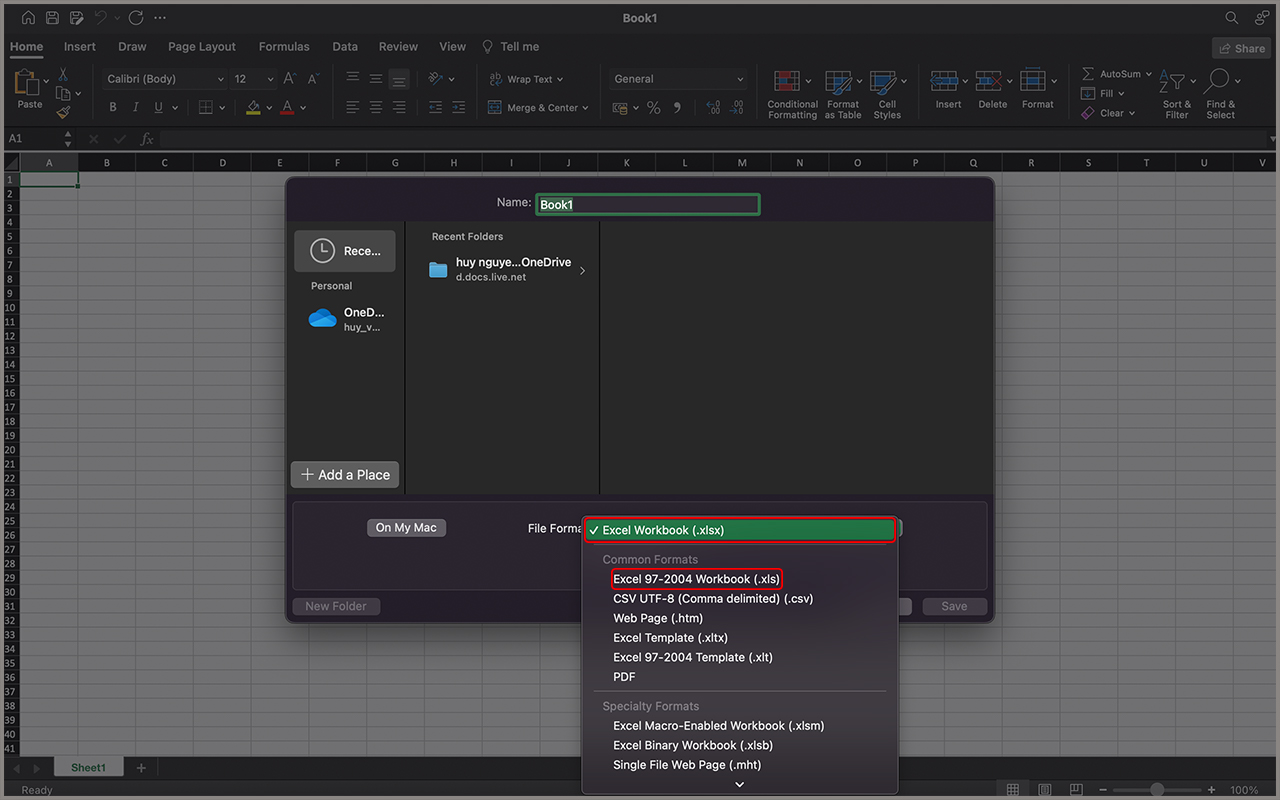
Vô hiệu hóa tính năng Add-ins
Nếu các bạn đã thử một trong hai cách được Blog Chăm Chỉ đưa ra ở trên mà vẫn gặp lỗi không lưu được file Excel trên Macbook thì hãy dùng phương pháp sau. Đó là vô hiệu hóa add-ins trong Excel. Tính năng này giúp máy hỗ trợ bảo vệ tài liệu. Nó góp phần ngăn chặn các file lạ được lưu trữ trong máy để tránh làm ảnh hưởng đến các file khác.
Để có thể vô hiệu hóa Add-ins trong Excel, các bạn hãy thực hiện các thao tác dưới đây:
➤ Bước 1: Truy cập vào File > Chọn Save As> Sau đó chọn Tools > Chọn tiếp Excel Add-ins.
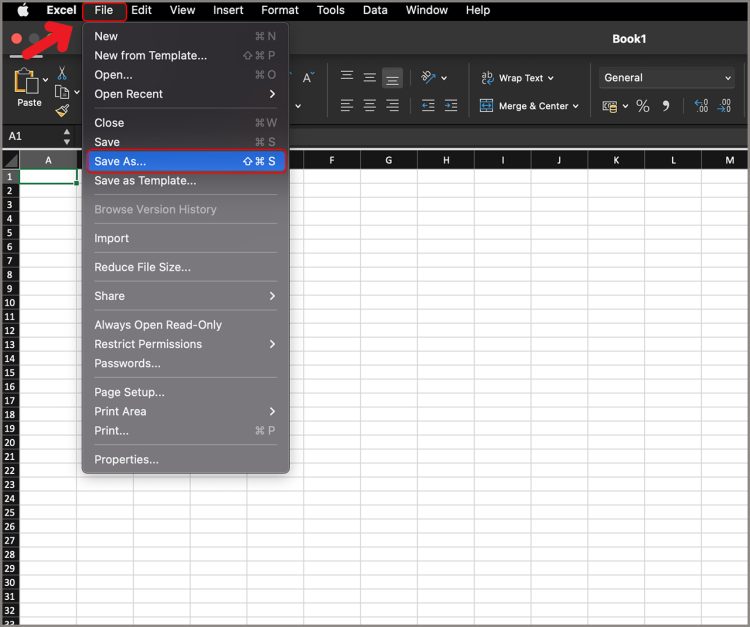
➤ Bước 2: Khi hộp lệnh Add-ins hiện ra, hãy bỏ chọn tích các ô trong bảng > Chọn Browse.
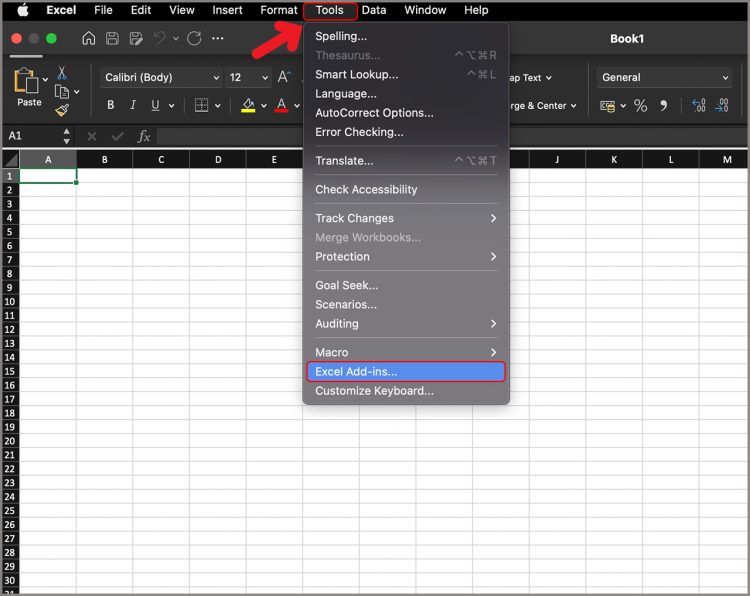
➤ Bước 3: Chọn Document.
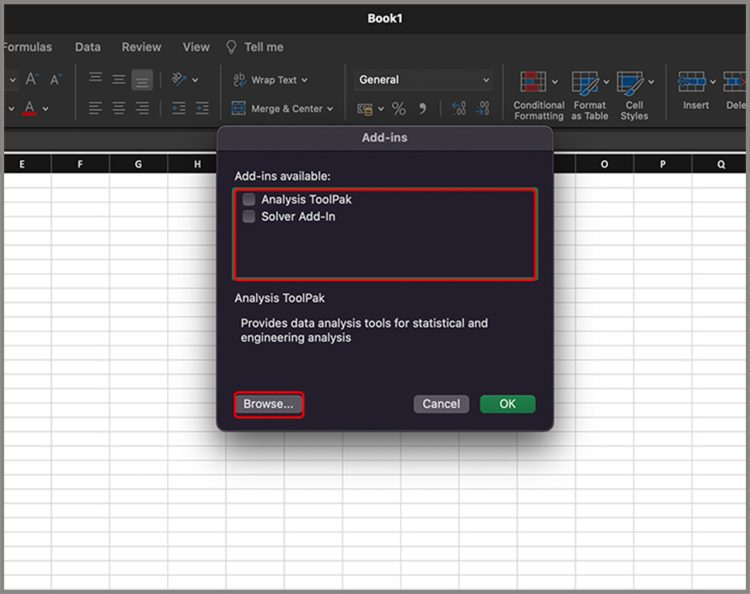
➤ Bước 4: Sau đó lưu File bằng tính năng Save như thông thường.
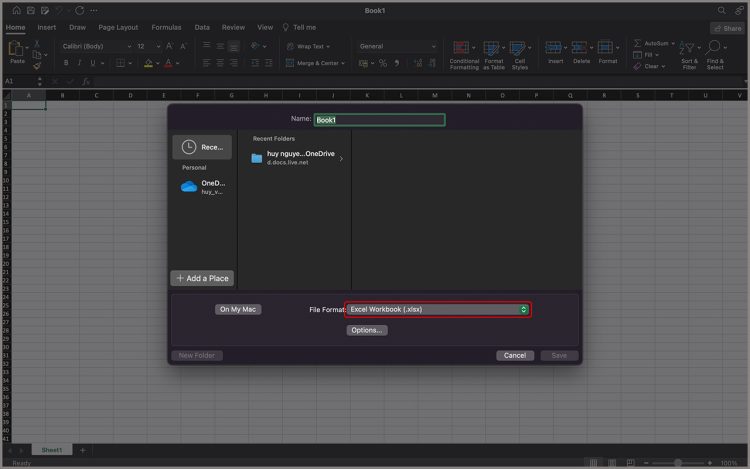
Trên đây là cách để khắc phục lỗi không lưu được file Excel trên Macbook mà Blog Chăm Chỉ tìm hiểu được. Nếu thấy bài viết hữu ích thì hãy chia sẻ cho mọi người cùng biết nhé. Chúc các bạn khắc phục thành công.
Có thể quan tâm:
➤ Cách chuyển file EXCEL sang PDF không bị cắt cực dễ
➤ Xem Ngay Cách Viết Chữ Theo Chiều Dọc Trong Excel