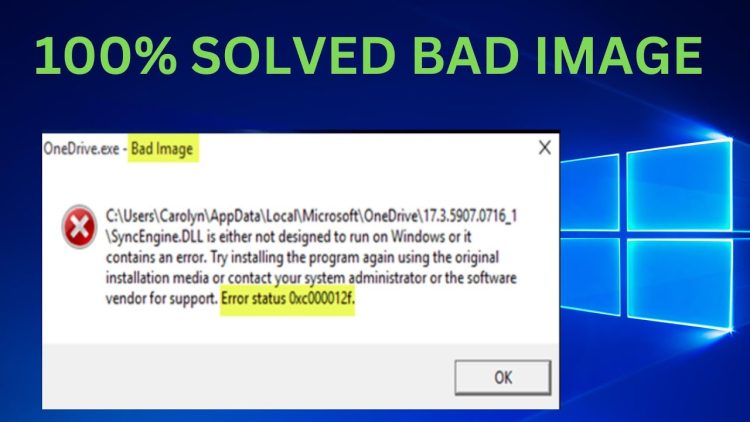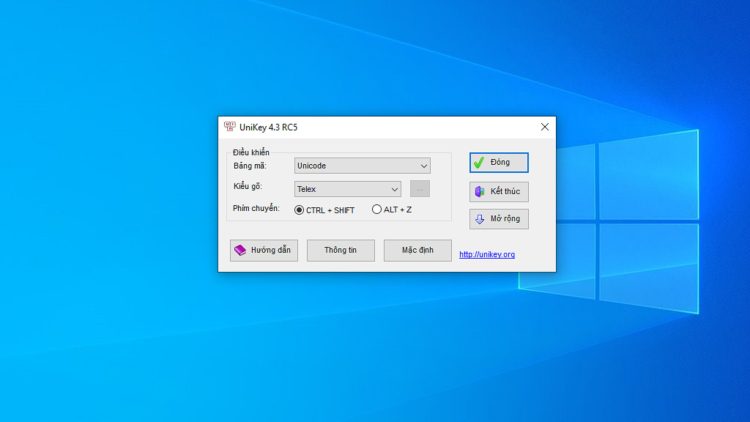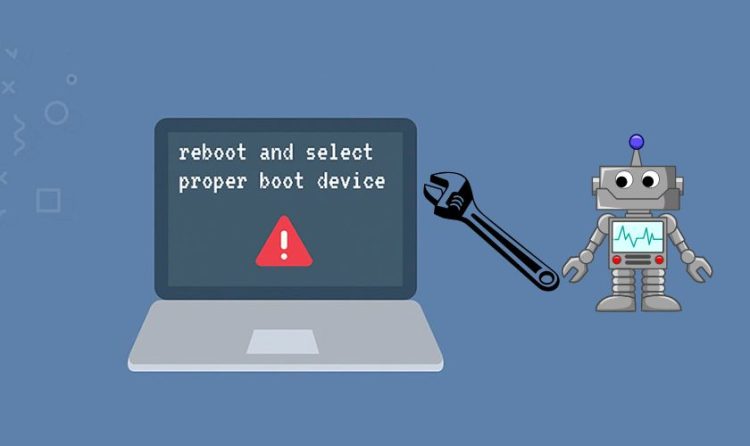Top 3 cách xử lý lỗi không mở được Camera Raw trong Photoshop
Camera Raw đóng vai trò quan trọng trong việc chỉnh sửa ảnh trên phần mềm Photoshop. Tuy nhiên không ít lần các tín đồ sống ảo lại gặp lỗi không mở được Camera Raw trong Photoshop, gây ra phiền toái không mong muốn. Để khắc phục triệt để tình trạng này các bạn có thể tham khảo những phương pháp sau để tiết kiệm thời gian và công sức.
Ưu điểm của Camera Raw trong Photoshop
Nội dung
Camera Raw là một ứng dụng tích hợp trong Adobe Photoshop, được thiết kế để đáp ứng nhu cầu xử lý và chỉnh sửa hình ảnh chất lượng cao từ các tệp định dạng RAW. Định dạng RAW là một hình ảnh chưa qua xử lý được giữ nguyên dữ liệu gốc từ máy ảnh, mang lại độ chính xác và chi tiết cao nhất của bức ảnh.
Camera Raw trở thành một công cụ quan trọng, mang lại khả năng điều chỉnh linh hoạt các thông số của ảnh. Với những tích hợp nâng cao, công cụ này giúp người dùng kiểm soát tối đa độ sáng, độ tương phản, màu sắc và nhiều yếu tố khác của ảnh.
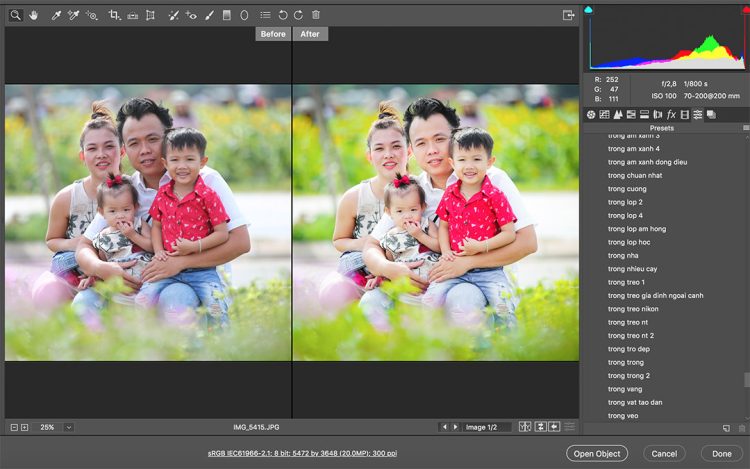
Tuy nhiên tình trạng không thể mở hoặc thiếu Camera Raw trong phiên bản Photoshop thường xảy ra khá thường xuyên ở một vài thiết bị. Thế nên, để tận dụng đầy đủ tiềm năng của Camera Raw, việc giải quyết các vấn đề kỹ thuật liên quan đến tích hợp và mở rộng của nó trong Photoshop là hết sức quan trọng.
Tại sao không mở được Camera Raw trong Photoshop?
Phiên bản Photoshop và phiên bản Camera Raw không thể tương thích là một trong những nguyên nhân hàng đầu gây ra lỗi không mở được Camera Raw trong Photoshop. Bạn phải chắc chắn rằng đã cập nhật và sử dụng các phiên bản plugin mới nhất cho công cụ Camera Raw để đảm bảo tính tương thích tốt nhất giữa chúng.
Chức năng Camera Raw chỉ tồn tại trên các phiên bản CC, CS6 và những phiên bản Photoshop mới nhất. Thế nên nếu bạn đang sử dụng phiên bản Photoshop cũ hãy nâng cấp phần mềm của mình lên các phiên bản mới hơn để khắc phục tình trạng này.
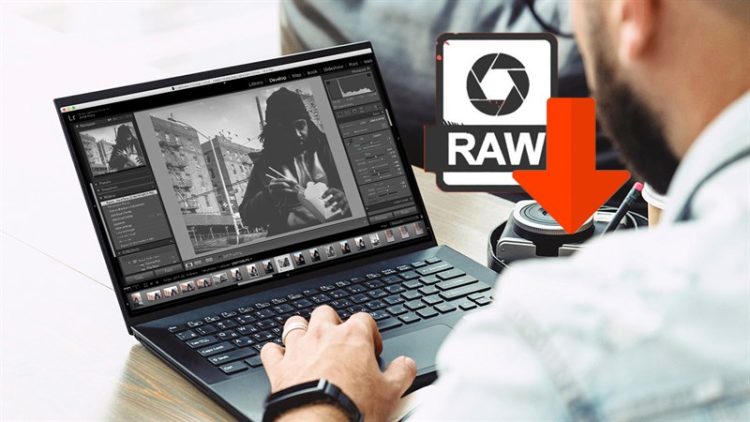
Cách khắc phục lỗi không mở được Camera Raw trong Photoshop
Nếu bạn đang sử dụng bản mới nhất nhưng gặp lỗi không mở được Camera Raw trong Photoshop hãy áp dụng các cách khắc phục sau đây:
Tải Plugin Camera Raw mới nhất
Nếu bạn đang gặp vấn đề không thể tìm thấy hoặc gặp lỗi không mở được Camera Raw trong Photoshop dưới đây là cách bạn có thể khắc phục:
➤Bước 1: Tải plug-in Camera Raw phiên bản mới nhất
-
- Truy cập vào đường link để tải về plug-in Camera Raw mới nhất.
- Chọn phiên bản tương ứng với hệ điều hành của bạn (MacOS hoặc Windows).
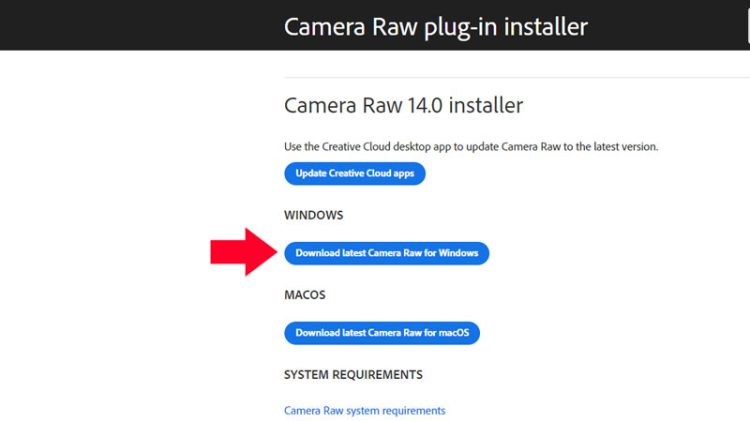
➤Bước 2: Cài Đặt
-
- Mở file vừa tải về và tiến hành cài đặt plug-in Camera Raw trên máy tính của bạn.
- Đảm bảo đóng tất cả cửa sổ của Adobe Photoshop trước khi bắt đầu quá trình cài đặt để tránh xung đột.
➤Bước 3: Kiểm tra Camera Raw
-
- Mở lại phần mềm Photoshop sau khi cài đặt xong.
- Kiểm tra chức năng Camera Raw bằng cách nhấn vào tab Filter và chọn Camera Raw Filter hoặc sử dụng tổ hợp phím Shift+Ctrl+A (trên Windows) hay Shift+Cmd+A (trên MacOS).

Sau khi hoàn tất quá trình cài đặt, chức năng Camera Raw sẽ được khôi phục và bạn có thể sẵn sàng sử dụng trong Photoshop.
Reset Setting Camera RAW
Để đơn giản hóa quá trình thiết lập lại cấu hình của Camera RAW trong Adobe, bạn có thể thực hiện một số bước sau:
➤Bước 1: Mở thư mục ẩn để truy cập cấu hình của Camera RAW. Mở File Explorer và chọn View, sau đó chọn Options.
➤Bước 2: Trong cửa sổ Folder Options, chọn tab View và tích vào ô Show hidden files, folders and drives sau đó nhấn Ok để lưu thay đổi.
➤Bước 3: Hãy nhập theo đường dẫn sau: C: > Users > Tên User > Appdata > Roaming > Adobe > Camera RAW.
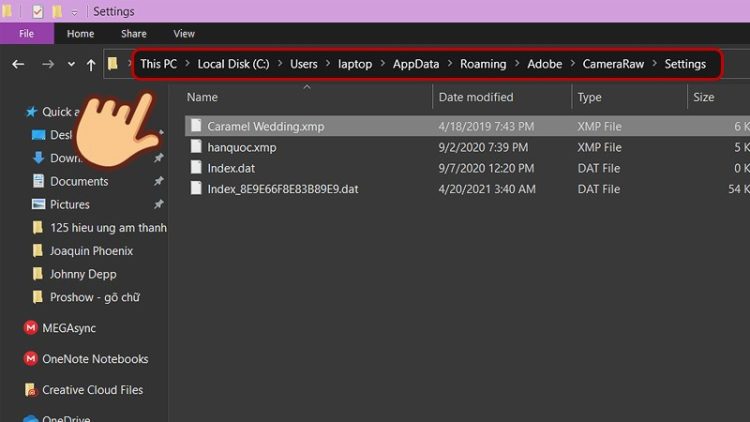
➤Bước 4: Tại thư mục Camera RAW, bạn có thể xóa thư mục Settings hoặc đổi tên thư mục đó, sau khi hoàn thành hãy khởi động lại Photoshop để kiểm tra.
Với những bước này, bạn sẽ dễ dàng làm mới cài đặt của Camera RAW mà không cần phải mất nhiều thời gian và công sức.
Sử dụng Photoshop CC thay cho Portable
Trong một số trường hợp, việc sử dụng phiên bản Portable của Adobe có thể gây ra lỗi không mở được Camera Raw trong Photoshop. Mặc dù các phiên bản này có tính di động cao, nhưng đôi khi chúng không tương thích hoặc không hỗ trợ đầy đủ các tính năng, đặc biệt là trong việc xử lý file RAW.
Do đó, nếu bạn đã thử cả hai cách giải quyết được đề cập ở trên mà vẫn không thể mở được file, có thể bạn nên cân nhắc tải về bản đầy đủ của Adobe Photoshop từ trang chính thức và kiểm tra lại.
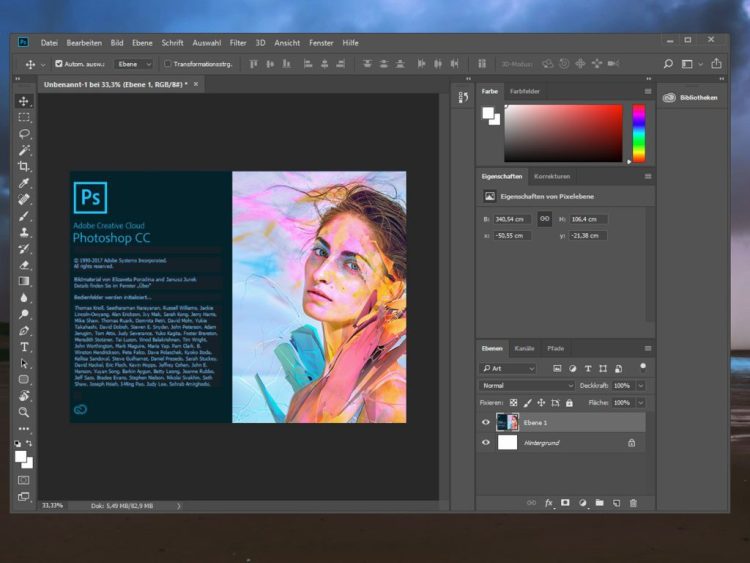
Hy vọng rằng, qua các gợi ý trên, các bạn có thể dễ dàng khắc phục lỗi không mở được Camera Raw trong Photoshop một cách nhanh chóng. Với nhiều tính năng vượt trội việc sử dụng Camera Raw trong Photoshop sẽ giúp bạn có thêm nhiều tấm ảnh ấn tượng mà không cần tốn quá nhiều thời gian. Đừng quên theo dõi Blogchamchi để sưu tầm thêm nhiều mẹo hữu ích khác nhé. Chúc bạn thành công!
Có thể bạn quan tâm:
- 2 Cách khắc phục Photoshop lỗi this unlicensed adobe app will be disabled soon thành công
- Cách thêm font chữ vào Photoshop trên MacBook chi tiết từ A đến Z