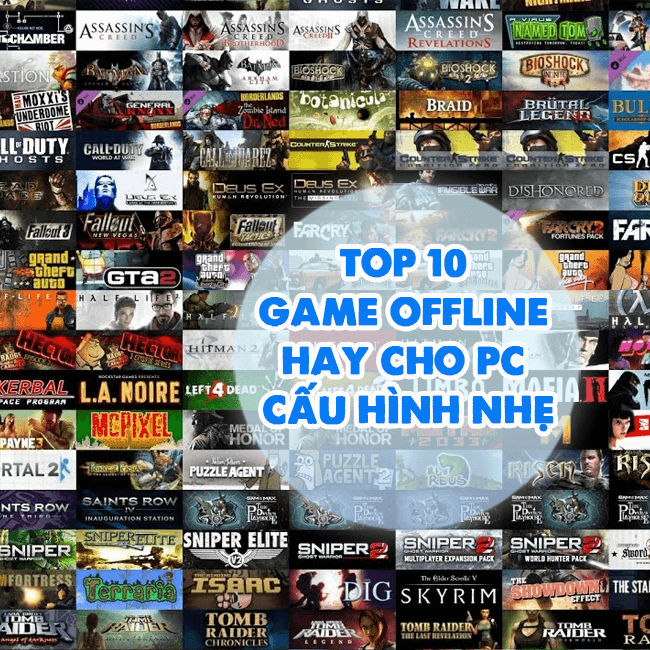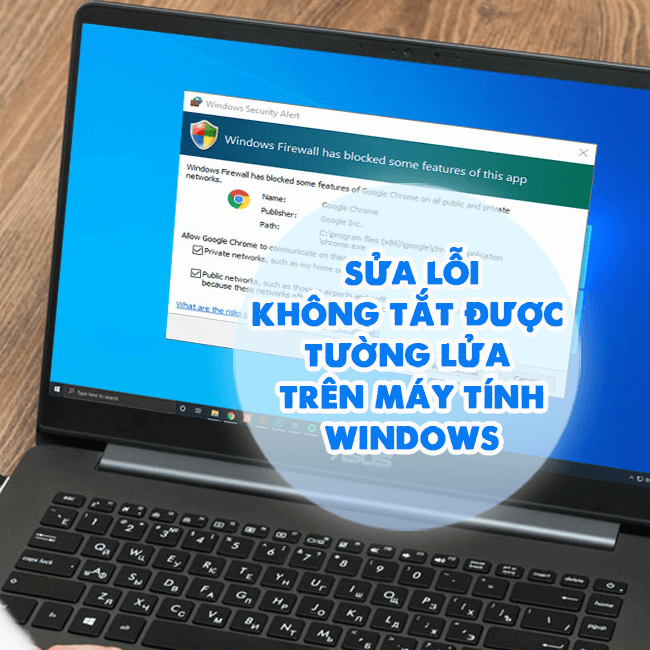Lỗi Proxy không vào được mạng Win 11 và cách khắc phục triệt để
Lỗi Proxy không vào được mạng Win 11 ảnh hưởng nghiêm trọng đến trải nghiệm của người dùng. Để bạn không phải mệt mỏi vì sự cố này, Blog Chăm Chỉ đã tìm ra giải pháp khắc phục.
Proxy là gì vậy nhỉ? Proxy được xem như một “cánh cửa” để kết nối người dùng và mạng internet. Proxy có IP riêng, có một cổng truy cập cố định và nó là một hệ thống máy tính hay cũng có thể nói là một router riêng biệt giữa người nhận và người gửi. Hiểu một cách đơn giản nhất, nó được coi là máy chủ của toàn bộ hệ thống, chia sẻ đường truyền internet để nhiều máy tính truy cập đồng thời.
Vì Proxy mang đến nhiều lợi ích nên việc nhiều người dùng cài đặt nó cũng không phải hiếm. Hầu hết thời gian Proxy hoạt động ổn định nhưng thỉnh thoảng nó vẫn xảy ra một số vấn đề. Trong đó, lỗi Proxy không vào được mạng Win 11 cũng khá phổ biến. Cùng Blog Chăm Chỉ tìm hiểu về vấn đề này nhé!

Chia sẻ giải pháp fix lỗi Proxy không vào được mạng Win 11
Nội dung
Phần lớn nguyên nhân gây ra lỗi Proxy có thể là do cài đặt này trên Win 11 không chuẩn hoặc chính trang web từ chối truy cập trái phép chẳng hạn. Dù là lý do gì chăng nữa, có khá nhiều giải pháp để khắc phục. Cụ thể như sau:
Hướng dẫn cách thiết lập máy chủ Proxy trên Windows 11
Đối với Win 11, anh em có thể thiết lập máy chủ Proxy rất đơn giản. Sau đây là bước để bạn thực hiện.
Lưu ý: Đây là cách bật cấu hình tự động cho máy chủ proxy trên Win 11, hoạt động trong kết nối mạng Ethernet và Wifi (trừ VPN) nên anh em cần lưu ý nhé.
- B1: Nhấn Windows + I để mở Cài đặt trên Windows 11 lên > Nhấn chọn mục Network & Internet.
- B2: Nhấn vào tab Proxy > Bật mục Automatically detect settings. Hệ thống sẽ tự động phát hiện các cài đặt. Trong trường hợp không muốn thiết lập tự động thì bạn tắt mục này đi.
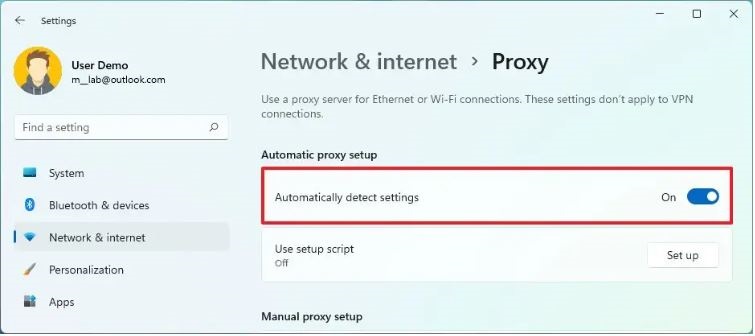
Cách cài đặt máy chủ proxy theo cách thủ công
- B1: Bạn cũng truy cập Cài đặt > Network & Internet > Proxy như hướng dẫn ở trên và tắt mục tự động (nếu có).
- B2: Tìm đến mục “Manual proxy setup” > Nhấn chọn Set up.
- B3: Bật mục “Use a proxy server”.
- B4: Ở mục này, người dùng cần xác nhận địa chỉ kết nối với máy chủ proxy trong “Proxy IP address”. Lưu ý, cần xác nhận số cổng cần thiết để proxy hoạt động trong mục Port.
- B5: Tick chọn dòng “Don’t use the proxy server for local (intranet) addresses”
- B6: Bạn cũng có thể xác nhận các địa chỉ bỏ qua proxy > Sau đó thì nhấn Lưu (Save) là hoàn tất quá trình này.
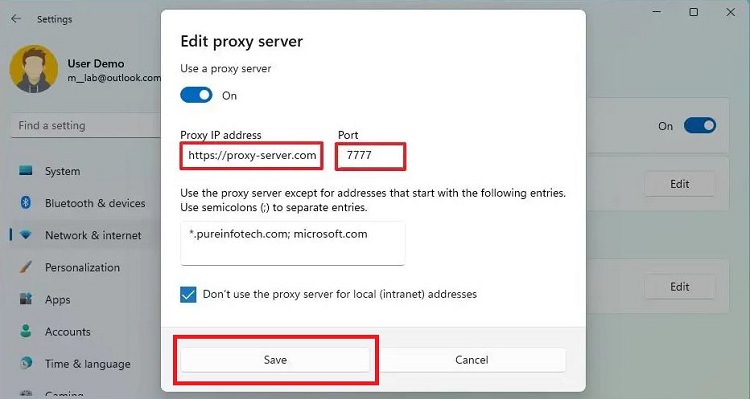
Hướng dẫn cách khắc phục khi Proxy bị lỗi
Lỗi Proxy có thể do virus hay các phần mềm độc hại gây ra, trước tiên bạn cần quét máy tính và xử lý vấn đề này nếu có. Trong trường hợp không phải nguyên nhân này, các biện pháp dưới đây sẽ giúp bạn.
1/ Dùng Command Prompt
- B1: Nhấn vào biểu tượng tìm kiếm trên thanh taskbar > gõ cmd > Khi kết quả hiển thị thì nhấn chuột phải vào Command Prompt > Chọn Run as administrator.
- B2: Nhập lệnh ipconfig /flushdns và nhấn Enter.
- B3: Tiếp tục nhập lệnh nbtstat –r và nhấn Enter.
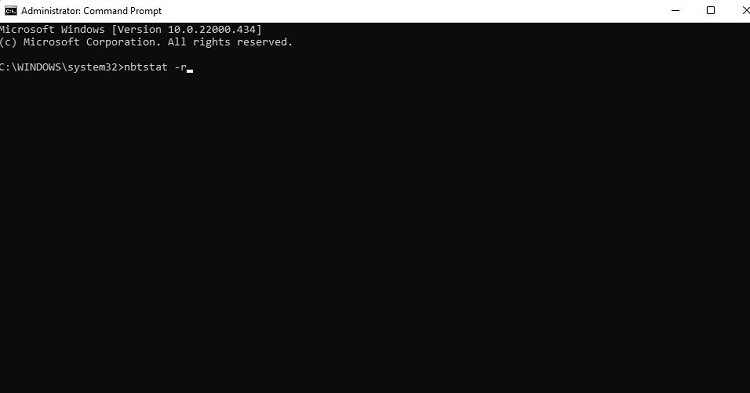
- B4: Lần nữa, nhập lệnh netsh int ip reset và nhấn Enter.
- B5: Nhập lệnh netsh winsock reset và nhấn Enter.
- B6: Gõ Exit và nhấn Enter để thoát > Khởi động lại PC để kiểm tra sự cố.
2/ Tắt máy chủ Proxy
- B1: Windows + I > Network & Internet > Proxy.
- B2: Nhấn Edit bên cạnh dòng Use a proxy server > Tắt mục này (đóng công tắc) và nhấn Save.
3/ Reset mạng trên Windows 11
- B1: Bạn cũng vào Cài đặt > Network & Internet > Proxy.
- B2: Nhấn chọn vào mục Advanced network settings > Nhấn chọn vào dòng Network reset > Nhấn chọn Reset now > Khởi động lại máy tính.
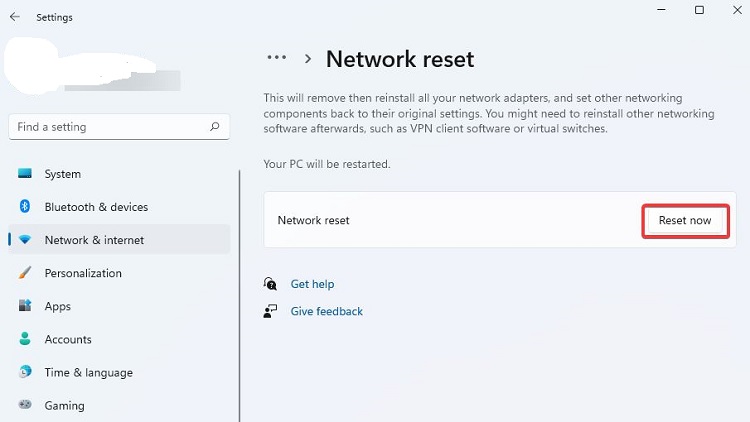
Khắc phục lỗi Windows could not automatically detect this network’s proxy settings
Với lỗi Windows 11 không thể tự động phát hiện cài đặt proxy của mạng này. Đầu tiên, người dùng nên chắc chắn rằng không có tường lửa, VPN hoặc bộ bảo mật can thiệp đến kết nối mạng. Đây có thể là nguyên nhân hàng đầu gây ra sự cố. Tương tự, bạn cũng nên kiểm tra virus cho thiết bị của mình.
Ngoài ra, người dùng cũng nên cập nhật driver hoặc cài lại driver mạng như sau: Nhấn chuột phải vào biểu tượng Start > Chọn Device Manager > Nhấn đúp chuột vào mục Network adapters > Tiếp tục nhấn đúp chuột vào kết nối bạn đang dùng > Bật qua tab Driver > Nếu sự cố xảy ra sau khi cập nhật thì bạn nhấn Roll Back Driver để quay lại phiên bản trước đó. Hoặc nhấn Update Driver để cập nhật nhé.
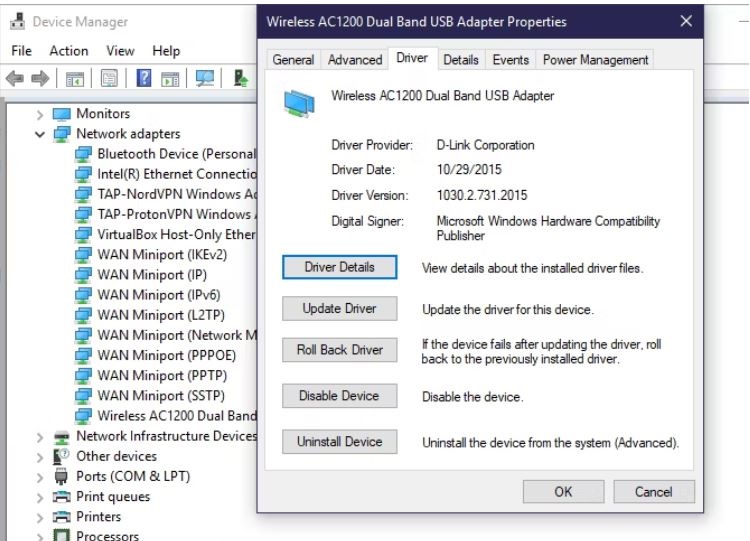
Trên đây là các cách khắc phục lỗi Proxy không vào được mạng Win 11. Admin chúc bạn xử lý thành công!
XEM THÊM
- Không mở được Windows Defender trên Windows 11, cần làm gì?
- Lưu ngay cách xoá phần mềm đã cài trên Windows 11 nhanh gọn