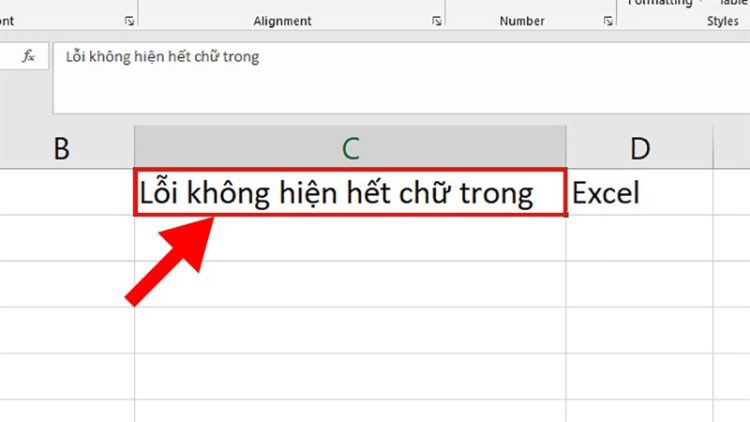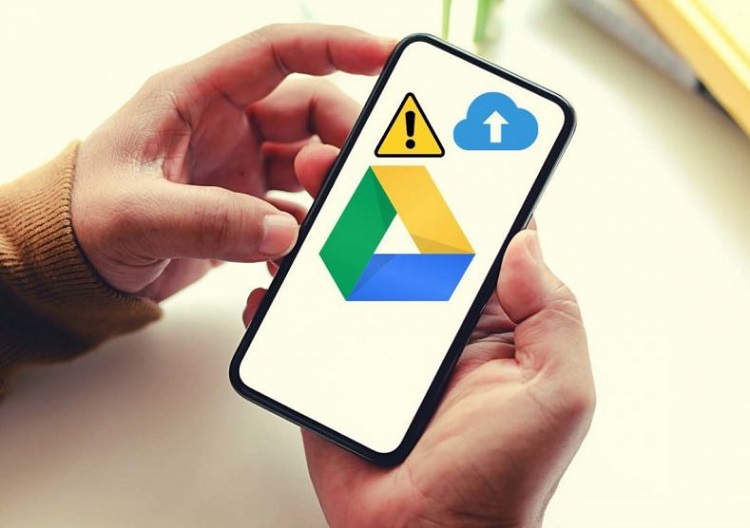Hướng dẫn sửa lỗi word experienced an error trying to open the file
Đang cố gắng mở tệp tài liệu Word quan trọng, bạn đột nhiên gặp phải thông báo lỗi Word experienced an error trying to open the file, và thậm chí Word không thể mở tệp đó. Tình trạng này gây ra sự phiền toái nhưng bạn bối rối không biết phải xử lý thế nào. Để giải quyết vấn đề này, hãy tham khảo bài viết dưới đây để tìm ra cách khắc phục nhanh nhất nhé!
Lỗi word experienced an error trying to open the file là gì?
Nội dung
Lỗi “Word experienced an error trying to open the file” là gì? Đây là một thông báo lỗi xuất hiện khi Microsoft Word gặp vấn đề khi cố gắng mở một tệp tài liệu. Nguyên nhân của lỗi này có thể đa dạng, dưới đây là một số nguyên nhân thường gặp có thể gây ra lỗi word experienced an error trying to open the file:
➤Tệp Word đã bị thay thế bởi phần mềm bên thứ ba trong quá trình truyền tải về máy, dẫn đến việc không thể mở tệp.
➤Công cụ Microsoft Word gặp lỗi hoặc bị hỏng.
➤Phần mềm máy tính gây xung đột khiến cho việc mở tệp không thể thực hiện được.
➤Quá trình lưu tệp bị lỗi, dẫn đến tệp không thể mở được.
➤Virus xâm nhập và gây thất thoát dữ liệu trong tệp.
➤Phiên bản của Microsoft Office đã quá cũ, không tương thích với tệp đang cố gắng mở.
➤Khởi động Microsoft Word trong chế độ Safe Mode có thể giúp tìm ra vấn đề và giải quyết tình trạng lỗi.

Cách khắc phục sự cố word experienced an error trying to open the file
Dưới đây là một số cách khắc phục sự cố word experienced an error trying to open the file hiệu quả nhất mà Blogchamchi muốn chia sẻ:
Sử dụng tính năng Open and Repair của Word
Tính năng “Open and Repair” của Microsoft Word là một tính năng có sẵn từ phiên bản Word 2010 trở lên, và nó có thể áp dụng cho các tệp Word, Excel, PowerPoint và các tài liệu khác của Microsoft Office.
✤ Để sử dụng tính năng này, bạn có thể thực hiện các bước sau:
✤ Mở một tài liệu Word mới và chọn “File” > “Open“.
✤ Chọn “Browse” và tìm đến tệp tài liệu cần sửa chữa.
Trong cửa sổ mở tệp, nhấp vào mũi tên xuống ở bên cạnh nút “Open“, sau đó chọn “Open and Repair“.
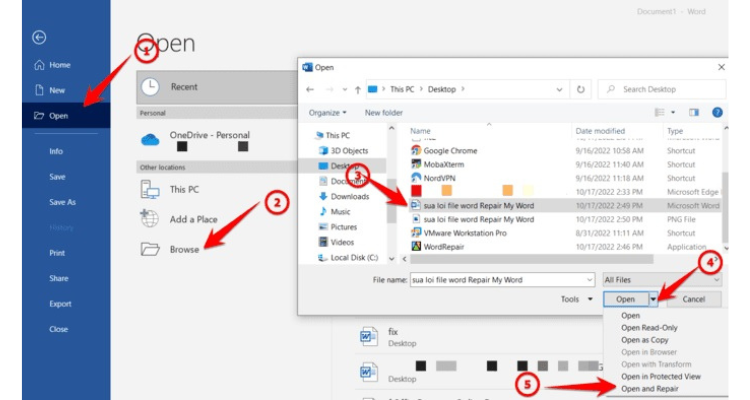
Microsoft Word sẽ cố gắng tự động sửa chữa tệp bị lỗi trước khi mở nó. Nếu quá trình này thành công, bạn sẽ có thể làm việc với tệp như bình thường.
Mở tệp Word bằng ứng dụng Notepad
Nếu tính năng Open and Repair không thể khắc phục được vấn đề với tệp Word bị lỗi của bạn, bạn có thể thử sử dụng Notepad để trích xuất nội dung từ tệp Word. Dưới đây là cách thực hiện:
✤ Chuột phải vào tệp Word bị lỗi và chọn “Open With“, sau đó chọn “Choose another app“.
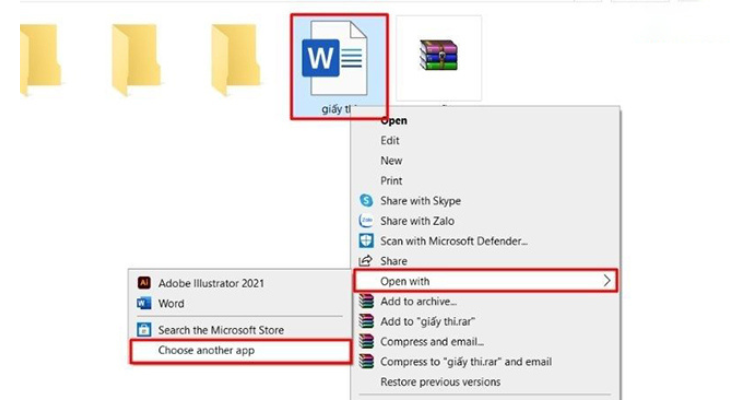
✤ Chọn “More apps” và sau đó chọn “Notepad“. Đảm bảo bỏ chọn tùy chọn “Always use this app to open .docx files” để tránh việc mở các tệp Word khác bằng Notepad sau này, sau đó nhấn “OK“.
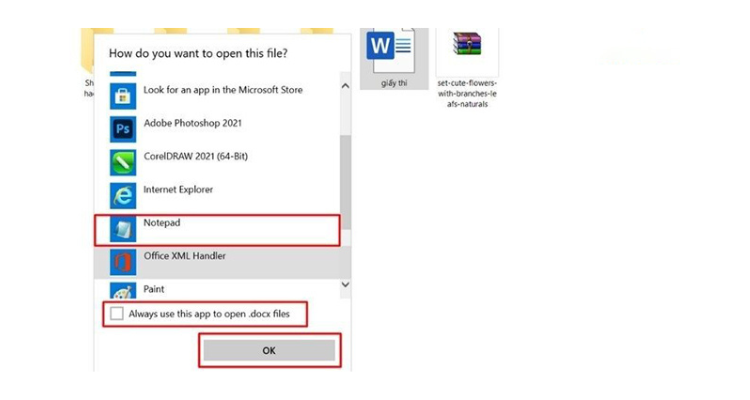
✤ Bây giờ nội dung văn bản trong tệp Word sẽ hiển thị trong cửa sổ Notepad. Sao chép nội dung văn bản từ cửa sổ Notepad và dán vào một tệp Word mới để tiếp tục làm việc.
Bỏ chặn file Word
Nếu Microsoft Word không thể mở tài liệu do phần mềm của bên thứ ba đã thay đổi tài liệu đó, bạn có thể cần chỉnh sửa các thuộc tính để mở khóa tệp Word và khắc phục lỗi. Dưới đây là cách thực hiện:
✤ Chuột phải vào tệp docs không thể mở và chọn “Properties“.
✤ Trong hộp thoại mới hiển thị, chuyển sang thẻ “General“, sau đó chọn tùy chọn “Unblock” ở dưới cùng. Sau đó, nhấn “Apply” > “OK“.
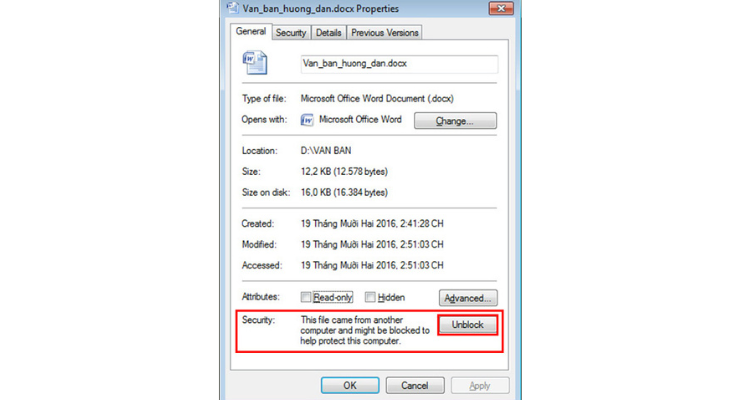
✤ Sau khi thực hiện các bước này, hãy kiểm tra xem bạn có thể mở tệp Word của mình không.
Trên đây là các phương pháp để sửa lỗi Word experienced an error trying to open the file mà chúng tôi muốn chia sẻ với bạn. Hãy lưu lại và thực hiện để giúp tăng hiệu suất công việc hàng ngày của bạn. Hy vọng những phương pháp trên sẽ giúp bạn giải quyết vấn đề của mình. Chúc bạn thành công!
Có thể bạn quan tâm:
- Tại sao không điều chỉnh được thước dọc trong Word? Hỏi đáp
- Cách hiện Quick Access Toolbar trong Word chỉ với vài nhấp chuột