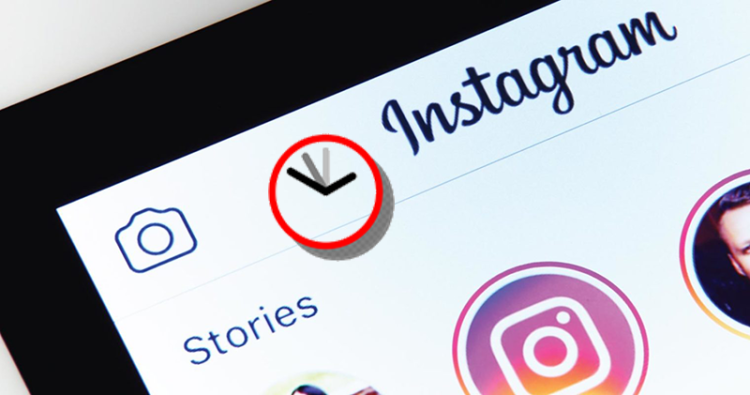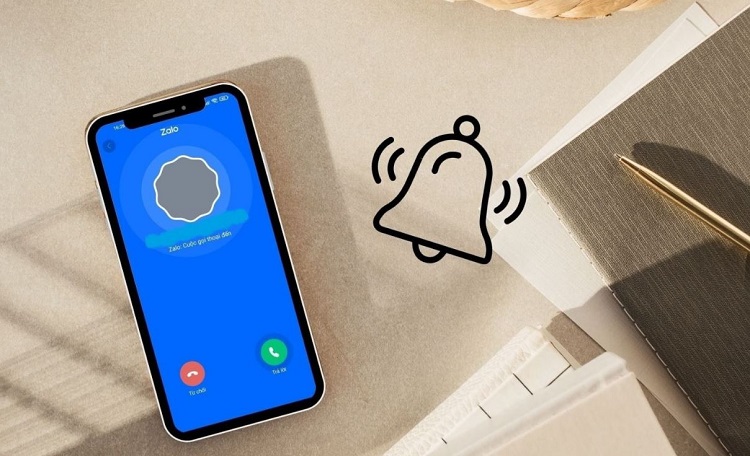MacBook không nhận AirDrop iPhone, “Táo khuyết” cần làm gì?
Để truyền, nhận dữ liệu giữa các thiết bị của Apple, rất nhiều người lựa chọn sử dụng AirDrop. Thế nhưng tình trạng MacBook không nhận AirDrop iPhone đang khiến cho nhiều fan của nhà Táo đau đầu. Blog Chăm Chỉ sẽ giúp bạn tìm ra “thủ phạm” và cách để khắc phục sự cố này.
Với những ai là fan hâm mộ của các sản phẩm đến từ Apple, chắc hẳn sẽ không còn lạ gì với tính năng AirDrop. Với tính năng này, người dùng có thể truyền tải dữ liệu nhanh chóng giữa các thiết bị đến từ Apple. Thế nhưng gần đây lại có khá nhiều người cảm thấy khó chịu khi chiếc MacBook của họ không dùng được AirDrop. Nếu bạn cũng đang gặp phải tình trạng MacBook không nhận AirDrop iPhone thì hãy tham khảo ngay các thủ thuật khắc phục dưới đây!

Nguyên nhân và cách xử lý khi MacBook không nhận AirDrop iPhone
Nội dung
Phải làm gì khi MacBook không nhận AirDrop iPhone? Lời khuyên dành cho bạn đó chính là hãy bình tĩnh và xem thử mình có đang nằm trong trường hợp nào dưới đây hay không.
1/ AirDrop chưa được kích hoạt đầy đủ
Rất nhiều trường hợp lỗi AirDrop không hoạt động trên MacBook là do bạn đã hạn chế đối tượng kết nối trên cả MacBook và iPhone. Để khắc phục tình trạng này thì bạn chỉ cần kích hoạt đầy đủ tính năng này là được.
- Trên iPhone bạn hãy vào cài đặt, chọn Cài đặt chung và vào phần AirDrop. Tại đây, bạn hãy chọn “mọi người” để ai cũng có thể tìm thấy được AirDrop trên iPhone của bạn.
- Trên MacBook, bạn hãy khởi chạy cửa sổ finder rồi click vào AirDrop ở bên trái. Sau đó hãy click chọn vào mục Allow me to be discovered by rồi chọn everyone.
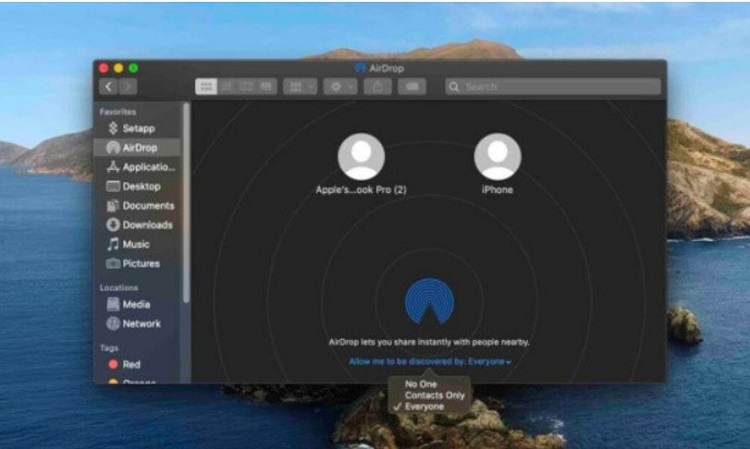
2/ Thiết bị của bạn đang bật chế độ không làm phiền
Việc MacBook không nhận AirDrop iPhone cũng có thể là do bạn đang bật chế độ không làm phiền. Vì vậy, bạn hãy thử tắt chế độ không làm phiền bằng cách sau:
- Với iPhone, bạn hãy vào phần cài đặt và chọn vào mục không làm phiền rồi tắt nó đi. Hoặc bạn cũng có thể mở trung tâm điều khiển sau đó tắt biểu tượng vầng trăng khuyết là được.
- Với MacBook thì bạn có thể nhấn vào biểu tượng trung tâm thông báo ở trên góc phải màn hình. Sau đó hãy tắt tính năng Do Not Disturb là được.
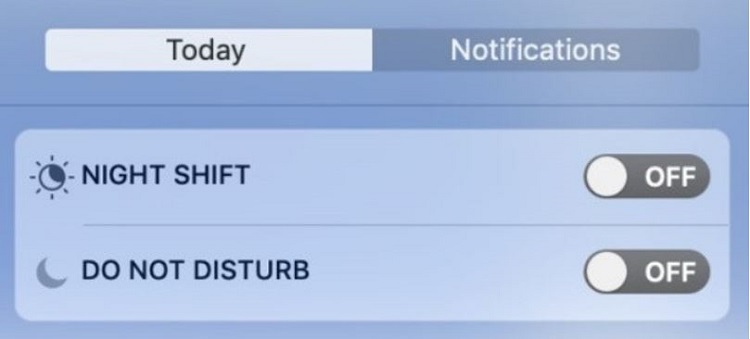
3/ Do tường lửa trên MacBook
Có thể MacBook của bạn đang bật tường lửa và chặn tất cả kết nối khiến cho MacBook không nhận AirDrop iPhone. Với trường hợp này thì bạn có thể tham khảo cách tắt tường lửa trên MacBook dưới đây.
- B1: Nhấn vào biểu tượng Apple ở góc trên bên trái màn hình MacBook của bạn. Sau đó chọn vào mục System Preference và chọn tiếp vào phần Security & Privacy.
- B2: Chọn vào tab Firewall rồi chọn Firewall Options. Nếu lúc này tất cả các nút đều là màu xám thì bạn hãy click chọn vào biểu tượng ổ khóa rồi nhập tài khoản của mình.
- B3: Click chọn bỏ đánh dấu vào mục Block all incoming connections rồi nhấn ok.
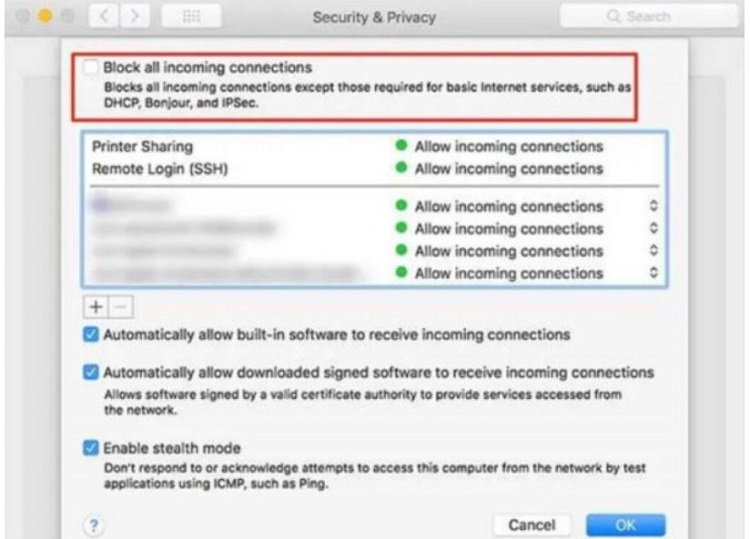
Những cách xử lý khác khi MacBook không nhận AirDrop
Với những cách ở trên thì khả năng cao là bạn sẽ khắc phục được lỗi không nhận AirDrop trên MacBook. Nhưng nếu bạn đã thử những biện pháp ở trên nhưng vẫn không hiệu quả thì hãy thử đến với một vài cách sau đây.
1/ Tắt, mở lại wifi và bluetooth
Nếu được, bạn hãy thử tắt và bật lại wifi, bluetooth trên iPhone và MacBook của mình. Ngoài ra thì bạn cũng có thể bật chế độ máy bay để reset kết nối mạng một cách nhanh chóng.
Trong trường hợp lỗi vẫn chưa được khắc phục thì bạn hãy tiếp tục tắt điểm truy cập cá nhân trên iPhone.
2/ Khởi động lại thiết bị và cập nhật phần mềm
Cuối cùng, bạn hãy thử khởi động lại iPhone và MacBook của mình. Đồng thời hãy kiểm tra và cập nhật cho iPhone cũng như MacBook nếu có bản cập nhật mới. Đây đều là những thao tác khá đơn giản nhưng lại cực kỳ hiệu quả khi xử lý lỗi liên quan đến AirDrop.
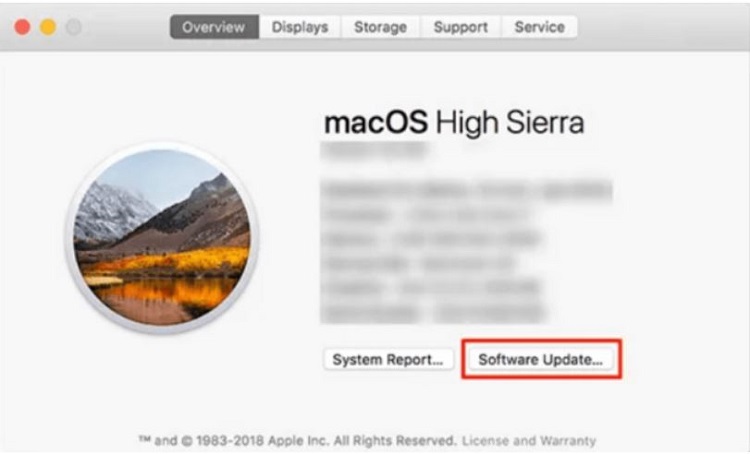
Blog Chăm Chỉ đã chia sẻ xong một vài biện pháp mà mình nghĩ là nó sẽ có ích khi MacBook không nhận AirDrop iPhone. Chúc fan “Táo khuyết” khắc phục thành công nhé!
XEM THÊM
- Đừng lo khi gặp lỗi không tải được App trên App Store Macbook? Lưu ngay cách fix
- [HỎI ĐÁP] Liệu MacBook có dùng được Teamviewer không?