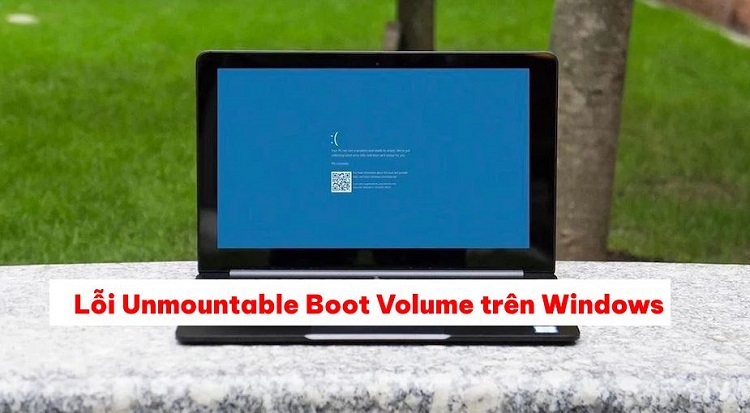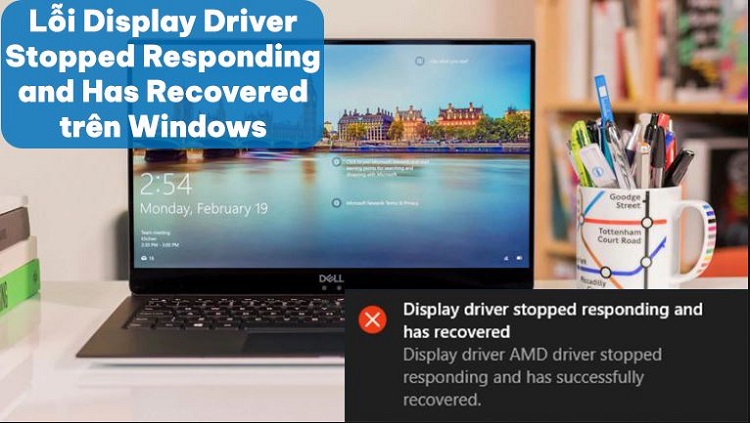Tại sao máy tính kết nối với máy in bị hiển thị offline?
Nhiều người thắc mắc “Tại sao máy tính kết nối với máy in bị hiển thị offline?”. Cùng Blogchamchi tìm hiểu nguyên nhân và cách khắc phục hiệu quả sau đây!
Sử dụng máy in để in tài liệu, bản thảo, giấy tờ quan trọng,…đã lâu nhưng đây là lần đầu tiên bạn gặp phải tình trạng máy in báo offline không in được. Điều này khiến bạn cảm thấy bối rối, lo lắng “Liệu có phải máy in đã hỏng?”. Trước khi vội kết luận, theo dõi bài viết dưới đây của Blog chăm chỉ cùng tìm hiểu “Tại sao máy tính kết nối với máy in bị hiển thị offline?” và cách sửa lỗi nhanh chóng, hiệu quả!
Giải đáp “Tại sao máy tính kết nối với máy in bị hiển thị offline?”
Nội dung
Tại sao máy tính kết nối với máy in bị hiển thị Offline? Máy in liên tục báo lỗi không thể nhận lệnh in có nhiều nguyên do. Dưới đây là 4 nguồn gốc chủ yếu, phổ biến gây lỗi máy in thường gặp ở người dùng:
- Lỗi dây cáp kết nối: Dây cáp kết nối bị lỏng, đứt mạch ngầm hay do chuột cắn đứt dây khiến cho máy in bị lỗi, không thể in.
- Driver máy in gặp lỗi: Driver máy in và máy tính không tương thích với nhau cũng là nguyên nhân máy in không nhận lệnh.
- Máy in hoạt động quá tải: Khi người dùng in nhiều tài liệu và liên tục trong thời gian ngắn sẽ làm máy in bị nóng và ngừng in.
- Máy in ở chế độ offline: Máy in không thể nhận lệnh in tài liệu cũng có thể do bạn đang cài đặt chế độ offline cho thiết bị này.

4 Cách sửa lỗi offline của máy in trên Windows đơn giản
Khi máy tính đột nhiên ở trong trường hợp gặp lỗi, hầu hết người dùng sẽ khởi động lại thiết bị. Tuy nhiên, sẽ có một số lỗi không thể khắc phục theo cách này, trong đó có sự cố máy in hiển thị offline. Đừng lo lắng, Blog chăm chỉ giúp bạn sửa lỗi máy in ở chế độ ngoại tuyến offline cực đơn giản, vô cùng hiệu quả theo 4 cách dưới đây:
Chạy Printer Troubleshooter
Người dùng có thể chạy Printer Troubleshooter để khắc phục lỗi offline trên máy in. Đặc biệt, khi kích hoạt tính năng này, nếu xảy ra bất kỳ sự cố máy in trong suốt quá trình sử dụng, trình khắc phục sự cố sẽ tự động giải quyết.
Windows 10
Người dùng sử dụng Windows 10 thực hiện theo 3 bước chi tiết dưới để chạy Printer Troubleshooter:
- Bước 1: Đầu tiên, bạn mở Settings máy tính bằng cách nhấn cùng lúc hai phím Windows + I.
- Bước 2: Tiếp theo, bạn tìm kiếm và chọn Bluetooth & devices > Nhấp đúp chuột trái vào Printers & scanners.
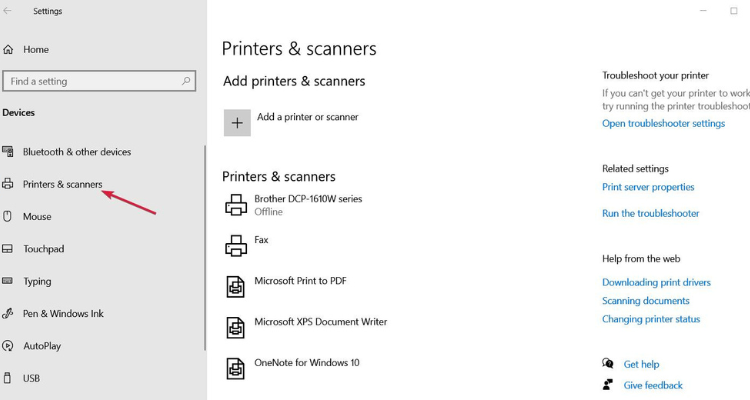
- Bước 3: Cuối cùng, bạn nhấn vào Related settings > Kích chọn Troubleshoot.
Windows 11
Đối với Windows 11, bạn làm theo 3 bước hướng dẫn dưới đây của Blog chăm chỉ:
- Bước 1: Bạn mở Settings bằng cách nhấn Windows + I trên bàn phím máy tính.
- Bước 2: Sau đó, bạn chọn Update & Security > Nhấp vào Troubleshoot > Chọn tiếp Additional Troubleshooters.
- Bước 3: Tiếp theo, bạn kích vào Printer > Nhấp chọn Run the Troubleshoot là xong.

Tắt Use Printer Offline
Máy in sẽ mãi mãi không thể nhận lệnh in nếu máy tính của bạn luôn cài đặt chế độ Use Printer Offline. Blog chăm chỉ hướng dẫn bạn cách tắt chế độ Use Printer Offline chi tiết sau:
Windows 10
Để tắt Use Printer Offline trên Windows 10, người dùng thực hiện theo 5 bước sau:
- Bước 1: Đầu tiên, bạn nhấn tổ phím Windows +I để mở Cài đặt (Settings).
- Bước 2: Sau đó, bạn truy cập vào Devices > Chọn mục Printers & scanners.
- Bước 3: Tiếp theo, bạn kích vào Máy in của bạn > Nhấp mục Open queue.
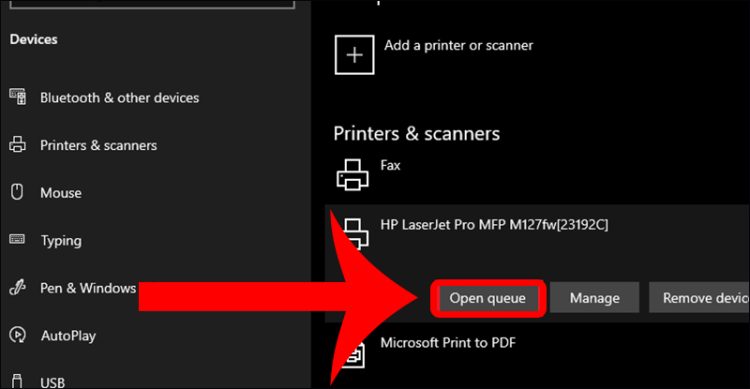
- Bước 4: Trên thanh công cụ, bạn nhấp đúp chuột trái vào mục Printer.
- Bước 5: Cuối cùng kiểm tra trong danh sách của mục Printer, nếu bên cạnh dòng Use Printer Offline hiển thị dấu kiểm thì bạn kích chọn dòng này để tắt chế độ.
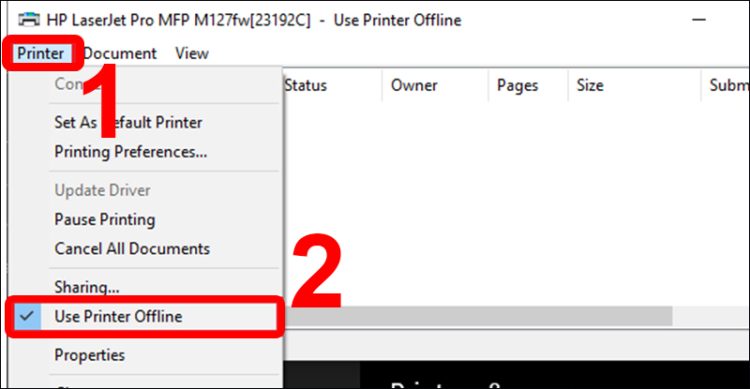
Windows 11
Thực hiện theo 4 bước chia sẻ dưới đây của Blog chăm chỉ là bạn đã có thể tắt Use Printer Offline với Windows 11:
- Bước 1: Trước tiên, bạn mở Settings (Cài đặt) bằng cách nhấn tổ hợp phím Windows + I.
- Bước 2: Tiếp đến bạn đi đến Bluetooth & devices > Kích chọn Printers & scanners.
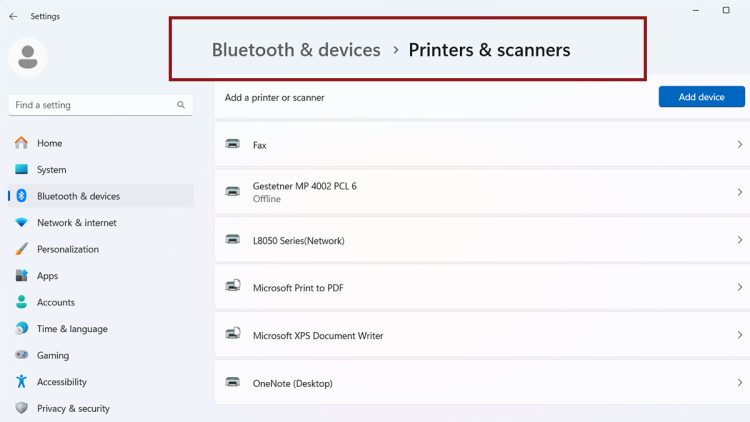
- Bước 3: Sau đó, bạn chọn mục Máy in của bạn > Kích vào More devices and printers settings > Nhấp đúp chuột trái vào Máy in ngoại tuyến.
- Bước 4: Cuối cùng, tại thanh công cụ phía trên bạn nhấn vào Printer > Đưa Use Printer Offline về kiểu không có dấu kiểm bên cạnh.
Bài viết trên của Blog chăm chỉ đã giúp giải đáp thắc mắc “Tại sao máy tính kết nối với máy in bị hiển thị offline?” và cách khắc phục lỗi hiệu quả. Đừng quên chia sẻ bài viết tới bạn bè và mọi người cùng được biết. Theo dõi Blog chăm chỉ để bỏ túi thêm nhiều thủ thuật hay và hữu ích. Chúc bạn thành công!
Có thể bạn quan tâm:
- Bỏ túi ngay – Cách thêm font chữ vào CapCut trên máy tính Windows
- Chia sẻ cách thêm thư mục vào danh sách loại trừ trong Windows Security