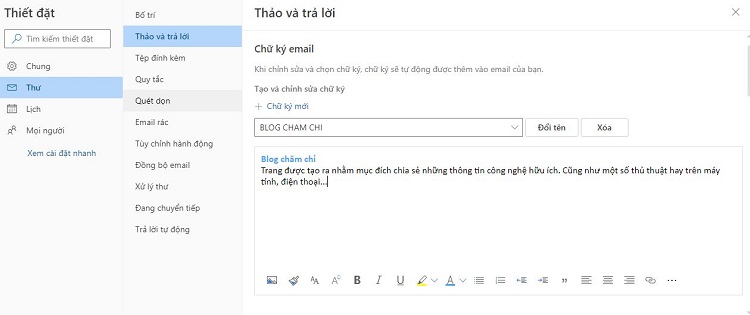Tại sao OneDrive không đồng bộ trên Windows 10? [Giải đáp từ A đến Z]
Tại sao OneDrive không đồng bộ trên Windows 10 vậy nhỉ? Đến với bài viết dưới đây và bạn sẽ biết câu trả lời chi tiết cho vấn đề này.
Hiện nay, các dịch vụ lưu trữ đám mây đã trở nên cực kỳ phổ biến. Và khi nhắc đến các dịch vụ lưu trữ đám mây thì chắc chắn chúng ta sẽ không thể bỏ qua OneDrive. Được tạo ra bởi microsoft, OneDrive mang lại cho người dùng của mình rất nhiều sự tiện lợi. Tuy nhiên, lỗi không đồng bộ của OneDrive lại là thứ khiến nhiều người lo lắng. Để biết tại sao OneDrive không đồng bộ trên Windows 10 thì hãy cùng mình đến với những nội dung sau đây.

Tại sao OneDrive không đồng bộ trên Windows 10?
Nội dung
Lỗi OneDrive không đồng bộ trên windows 10/ 11 là vấn đề mà nhiều người đang gặp phải. Tình trạng này không chỉ làm cho tiến độ công việc bị ảnh hưởng mà còn có thể dẫn đến việc mất dữ liệu. nếu bạn gặp tình trạng này khi dùng OneDrive thì có thể là do một vài nguyên nhân sau đây.
1: Do lỗi từ chính OneDrive
Dù được microsoft đầu tư và chăm sóc kỹ lưỡng. Thế nhưng đôi khi máy chủ của OneDrive vẫn sẽ gặp sự cố. Đây được cho là nguyên nhân hàng đầu khiến nhiều người gặp lỗi OneDrive không đồng bộ.
2: Ứng dụng OneDrive gặp sự cố
Trong quá trình sử dụng, có thể vì một lý do nào đó mà ứng dụng OneDrive trên máy tính của bạn đã gặp sự cố. Điều này khiến cho OneDrive không thể đồng bộ dữ liệu một cách bình thường.
3: OneDrive đầy dung lượng
Như hầu hết các dịch vụ lưu trữ đám mây khác, OneDrive cũng sẽ có giới hạn dung lượng lưu trữ. Khi chúng ta đạt đến giới hạn này thì việc đồng bộ thêm dữ liệu là điều không thể.
4: Cài đặt chưa chính xác
Trong một vài trường hợp khi máy tính nằm ở chế độ tiết kiệm pin hoặc sử dụng mạng giới hạn. Lúc này quá trình đồng bộ dữ liệu với OneDrive có thể sẽ không được thực hiện.

Những cách khắc phục lỗi OneDrive không đồng bộ trên Win 10, 11
Dữ liệu quan trọng không được đồng bộ khiến bạn lo lắng? Đừng lo! Dưới đây sẽ là một vài cách giúp bạn khắc phục lỗi OneDrive không đồng bộ dữ liệu.
1/ Kiểm tra OneDrive có đang hoạt động ổn định hay không
Đầu tiên, hãy kiểm tra xem OneDrive có đang hoạt động ổn định hay không. Để làm được điều này thì bạn hãy truy cập vào trang https://portal.office.com/servicestatus. Nếu mọi mục đều hiển thị dấu check màu xanh lá thì nghĩa là OneDrive vẫn ổn. Nếu không thì nghĩa là hệ thống đang gặp sự cố và cách duy nhất dành cho bạn là chờ đợi.
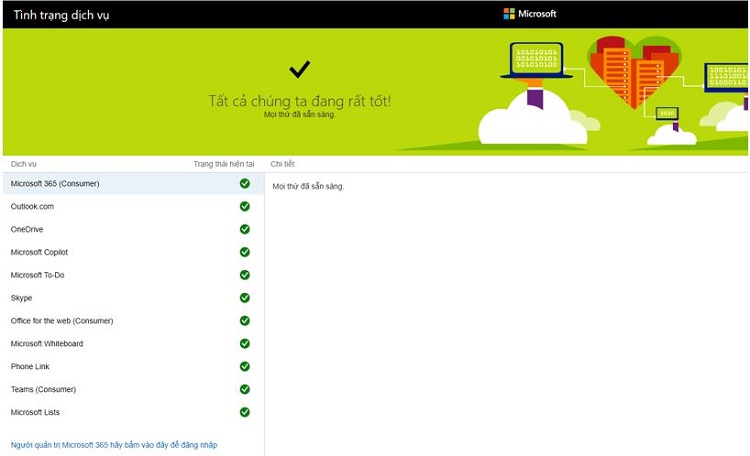
2/ Khởi động lại OneDrive
Tiếp theo, hãy thử đóng và mở lại OneDrive trên máy tính. Nếu OneDrive gặp sự cố tạm thời thì phương án này có thể giúp bạn xử lý lỗi.
3/ Kiểm tra dung lượng OneDrive
Đến với phương án thứ 3, hãy kiểm tra dung lượng bộ nhớ trống trên OneDrive. Để thực hiện thì bạn chỉ cần mở OneDrive settings rồi xem phần bộ nhớ tương tự như ảnh minh họa dưới đây là được.
Trong trường hợp dung lượng bộ nhớ của OneDrive thì bạn có thể xóa bớt dữ liệu để có thêm bộ nhớ trống. Hoặc nếu có điều kiện thì có thể mua các gói dung lượng mở rộng của OneDrive. Hiện tại OneDrive sẽ miễn phí cho người dùng 5Gb lưu trữ.
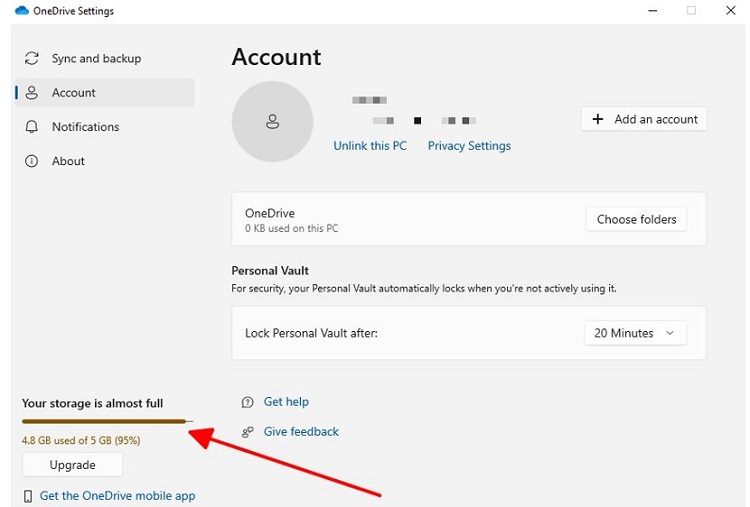
4/ Cài đặt đồng bộ
Để OneDrive có thể đồng bộ ngay cả khi máy tính đang ở chế độ tiết kiệm pin hoặc sử dụng kết nối có giới hạn. Bạn hãy thay đổi cài đặt đồng bộ theo các bước sau đây.
- B1: Click chuột vào biểu tượng OneDrive chọn biểu tượng hình bánh răng rồi chọn tiếp vào mục settings.
- B2: Tắt các tùy chọn Pause syncing when this device is in battery saver mode và Pause syncing when this device is on a metered network trong mục Sync & backup.
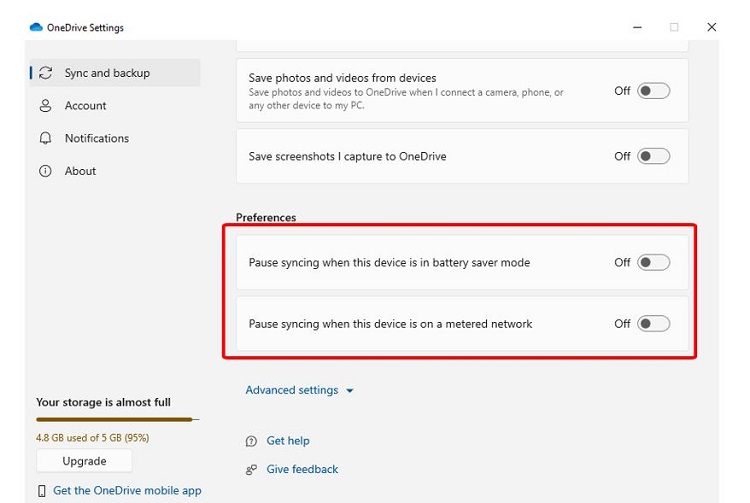
5/ Bỏ giới hạn tốc độ upload và download trên OneDrive
Nếu kết nối mạng đủ mạng mà tốc độ đồng bộ dữ liệu trên OneDrive vẫn chậm. Hãy thử bỏ giới hạn tốc độ upload và download theo cách sau.
- B1: Thực hiện tương tự các bước ở trên để mở bảng OneDrive settings.
- B2: Tại mục Sync and backup, bạn nhấn vào mục Advanced settings.
- B3: Gạt công tắc của 2 mục Limit download rate và Limit upload rate từ on sang off là được.
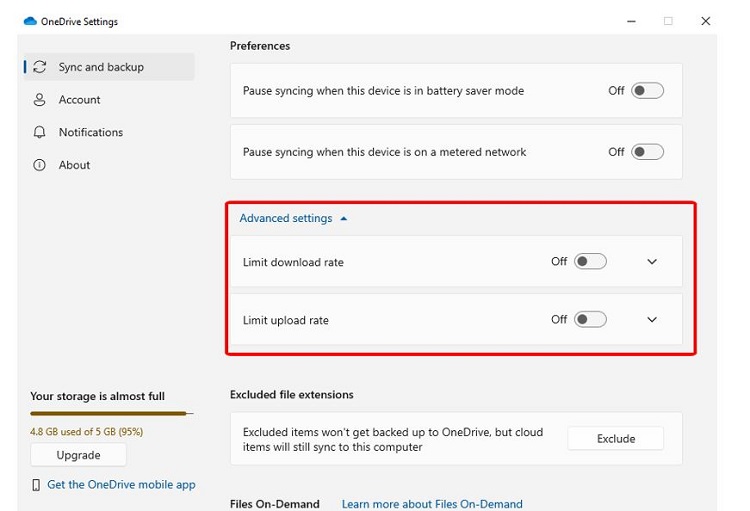
Và đó là toàn bộ những thông tin có trong bài viết ngày hôm nay. Nếu bạn muốn biết tại sao OneDrive không đồng bộ trên Windows 10, 11 thì hi vọng những nội dung vừa rồi sẽ giúp bạn giải đáp được thắc mắc của mình.
XEM THÊM
- Cách chuyển ảnh Google Photos sang OneDrive – Lưu ngay!
- Chia sẻ cách fix lỗi không mở được file trên OneDrive hiệu quả cao