USB cắm vào máy tính không nhận khiến người dùng vô cùng hoang mang và thất vọng. Dù không phải sự cố quá mới mẻ nhưng không phải ai cũng biết cách xử lý. Đọc bài viết mà Blog chăm chỉ chia sẻ dưới đây để tìm câu trả lời nhé!
Bạn sẽ không thể truy cập bất kỳ dữ liệu có trong USB nếu laptop không thể nhận dạng thiết bị. Deadline công việc dồn dập tới nơi rồi nhưng bạn vẫn chưa biết cách khắc phục sự cố phiền phức này? Một vài thủ thuật nho nhỏ dưới đây sẽ giúp bạn xử lý nhanh chóng tình huống chẳng vui vẻ này, theo dõi nha.
Khắc phục nhanh lỗi USB cắm vào máy tính không nhận
Khởi động lại máy tính
Khởi động lại máy tính là phương pháp đầu tiên mà anh em nên thử. Thao tác restart máy không chỉ giúp laptop khắc phục nhanh chóng những sự cố xung đột phần mềm, mà còn giải phóng lượng lớn dữ liệu tạm thời, chạy lại chương trình máy. Laptop sau khi khởi động lại sẽ hoạt động mượt mà, trơn tru hơn.
Vệ sinh cổng USB
Nếu máy tính của bạn lâu ngày không được vệ sinh, bụi bẩn bám nhiều ở các cổng kết nối sẽ gây cản trở, giảm khả năng nhận dạng USB của laptop. Bạn nên sử dụng tăm bông hoặc khăn mềm để vệ sinh nhẹ nhàng thiết bị. Lưu ý đừng sử dụng nước để lau rửa máy, gây ngấm nước vào linh kiện quá trong laptop nha!
Cài Driver USB
Cài Driver USB là giải pháp vô cùng hiệu quả giúp bạn khắc phục tình trạng máy tính không nhận USB. Thao tác tải công cụ này được cô đọng dưới 4 bước sau:
✤ Bước 1: Tại màn hình máy tính, nhấn chuột phải vào logo Microsoft > Chọn Device Manager.
✤ Bước 2: Tại mục Universal Serial Bus controllers, tìm và nhấn chuột phải vào mục có biểu tượng “cảnh báo” > Chọn tiếp Update driver.
✤ Bước 3: Chọn tiếp Search automatically for updated driver software.
✤ Bước 4: Chờ đợi máy tính tải xong, sau đó nhấn Close để hoàn tất.
Gỡ và cài lại Driver USB
Tình trạng USB cắm vào máy tính không nhận dạng có thể bắt nguồn từ nguyên nhân lỗi Driver. Lúc này, bạn nên gỡ ra và cài đặt lại theo 4 bước đơn giản dưới đây:
✤ Bước 1: Tại ô tìm kiếm của máy tính góc trái, phía dưới, gõ Device Manager > Chọn Device Manager.
✤ Bước 2: Nhấn vào mục Disk drives > Nhấp chuột phải vào ổ đĩa của bạn > Chọn Uninstall device > Nhấn tiếp Uninstall để gỡ cài đặt.
Sau khi gỡ Driver thành công, bước tiếp theo bạn cần làm là cài đặt lại chúng về máy.
✤ Bước 3: Tại cửa sổ Device Manager, nhấn Action > Chọn tiếp Update driver.
✤ Bước 4: Chọn Search automatically for updated driver software và đợi máy cài đặt là xong.
Thêm ký hiệu cho USB
Nếu máy tính đã nhận USB nhưng bạn không thấy bất kỳ ổ USB nào xuất hiện thì hãy thử thêm ký hiệu cho thiết bị này nhé!
✤ Bước 1: Truy cập vào This PC của máy tính > Click chuột phải vào biểu tượng This PC > Chọn Manage.
✤ Bước 2: Tại mục Storage, chọn Disk Management.
✤ Bước 3: Click chuột phải vào ổ đĩa USB > Chọn tiếp Change Drive Letters and Paths…
✤ Bước 4: Tại cửa sổ Change Drive Letters and Paths for EFI, chọn Add.
✤ Bước 5: Nhấn chọn Assign the following drive letter > Chọn D > Nhấn OK để hoàn tất quy trình.
Mở cổng USB
Bạn chắc chắn sẽ không thể kết nối máy tính với USB nếu cổng USB trên máy đang bị khóa. Cách mở cổng khá đơn giản chỉ với 4 bước sau:
✤ Bước 1: Tại thanh tìm kiếm phía dưới màn hình máy tính, gõ Registry Editor > Chọn Registry Editor.
✤ Bước 2: Cửa sổ User Account Control, chọn Yes.
✤ Bước 3: Dán nội dung phía dưới đây vào thanh địa chỉ của Registry Editor.
✤ Bước 4: Nhấn vào mục Start để mở cửa sổ > Tại mục Value date, đổi số 4 thành số 3 > Chọn OK.
Kiểm tra cổng USB máy tính
Có thể cổng USB trên máy tính đã bị hư, lỗi trong quá trình sử dụng khiến quá trình tiếp nhận mới gián đoạn, ảnh hưởng. Với sự cố phần mềm này, cách duy nhất bạn có thể làm là đưa máy đến trung tâm sửa chữa máy tính uy tín để được hỗ trợ kiểm tra sớm nhất.
Để kiểm tra sự cố này, bạn hãy thử cắm USB vào thiết bị khác. Nếu máy vẫn kết nối bình thường thì chắc chắn thiết bị của bạn đã gặp vấn đề với cổng kết nối USB rồi đấy!
Blog chăm chỉ đã tổng hợp một số cách đơn giản và hiệu quả nhất giúp khắc phục tình trạng USB cắm vào máy tính không nhận. Nếu bạn thấy hay, đừng quên lưu lại và chia sẻ bài viết này cho bạn bè, người thân nhé. Chúc bạn thành công!
Có thể bạn quan tâm:



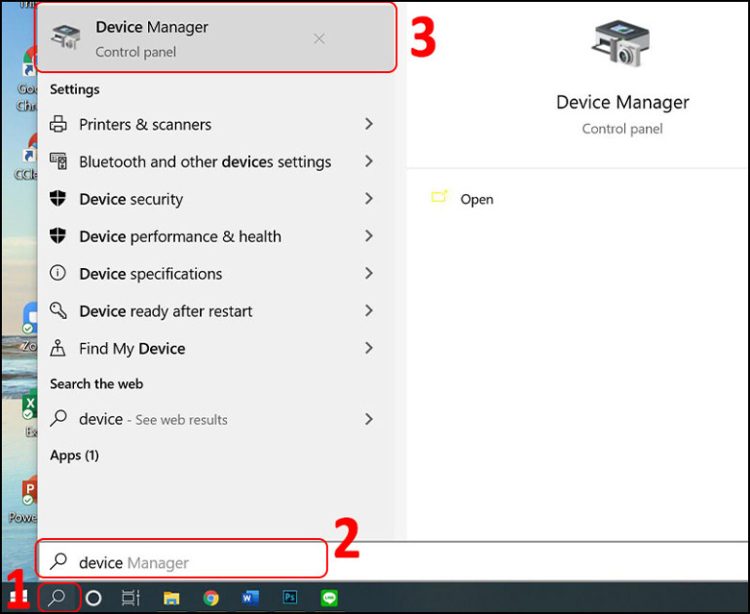
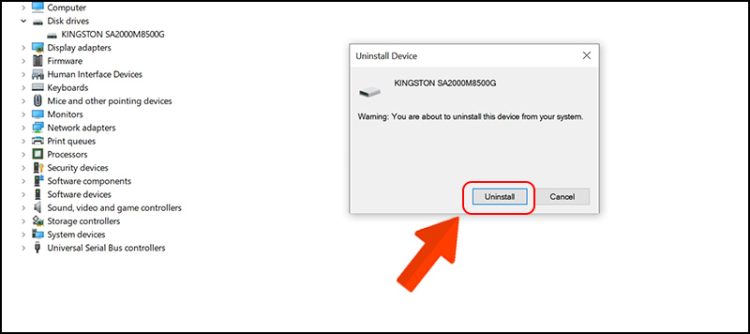
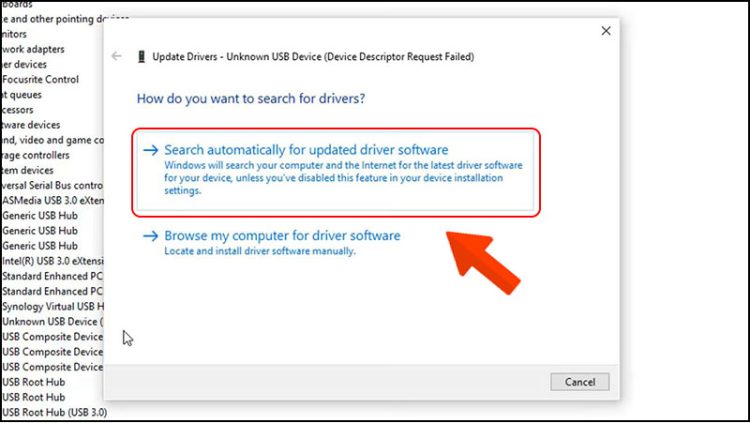
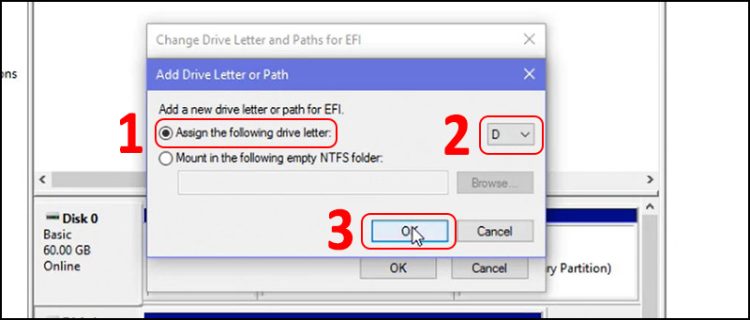
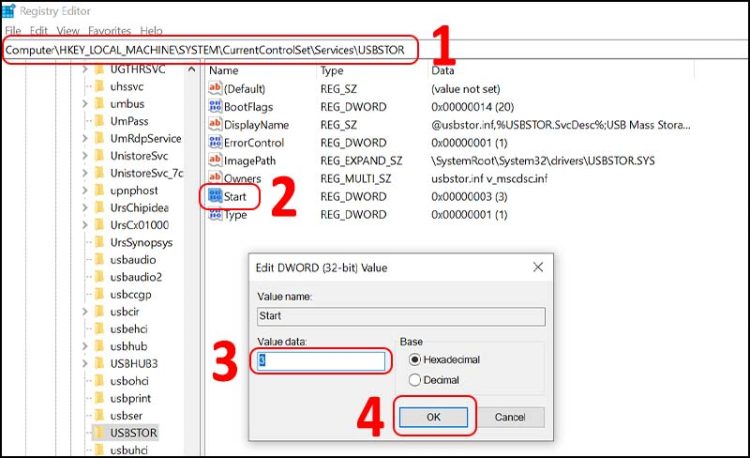








![[HỎI ĐÁP] Mua in-app trên iPhone có mất tiền không?](https://blogchamchi.net/wp-content/uploads/2023/03/HOI-DAP-Mua-in-app-tren-iPhone-co-mat-tien-khong-e1677605806200-75x75.png)







