Lỗi Windows Media Player không nghe được nhạc không hiếm gặp khi bạn sử dụng Windows. Tuy nhiên bạn đừng lo lắng vì cách khắc phục không khó. Chúng tôi sẽ gửi đến bạn một số cách đơn giản để fix lỗi “Windows Media Player ngừng hoạt động”. Cùng theo dõi bạn nhé.
Tại sao Media Player không nghe được tiếng?
Một ngày đẹp trời tự nhiên Windows Media Player không thể phát file nhạc, hay video? Bạn đang thắc thắc tại sao Media Player không nghe được tiếng đúng không? Lỗi này sẽ khiến nhiều người sử dụng ức chế vì ảnh hướng đến quá trình trải nghiệm máy. Sau đây là một số nguyên nhân được blogchamchi thống kê, cùng xem nhé.
Nguyên nhân Windows Media Player có thể là do:
- Windows Media Player gặp lỗi cài đặt.
- Thiếu codec để phát file nhạc..
Hãy tìm ra nguyên nhân để có biện pháp khắc phục phù hợp bạn nhé.
Cách khắc phục lỗi Windows Media Player không nghe được nhạc
Khi mở trình nghe nhạc bạn nhận được thông báo “Windows Media Player Cannot Play the File”? Có nghĩa là chúng ra đã gặp lỗi “Windows Media Player ngừng hoạt động”. Nội dung tiếp theo sẽ hướng dẫn bạn cách khắc phục lỗi.
Cách 1: Cài đặt lại Windows Media Player
Phần lớn nguyên nhân lỗi là do gặp vấn đề với phần mềm Windows Media Player. Trong trường hợp này hãy gỡ và cài đặt lại phần mềm để khắc phục lỗi.
Các bước gỡ cài đặt phần mềm Windows Media Player
Các bước gỡ và cài đặt phần mềm Windows Media Player được thực hiện như sau:
- Bước 1: Mở màn hình thiết bị => Nhấn phím Windows trên bàn phím.
- Bước 2: Trên cửa sổ mới hiển thị tìm cửa sổ Run (nhấn tổ hợp phím Windows + R để mở Run) => Nhập ký tự control panel vào ô tìm kiếm => Chọn OK.
- Bước 3: Trên kết quả tìm kiếm chọn mở Control Panel => Trên cửa sổ Control Panel chọn Program ở phía cửa sổ phía bên trái.
- Bước 4: Trên cửa sổ phía bên phải tìm Programs and features => Tìm mở Turn windows features on or off.
- Bước 5: Trên cửa sổ Windows Features cuốn xuống phía dưới mở rộng Media Features => Bỏ chọn hộp Windows Media Player => Chọn OK và chờ quá trình gỡ cài đặt hoàn thành.
- Bước 6: Khởi động lại thiết bị để xác nhận thay đổi.
Các bước cài đặt phần mềm Windows Media Player
Sau khi gỡ cài đặt tiến hành cài đặt lại phần mềm Windows Media Player:
- Bước 1: Mở màn hình thiết bị => Nhấn phím Windows trên bàn phím.
- Bước 2: Trên cửa sổ mới hiển thị tìm cửa sổ Run (nhấn tổ hợp phím Windows + R để mở Run) => Nhập ký tự control panel vào ô tìm kiếm => Chọn OK.
- Bước 3: Trên kết quả tìm kiếm chọn mở Control Panel => Trên cửa sổ Control Panel chọn Program ở phía cửa sổ phía bên trái.
- Bước 4: Trên cửa sổ phía bên phải tìm Programs and features => Tìm mở Turn windows features on or off.
- Bước 5: Trên cửa sổ Windows Features cuốn xuống phía dưới mở rộng Media Features => Tích chọn hộp Windows Media Player => Chọn OK và chờ quá trình cài đặt hoàn thành.
- Bước 6: Khởi động lại thiết bị để xác nhận thay đổi.
Cách 2: Cài đặt gói codec nếu Windows Media Player không thể phát file nhạc
Windows Media Player không thể phát file nhạc hoặc video có thể do thiếu codec. Hãy tải các gói codec cần thiết hoặc lỗi để cài đặt. Cách thực hiện như sau:
- Bước 1: Tìm và tải về thiết bị tệp K-Lite Code Pack mới nhất (tải tại đây)=> Sau khi tải file thành công về máy tính, bạn khởi động file “K-Lite_Codec_Pack_1646_Mega.exe” để cài đặt.
- Bước 2: Sau đó cài đặt như ứng dụng thông thường.
Cách 3: Chuyển sử dụng trình phát nhạc từ bên thứ 3
Bạn đã sử dụng 2 cách trên đây nhưng lỗi “Windows Media Player ngừng hoạt động” vẫn xuất hiện? Hãy chọn sử dụng trình phát đa phương tiện khác để thay thế.
Nhiều người dùng đã chọn lựa một số trình phát nhạc như KMPlayer, VLC… Trên thực tế những trình phát nhạc này có thể thay thế cho ứng dụng mặc định trên Windows.
Trong nhiều trường hợp bạn gặp phải file nhạc có định dạng lạ khiến Windows Media Player không thể phát. Hãy áp dụng những những cách trên để khắc phục bạn nhé.
Nội dung bài viết trên đây đề cập đến cách xử lý khi Windows Media Player không nghe được nhạc. Nếu bạn còn bất cứ thắc mắc, hay cần hỗ trợ nào chỉ cần để lại bình luận dưới bài viết. Chúng tôi luôn sẵn sàng gỡ rối giúp bạn. Ngoài ra, bạn có thể xem thêm những thủ thuật máy tính Windows tại Blog Chăm Chỉ nhé.
![Cách Sửa Lỗi Windows Media Player Không Nghe Được Nhạc [Hot]](https://blogchamchi.net/wp-content/uploads/2021/10/sua-loi-Windows-Media-Player-khong-nghe-duoc-nhac-650x375.png)


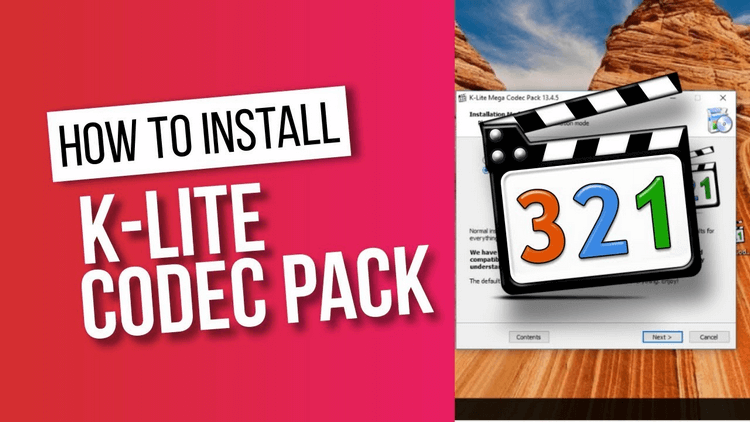







![[Hướng dẫn] 3 Cách Kiểm Tra iPhone Lock Hay Quốc Tế Hiệu Quả](https://blogchamchi.net/wp-content/uploads/2021/10/lam-so-de-kiem-tra-iphone-lock-hay-quoc-te-75x75.png)







