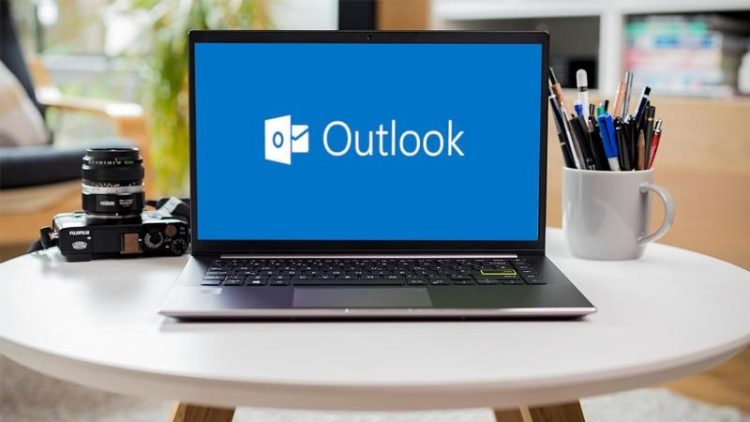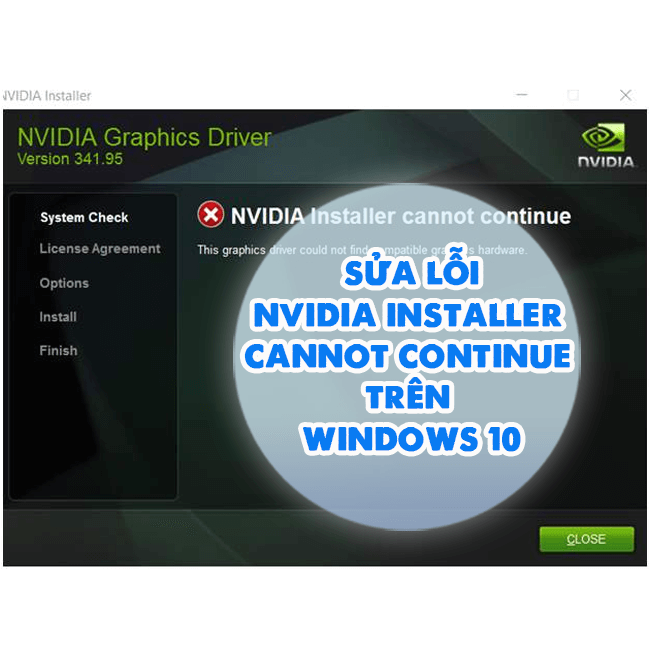Hướng dẫn sửa lỗi chữ bị răng cưa trong Photoshop hiệu quả
Việc chèn chữ vào ảnh trong Photoshop là khá phổ biến. Thế nhưng lỗi chữ bị răng cưa trong Photoshop lại mang đến khá nhiều rắc rối cho người dùng. Nếu bạn cũng đang gặp lỗi này khi dùng Photoshop thì hãy tham khảo ngay cách xử lý ở dưới đây.
Được biết đến như là một trong những phần mềm thiết kế ảnh hiệu quả nhất ở hiện tại. Photoshop được sử dụng rộng rãi trên khắp thế giới. Nhưng đôi khi việc thao tác với phần mềm này cũng gặp đôi chút khó khăn. Điển hình là tình trạng lỗi chữ bị răng cưa trong Photoshop. Để biết được cách khắc phục tình trạng này khi sử dụng Photoshop thì anh em áp dụng các biện pháp sau đây nhé!
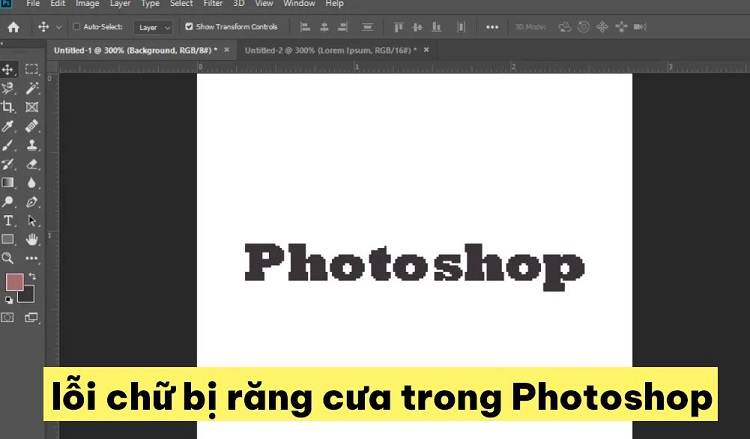
Hiểu hơn về lỗi chữ bị răng cưa trong Photoshop
Nội dung
Để khắc phục lỗi chữ bị răng cưa thì bạn phải hiểu được lỗi răng cưa trong Photoshop là gì. Cụ thể thì đây là một tình trạng khá phổ biến trên Photoshop. Khi gặp lỗi này thì đường viền của chữ hoặc ảnh không mềm mịn. Mà thay vào đó lại có dạng răng cưa và nhìn rất khó chịu.
Nguyên nhân gây ra lỗi răng cưa trong Photoshop
Tình trạng text hoặc ảnh bị răng cưa khi mở trong Photoshop là rất nhiều. Và sự cố này thì thường xuất phát do một số yếu tố như ảnh có độ phân giải quá thấp. Hoặc do bạn thay đổi kích thước ảnh quá nhiều. Và đôi khi thì tình trạng này cũng có thể là do bạn đã thiết lập một số hiệu ứng chưa đúng cách.
Làm sao để sửa lỗi răng cưa trong Photoshop?
Là một lỗi gây ảnh hưởng trực tiếp đến thẩm mỹ của thiết kế trong Photoshop. Với một vài cách sau đây thì bạn có thể sẽ khắc phục được lỗi răng cưa một cách hiệu quả.
1/ Tạo file có định dạng chuẩn
Để tránh tình trạng chữ trong Photoshop bị răng cưa khi zoom lên. Bạn cần phải thiết lập file có định dạng đúng.
- B1: Nhấn chọn vào tab file và chọn new.
- B2: Chọn kích thước theo nhu cầu sử dụng của bạn.
- B3: Chọn độ phân giải phù hợp, với lựa chọn này thì bạn có thể để 72 pixel/inch nếu muốn dùng ảnh trên web. 150 pixel/inch để dùng ảnh trên màn hình trình chiếu lớn. và 300 pixel/inch đối với ảnh dùng để in ấn. Nếu chọn đúng thì chữ và ảnh sẽ không bị vỡ khi phóng lớn đến mức phù hợp.
- B4: Chọn color mode. Thường thì bạn có thể chọn 8bit nhưng nếu file cỡ lớn thì bạn có thể chọn 16 hoặc 32 bit.
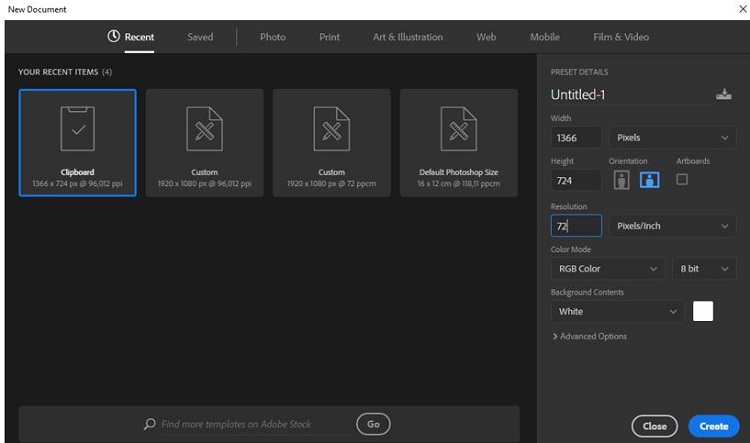
Sau khi tạo file xong thì bạn có thể thử viết chữ lên file mới tạo. Lúc này dù bạn có zoom lên vài lần thì chữ vẫn không bị răng cưa.
2/ Thay đổi thuộc tính của chữ trong Photoshop
Khi viết chữ trong Photoshop bạn cũng nên lưu ý đến thuộc tính của chữ. Nếu bạn để mặc định thuộc tính chữ ở dạng none thì khả năng cao là chữ sẽ bị răng cưa. Để khắc phục tình trạng này thì bạn có thể chuyển sang các thuộc tính như Sharp, Crisp, Smooth, Strong.
- B1: Tạo file mới như hướng dẫn ở trên để viết chữ.
- B2: Sau khi viết chữ xong thì bạn chọn vào tab window rồi chọn vào mục character.
- B3: Trong ô đánh dấu như trong hình mô tả. Bạn hãy chọn vào mục Sharp, Crisp, Smooth hoặc Strong.
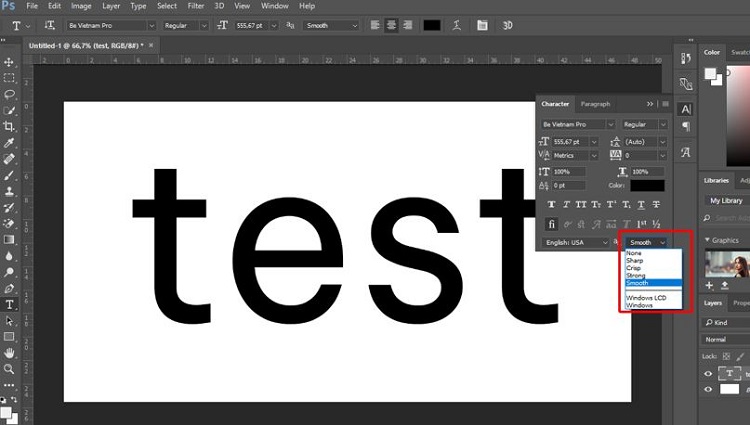
3/ Dùng Unsharp Mask
- B1: Mở ảnh bị răng cưa, sau đó chọn vào mục Filter rồi chọn Sharpen và nhấn Unsharp Mask.
- B2: Tiến hành thiết lập thông số phù hợp. Nếu ảnh đầy đủ và chi tiết tốt thì bạn hãy chỉnh Amount lớn và Radius nhỏ. Nếu ảnh mất chi tiết thì hãy chỉnh ngược lại. Với phần Radius thì nên thiết lập từ 0,5 đến 3 đơn vị. Còn Threshold thì nên để giá trị cao để tránh ảnh bị nhiễu.
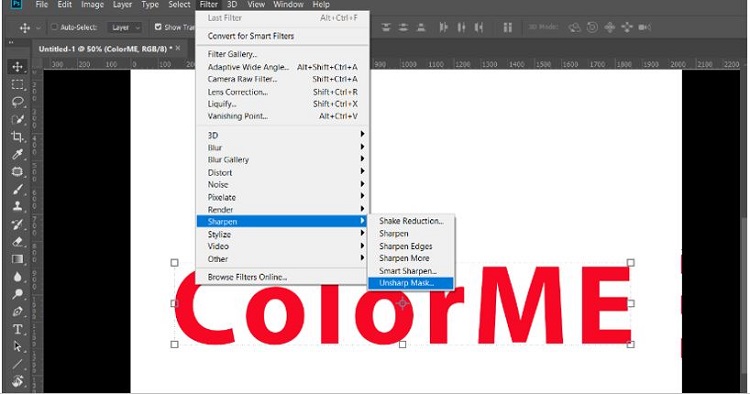
4/ Sử dụng lệnh blur
Bạn cũng có thể dùng lệnh blur để khắc phục tình trạng chữ hoặc ảnh bị răng cưa trong Photoshop.
- B1: Click chuột phải vào Layer Background sau đó nhấn Duplicate Layer và chọn OK.
- B2: Click chọn vào mục Filter chọn Blur rồi nhấn Surface Blur.
- B3: Tiến hành thiết lập thông số với Radius ở mức 0,5 – 3. Còn Threshold nên thiết lập ở mức vừa phải chứ không nên để quá cao vì ảnh sẽ bị mờ.
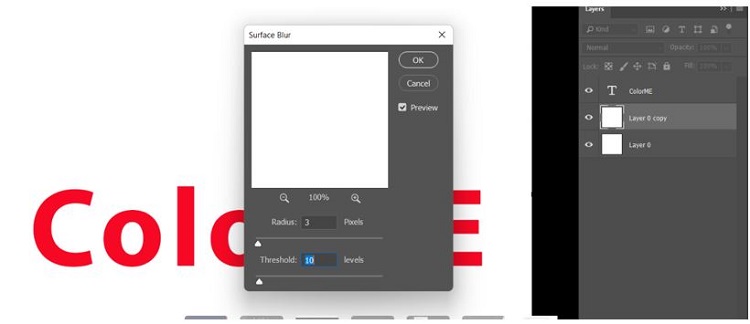
Như vậy là chúng ta đã cùng nhau tìm hiểu về lỗi chữ bị răng cưa trong Photoshop. Với những thông tin này thì chắc chắn bạn có thể nhanh chóng fix được lỗi khi sử dụng Photoshop.
XEM THÊM
- Lỗi không thể chọn Scrubby zoom trong Photoshop, khắc phục cực dễ
- Lỗi không lưu được file ảnh JPG trong Photoshop và cách xử lý