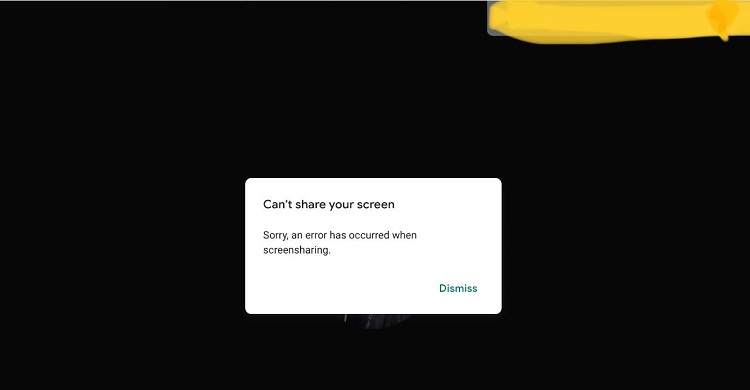Khắc phục lỗi Scratch disk are full trong Photoshop CỰC NHANH
Bạn đang gặp khó khăn với lỗi Scratch disk are full trong Photoshop? Hãy cùng Blog Chăm Chỉ đi tìm cách khắc phục nhé!
Lỗi Scratch disks are full trong Photoshop xuất hiện khi thiết bị không còn đủ không gian lưu trữ trống trên ổ đĩa dự phòng của bạn. Điều này gây ảnh hưởng trực tiếp đến hiệu suất làm việc với công cụ Photoshop. Để khắc phục lỗi Scratch disk are full trong Photoshop, hãy theo dõi bài viết dưới đây nhé!
Lỗi Scratch disk trong Photoshop là gì?
Nội dung
Lỗi Scratch disk trong Photoshop sẽ xuất hiện khi phần mềm không còn đủ không gian trống trên các ổ đĩa ảo (scratch disks). Lúc này Photoshop không thể sử dụng làm bộ nhớ tạm thời cho các hoạt động và thao tác chỉnh sửa hình ảnh. 
Đây là một trong những tình trạng thường gặp khi bạn chỉnh sửa các tệp hình ảnh lớn hoặc phức tạp. Điều này khiến người dùng gặp khó khăn trong quá trình sử dụng. Vậy cách sửa lỗi Scratch disk trong Photoshop trên Windows 10/ 11 sẽ như thế nào? Hãy cùng Blog Chăm Chỉ tìm hiểu ngay nhé!
Cách khắc phục lỗi Scratch disks are full trong Photoshop
Lỗi Scratch disk trong Photoshop làm gián đoạn công việc của nhiều người. Đặc biệt là với các nhà thiết kế (Designer) đang bị “deadline dí” thì càng cấp bách hơn. Để khắc phục lỗi Scratch disks are full một cách hiệu quả nhất, bạn có thể áp dụng một trong những cách sau. 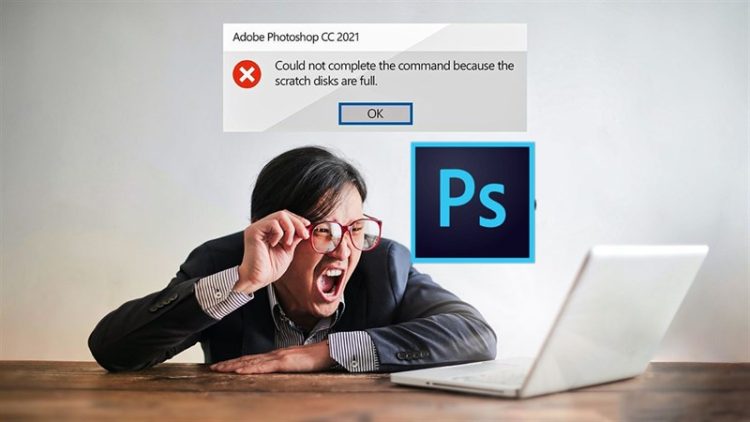
Thay đổi vị trí của Scratch Disks
Cách đầu tiên mà bạn có thể thử đó chính là thay đổi vị trí của Scratch Disks. Điều này nhằm sử dụng triệt để những ổ đĩa có không gian trống. Việc thay đổi vị trí còn có thể giúp bạn tránh việc gặp lỗi khi không đủ không gian trống. Các bước thao tác cụ thể như sau:
➤ Bước 1: Đầu tiên bạn cần khởi động phần mềm Photoshop trên thiết bị của mình.> Sau đó click chuột vào mục Edit.
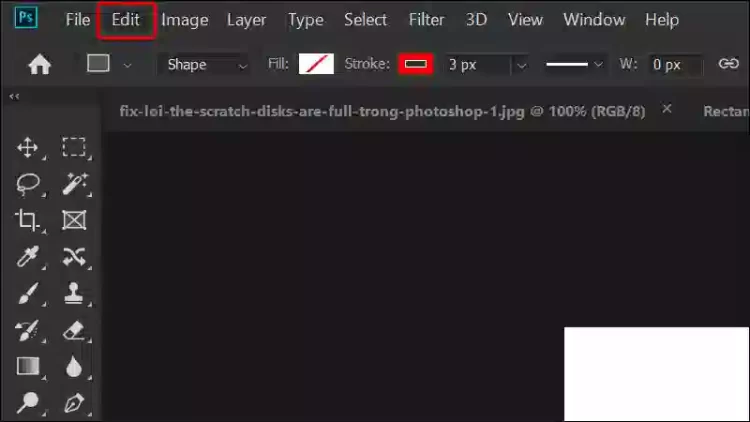
➤ Bước 2: Khi menu Edit hiện ra bạn di chuột qua mục Preferences.> Chọn vào mục Scratch Disks.
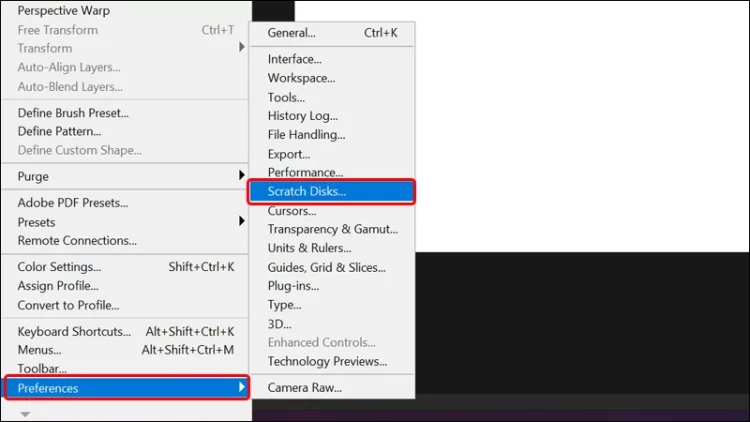
➤ Bước 3: Khi cửa sổ Scratch Disk Preferences hiện ra trên màn hình. Bạn sẽ thấy danh sách các ổ đĩa hiện có trên máy tính. Lúc này bạn có thể chọn các ổ đĩa khác nhau để sử dụng làm scratch disks. Hãy chọn những ổ đĩa có dung lượng trống đủ lớn để tiến hành làm việc.> Tiếp theo nhấn chọn OK để chấp nhận thay đổi này.
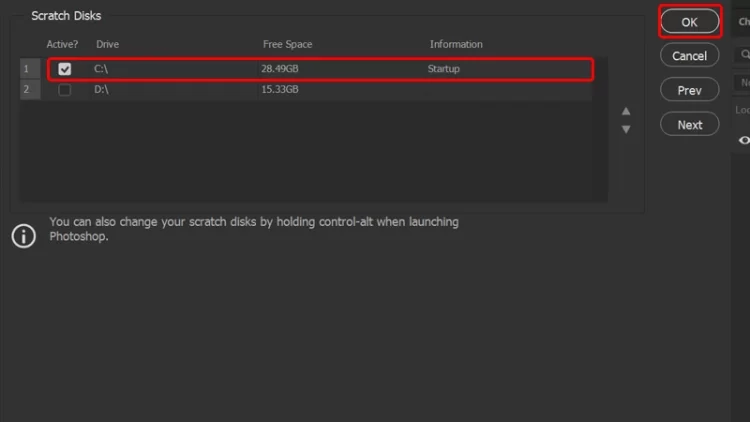
Để thao tác thay đổi vị trí Scratch Disks này chính thức có hiệu lực thì bạn cần khởi động lại phần mềm. Sau khi bạn đã thay đổi thành công vị trí scratch disks. Photoshop sẽ lưu trữ tạm thời và thực hiện các tác vụ chỉnh sửa trên ổ đĩa mà bạn đã chọn. Điều này có thể giúp các bạn tránh gặp phải lỗi Scratch disks are full về sau.
Xóa bớt bộ nhớ Cache
Trong một số trường hợp nhất định, cache có thể tạo ra được nhiều tập tin tạm thời và đồng thời chiếm nhiều không gian. Bạn có thể tiến hành xóa bộ nhớ cache của ứng dụng để giải phóng lượng lớn không gian trên ổ đĩa.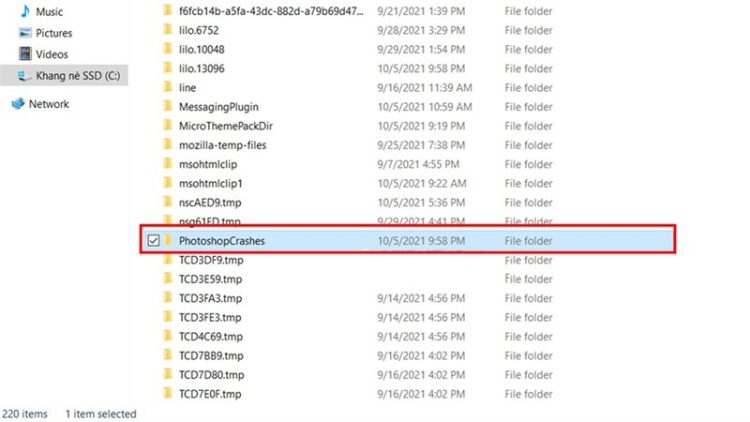
Thực hiện nâng cấp phần cứng
Khi các biện pháp bên trên không giải quyết được vấn đề. Vậy thì sự lựa chọn tiếp theo sẽ là nâng cấp phần cứng. Bạn có thể xem xét đến việc nâng cấp bằng cách lắp thêm những ổ đĩa cứng hoặc hoặc SSD vào máy tính của bạn. Việc này không chỉ cung cấp thêm lượng lớn dung lượng lưu trữ cho scratch disks mà còn giúp cải thiện tốc độ làm việc tổng thể. Giúp người dùng tránh tình trạng Scratch disks are full.
Trên đây là tổng hợp các cách khắc phục cho lỗi Scratch disk are full trong Photoshop. Lưu lại bài viết này để dự phòng khi phần mềm photoshop của bạn “bất ổn” nhé. Đừng quên theo dõi Blog Chăm Chỉ để bỏ túi thêm nhiều thủ thuật công nghệ hữu ích.
Có thể bạn quan tâm:
➤ Chia sẻ cách fix lỗi không dùng được phím tắt trong Photoshop
➤ Lỗi không di chuyển được layer trong Photoshop và cách khắc phục