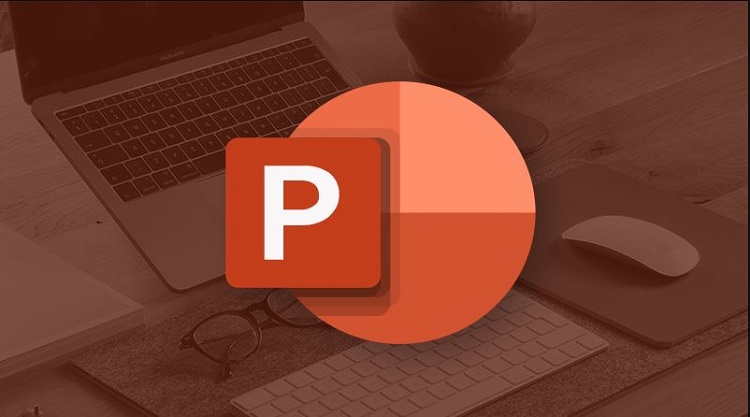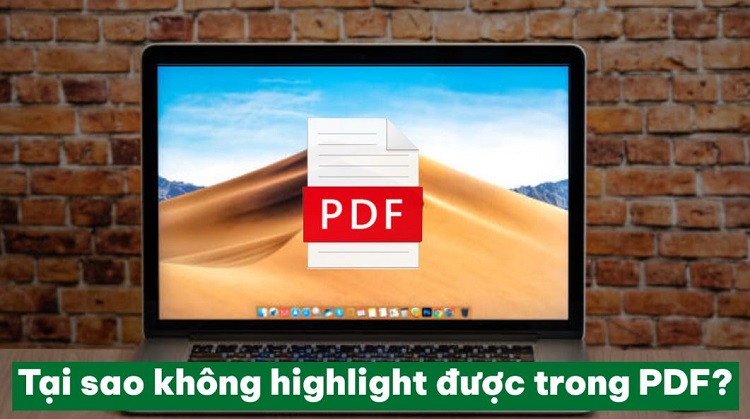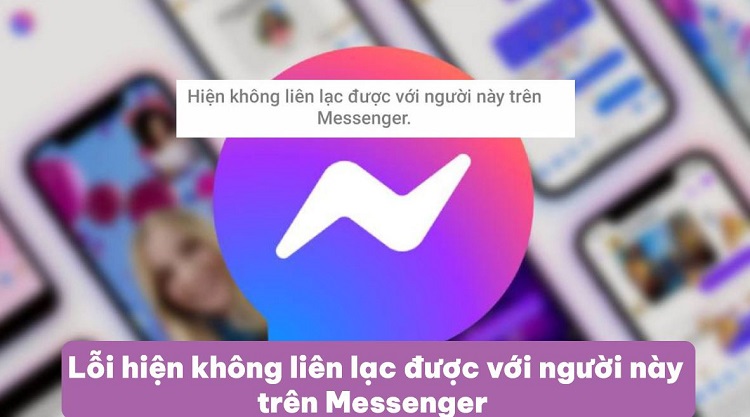Bỏ túi cách fix lỗi không tạo được file mới trong Photoshop
Photoshop là một phần mềm cực kỳ hiệu quả để thiết kế, chỉnh sửa hình ảnh. Thế nhưng lỗi không tạo được file mới trong Photoshop lại là thứ khiến nhiều người dùng lo lắng. Nếu bạn cũng đang gặp lỗi khó chịu này khi sử dụng Photoshop, hãy tham khảo ngay những thông tin sau đây.
Dù hiện tại đã có rất nhiều phần mềm thiết kế, chỉnh sửa ảnh. Tuy nhiên, Photoshop vẫn là một trong những phần mềm được nhiều người sử dụng và đánh giá cao. Bởi lẽ phần mềm này đã được nghiên cứu và phát triển từ rất lâu. Do đó các tính năng cũng như sự ổn định của phần mềm này đã dần đạt được đến mức tối ưu nhất. Nhưng dù cho là vậy thì đôi khi người dùng Photoshop vẫn gặp phải vấn đề với phần mềm này. Trong đó lỗi không tạo được file mới trong Photoshop là sự cố phổ biến nhất.
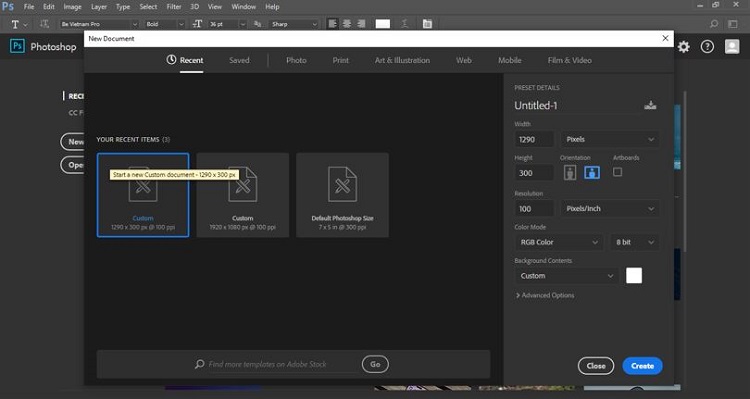
Nguyên nhân gây ra lỗi không tạo được file mới trong Photoshop
Nội dung
Lỗi Photoshop không tạo được file mới bắt nguồn từ đâu? Đây xác thực là câu hỏi chung mà nhiều người đặt ra khi không tạo được file mới trên Photoshop. Và với vai trò là một người thường xuyên sử dụng Photoshop trong thời gian dài. Mình đã tổng hợp được một số nguyên nhân thường gặp như sau.
1/ Do thiết lập chưa chính xác trong cài đặt của Photoshop
Nguyên nhân đầu tiên khiến bạn gặp lỗi không tạo được file mới trong Photoshop. Đó chính là do thiết lập trong phần mềm này đã bị thay đổi. Điều này có thể là do nhầm lẫn trong quá trình bạn thao tác với phần mềm này. Cụ thể thì rất có thể bạn đã không kích hoạt mục Use Legacy “New Document” Interface trong phần cài đặt và gây ra lỗi.
Cách sửa lỗi không tạo được file mới trong Photoshop trong trường hợp này cũng cực kỳ đơn giản. Tất cả những gì bạn cần làm là thực hiện theo các bước sau đây.
- B1: Mở phần mềm Photoshop trên máy tính của bạn rồi chọn vào mục Edit.
- B2: Hãy kéo xuống dưới rồi click chọn mục Preferences và bấm General.
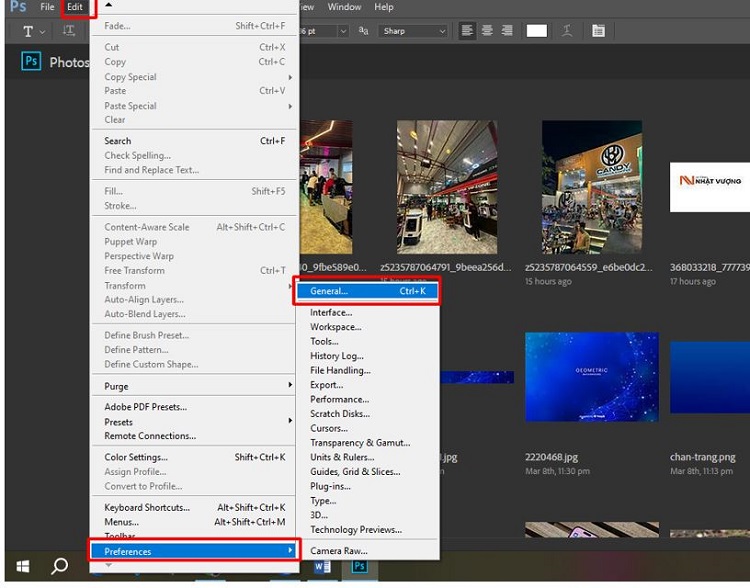
- B3: Tick chọn vào ô Use Legacy “New Document” Interface như trong hình mô tả rồi nhấn ok để lưu lại. Sau đó bạn hãy khởi động lại phần mềm và thử tạo một file mới xem sao nhé!
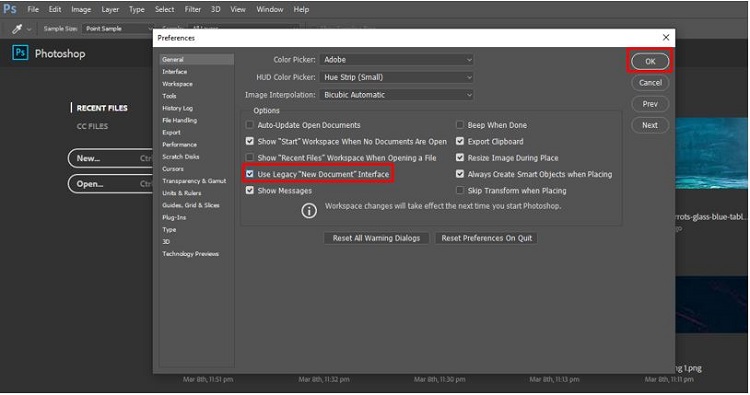
2/ Một sự cố nào đó
Nếu bạn đã thử cách ở trên nhưng vẫn không tạo được file mới trên Photoshop. Điều này có thể là do Photoshop đã gặp phải một sự cố nào khác nữa. Trong trường hợp này thì bạn không cần phải đi tìm nguyên nhân cụ thể của sự cố. Việc làm này chưa chắc sẽ hiệu quả và còn rất mất thời gian. Thay và đó bạn có thể lựa chọn việc reset phần mềm Photoshop để đưa mọi thứ về trạng thái ban đầu.
- B1: Đóng phần mềm Photoshop trên máy tính của bạn và sau đó thì quay trở lại màn hình desktop.
- B2: Click đúp và biểu tượng Photoshop trên màn hình đồng thời nhấn tổ hợp phím Alt + Ctrl + Shift. Lúc này trên màn hình sẽ xuất hiện một hộp thoại thông báo. Lúc này bạn chỉ cần click chọn vào “yes”. Ngay lập tức Photoshop sẽ được reset và quay về với những thiết lập mặc định như lúc bạn mới cài phần mềm.
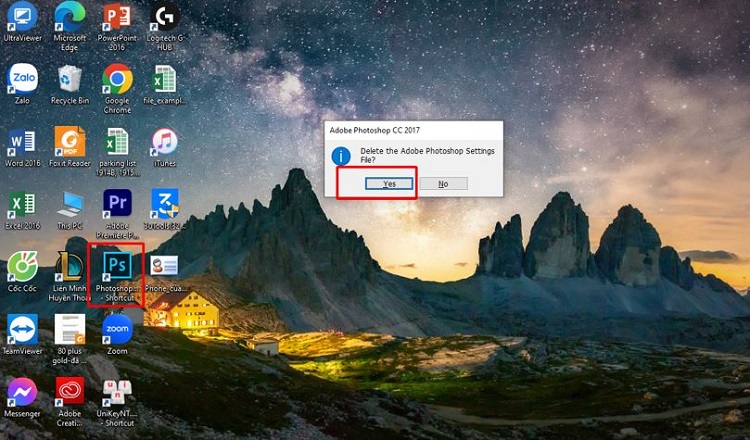
3/ Do bản thân phần mềm Photoshop bị lỗi
Hiện tại việc cài đặt và sử dụng Photoshop bản “crack” là khá phổ biến. Điều này sẽ tiết kiệm một khoản chi phí khá lớn cho người dùng. Thế nhưng nó cũng sẽ mang lại một số rủi ro nhất định. Nếu bạn tải và cài đặt Photoshop bản crack từ một nguồn không chất lượng. Rất có thể trong quá trình sử dụng sẽ phát sinh lỗi không tạo được file mới trong Photoshop.
Với trường hợp này thì bạn có thể thử gỡ và cài đặt lại Photoshop trên máy tính của mình. Nếu bạn vẫn muốn sử dụng bản crack thì hãy cố gắng tìm một nguồn an toàn để cài đặt nhé.
Và trên đây là những trường hợp phổ biến nhất có thể khiến bạn gặp lỗi không tạo được file mới trong Photoshop. Theo nhận định của mình thì đây không phải là một lỗi quá nghiêm trọng. Nếu bạn là người mới làm quen với Photoshop thì vẫn có thể xử lý được bằng những biện pháp được giới thiệu ở trên.
THEO DÕI THÊM
- 3 Mẹo sửa lỗi Crash Report for Adobe Photoshop CC nhanh chóng
- Sửa lỗi could not complete your request because trong photoshop NHANH