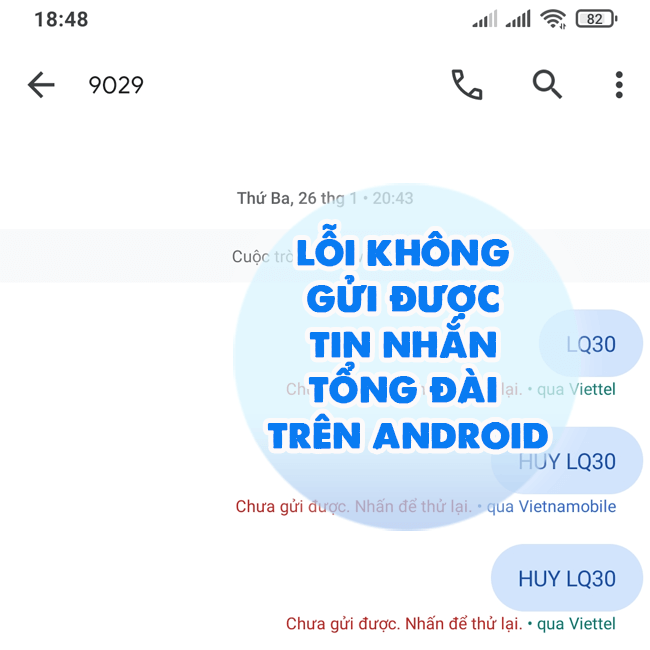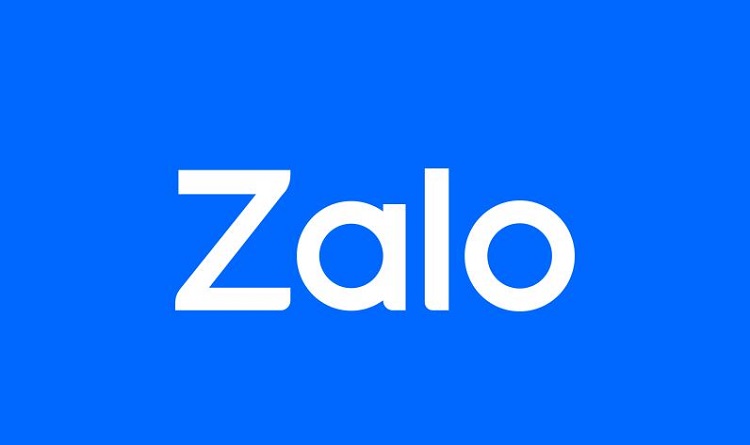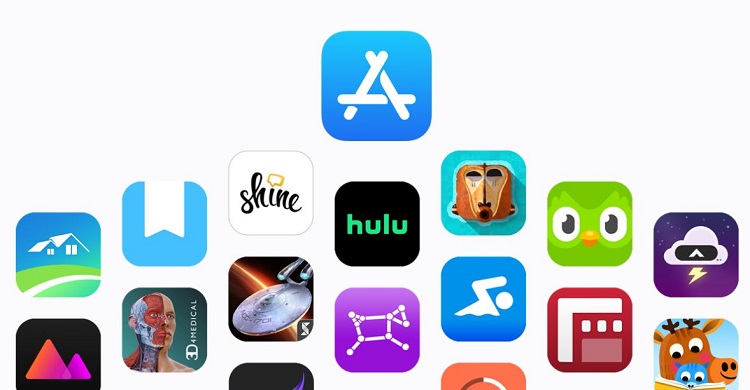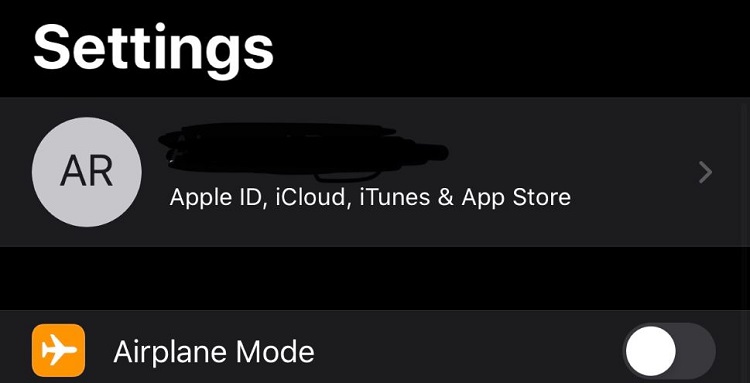Cách sử dụng Mail Drop trên iPhone để gửi file dung lượng lớn
Trong quá trình sử dụng iPhone, đôi lúc bạn sẽ phải gửi mail đính kèm file dung lượng khủng. Tuy nhiên, ứng dụng Mail của iPhone lại mặc định chỉ kèm tập tin tối đa 20MB hoặc 25MB. Đừng vội lo lắng, đã có tùy chọn Mail Drop để hỗ trợ người dùng gửi mail với tập tin dung lượng lớn. Để hiểu rõ hơn về Mail Drop và cách sử dụng Mail Drop trên iPhone, hãy cùng Blog Chăm Chỉ theo dõi bài viết dưới đây nhé!
Mail Drop trên iPhone là gì?
Nội dung
Thông thường các dịch vụ email không cho phép bạn đính kèm file với dung lượng lớn, mà giới hạn ở mức 20MB hoặc 25MB. Điều này áp dụng cho cả khi bạn gửi mail trên hệ điều hành Android hay iOS. Nếu như tập tin muốn gửi đi có dung lượng lớn hơn mức cho phép thì bạn cần tải tệp lên Google Drive và dán liên kết của nó để gửi đi.
Đối với người dùng iPhone, đã có tính năng Mail Drop trong ứng dụng Mail giúp bạn gửi được các file với dung lượng lớn mà không cần tải lên Google Drive. Mail Drop được Apple giới thiệu vào năm 2014 cho Mac. Sau đó, tính năng này đã được thêm vào ứng dụng Mail trên các thiết bị khác của nhà Táo, trong đó có iPhone.
Khi sử dụng Mail Drop, tệp bạn muốn gửi sẽ được tải lên iCloud. Nó sẽ được mã hóa và người nhận sẽ nhận được tệp đính kèm hoặc liên kết trong mail. Sau khi được gửi đi, người nhận có thể tải xuống các file này trong vòng tối đa 30 ngày. Nếu sau 30 ngày mà người nhận chưa tải xuống thì bạn sẽ phải đính kèm và gửi lại.
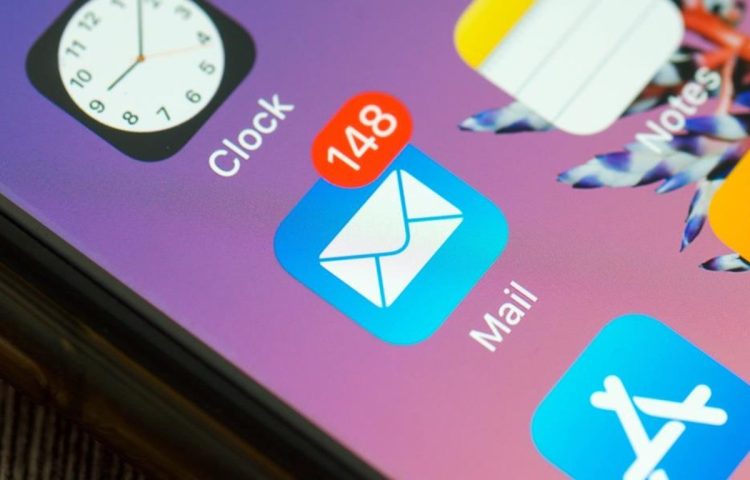
Cách sử dụng Mail Drop trên iPhone gửi file dung lượng lớn
Sau khi đã tìm hiểu một số thông tin về tùy chọn Mail Drop, chúng ta tiếp tục theo dõi cách gửi các tệp lớn như hình ảnh, video, tài liệu trên iPhone nhé:
➤Bước 1: Đầu tiên hãy truy cập ứng dụng Mail trên iPhone của bạn > Soạn một thư mới hoặc trả lời thư.
➤Bước 2: Nhấn vào biểu tượng Ảnh hoặc Tệp như trong hình, hoặc chọn Chèn ảnh hoặc video hoặc Đính kèm tệp.
➤Bước 3: Nhập thông tin địa chỉ email, chủ đề thư và nội dung của email.
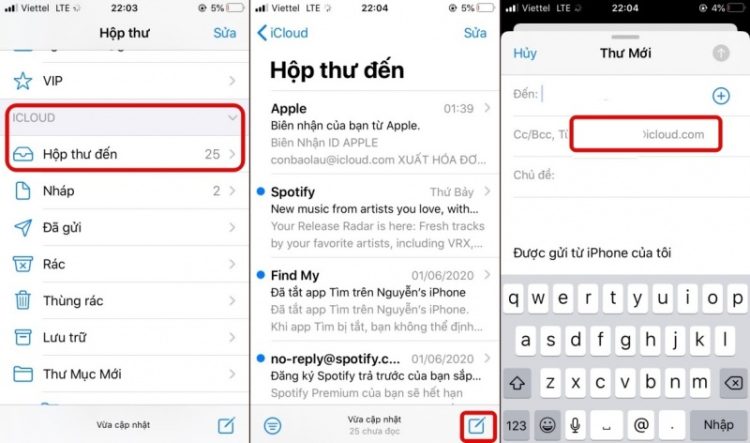
➤Bước 4: Sau đó nhấn nút Gửi màu xanh lam ngay góc phải phía trên màn hình.
➤Bước 5: Lúc này nếu dung lượng file đính kèm lớn hơn quy định, sẽ có cửa sổ bật lên, xuất hiện 2 tùy chọn, bạn hãy chọn Sử dụng Mail Drop. Nếu không xuất hiện cửa sổ nghĩa là file đính kèm nằm trong giới hạn cho phép và thư được gửi đi bình thường.
➤Bước 6: Sau khi tệp được tải lên thành công, email của bạn sẽ được gửi đi. Người nhận sẽ nhận được email với liên kết iCloud và tải xuống tệp đính kèm của bạn.
Trường hợp nào tệp đính kèm không thể gửi bằng mail Drop?
Trong một số trường hợp, tệp đính kèm có thể sẽ không được gửi bằng Mail Drop nếu chúng vượt quá các giới hạn sau:
✦Thư, bao gồm cả tệp đính kèm, có dung lượng lớn hơn 5GB. Hãy thử gửi nội dung thư của bạn trong nhiều email hoặc nén tệp đính kèm để chúng nhỏ nhất có thể.
✦Một thư mục không nén được đính kèm vào tin nhắn.
✦Bạn đã gửi quá nhiều tin nhắn hoặc vượt quá số lượng người nhận tối đa.
✦Bạn đã đạt đến giới hạn dung lượng lưu trữ 1TB Mail Drop. Mỗi tệp đính kèm sẽ hết hạn sau 30 ngày, do đó bạn có thể gửi tệp đính kèm mới sau khi tệp đính kèm trước đó hết hạn và có thêm dung lượng lưu trữ.
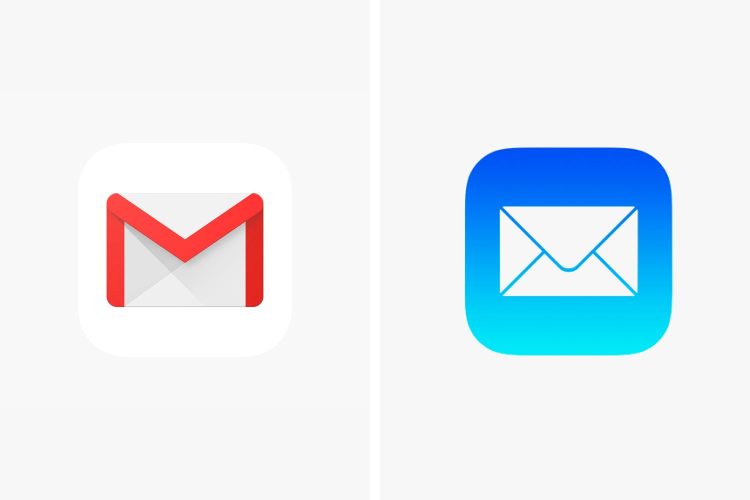
Trên đây là một số thông tin về Mail Drop và cách sử dụng Mail Drop trên iPhone mà Blog Chăm Chỉ chia sẻ đến bạn. Hi vọng với những thông tin trên, bạn có thể dễ dàng gửi mail và các tệp kích thước lớn một cách nhanh chóng. Đừng quên theo dõi website để sưu tầm nhiều thủ thuật điện thoại hay ho khác nhé. Chúc bạn thành công!
XEM THÊM:
- Khắc Phục Lỗi Không Nhận Được Thông Báo Gmail Trên iPhone
- Sửa lỗi không kích hoạt được Viber trên iPhone cực dễ