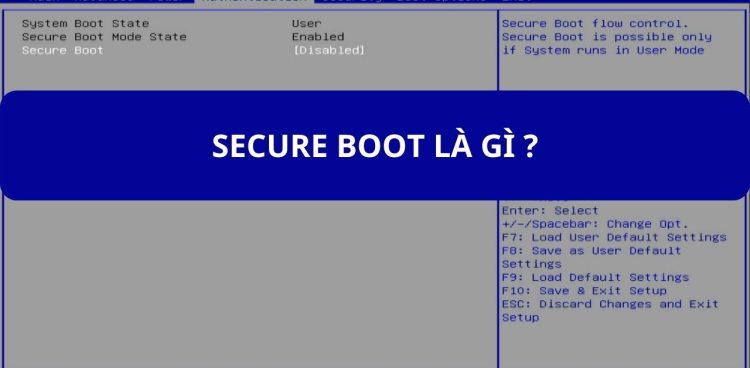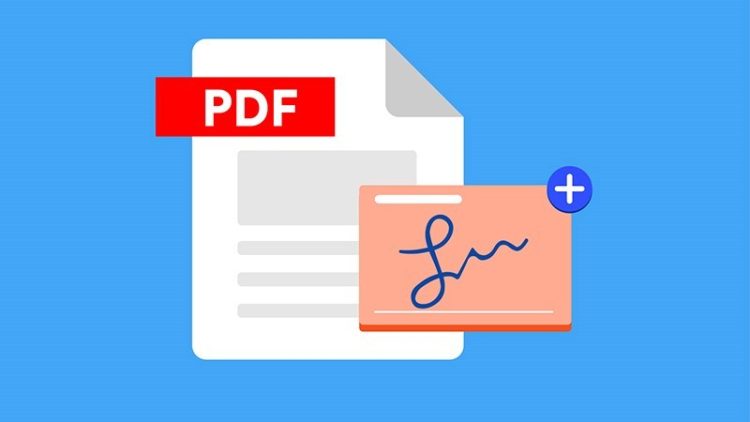Sửa lỗi PowerPoint Found a Problem With the Content trên Windows cực dễ
Là một thông báo lỗi thường gặp khi người dùng mở file PPT trên máy tính. Nếu gặp lỗi PowerPoint Found a Problem With the Content trên Windows thì bạn hãy thử một số cách được Blog Chăm Chỉ bật mí nha.
Khi mở file PowerPoint trên máy tính, rất nhiều người đã nhận được thông báo “PowerPoint Found a Problem With the Content”. Điều này có nghĩa là PowerPoint tìm thấy lỗi trong một số nội dung. Đặc biệt là vấn đề này có thể xuất hiện trên bất cứ phiên bản PowerPoint nào. Có thể nói, đây là một trong những vấn đề mang đến nhiều sự ức chế cho người dùng PowerPoint.
Trong trường hợp bạn cũng đang gặp lỗi PowerPoint Found a Problem With the Content trên Windows thì dưới đây sẽ là những thông tin dành cho bạn.
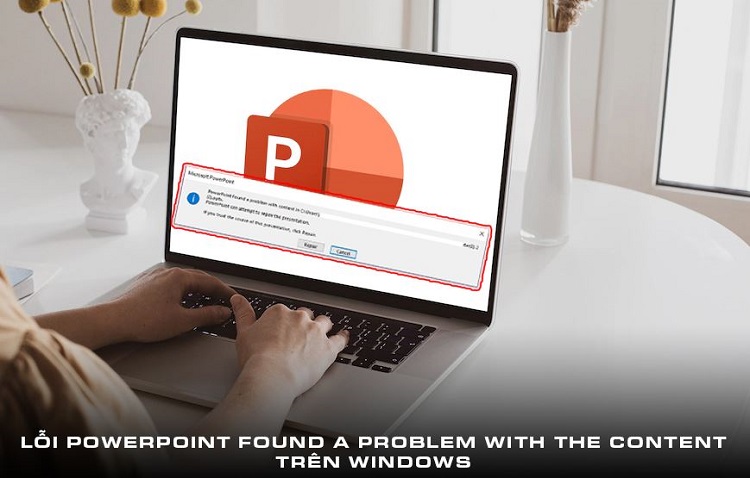
Nguyên nhân gây ra lỗi PowerPoint Found a Problem With the Content trên Windows
Nội dung
Trong hầu hết trường hợp, lỗi PowerPoint Found a Problem With the Content trên Windows sẽ xuất hiện khi chế độ “xem được bảo vệ” trên PowerPoint được kích hoạt. Cụ thể, nếu file PPT bạn muốn mở chứa nội dung nào đó gây nguy hiểm. Hoặc hệ thống nghi ngờ file có chứa nội dung nguy hiểm. Lúc này có thể bạn sẽ thấy thông báo lỗi PowerPoint Found a Problem With the Content xuất hiện trên màn hình.
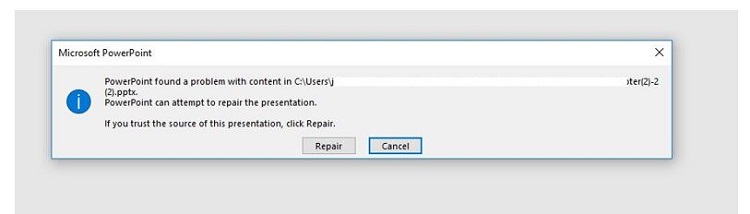
Ngoài nguyên nhân ở trên thì có một số nguyên nhân khác cũng có thể gây ra tình trạng tương tự khi mở file PPT. Có một vài nguyên nhân mà bạn cần lưu ý như file tải về bị lỗi, phần mềm trên máy tính bị lỗi thời hoặc là do máy tính bị lỗi…
Hướng dẫn cách sửa lỗi PowerPoint Found a Problem With the Content trên win 10/ 11
Là một lỗi cực kỳ khó chịu khiến nhiều người đau đầu tuy nhiên vẫn có cách để khắc phục. Nếu như gặp lỗi PowerPoint Found a Problem With the Content thì bạn hãy thử thực hiện theo một vài cách sau đây nhé!
1/ Tắt thế độ xem được bảo vệ trên PowerPoint
Là một chế độ giúp bảo vệ người dùng khỏi các nguy hiểm tiềm ẩn. Nhưng nếu bạn tin tưởng rằng file của mình không có vấn đề gì. Lúc này bạn có thể thử Tắt thế độ xem được bảo vệ trên PowerPoint để xem lỗi có còn xuất hiện hay không.
- B1: Mở PowerPoint rồi chọn vào tab file > options.
- B2: Ở khung bên trái màn hình, bạn hãy chọn vào mục Trust Center > Trust Center Settings.
- B3: Khi cửa sổ mới hiện ra, bạn chọn vào mục Protected View.
- B4: Tiến hành bỏ tick chọn ở những ô Enable Protected View for files originating from the Internet, và Enable Protected View for files located in potentially unsafe locations. Cuối cùng khi đã thiết lập xong thì bạn hãy nhấn ok để lưu lại thiết lập vừa rồi của mình.

2/ Thêm file vào vị trí đáng tin cậy
Việc tắt chế độ xem được bảo vệ trên PowerPoint sẽ mang đến một số nguy hiểm tiềm ẩn cho bạn. Vì vậy tay vì sử dụng cách ở trên thì bạn có thể thực hiện thêm file vào vị trí đáng tin cậy trước khi mở file. Đương nhiên, nếu như bạn tin tưởng file không có vấn đề gì thì hãy làm điều này.
- B1: Thực hiện theo hướng dẫn ở trên để truy cập vào phần Trust Center Settings trong PowerPoint.
- B2: Khi cửa sổ mới hiện ra, hãy chọn vào mục Trusted Locations.
- B3: Chọn Add new location để thêm vị trí mới, sau đó nhấn Browse rồi chọn vào vị trí tệp bạn cần mở.
- B4: Cuối cùng, bạn hãy nhấn Add để thêm file vào vị trí đáng tin cậy rồi chọn save để lưu lại thiết lập.
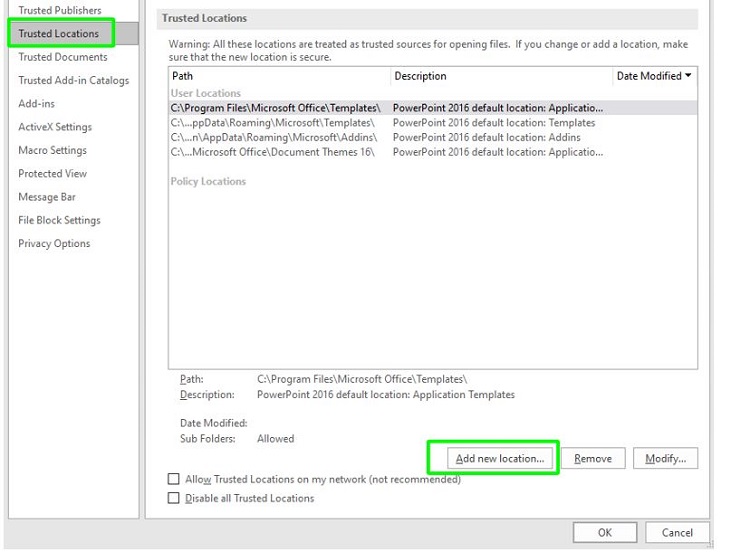
3/ Kiểm tra, tải lại file
Với 2 cách ở trên thì khả năng cao là bạn sẽ fix được lỗi PowerPoint Found a Problem With the Content trên Windows. Nhưng nếu vẫn không được thì bạn hãy thử gửi file sang nhờ một người bạn nào đó mở thử. Lúc này mà vẫn không mở được file thì bạn hãy thử tải lại file xem sao nhé!
Vừa rồi là 3 cách sửa lỗi PowerPoint Found a Problem With the Content trên Windows mà mình muốn chia sẻ cho bạn. Nếu bạn đã thử 3 cách này mà vẫn còn lỗi thì hãy thử cài đặt và sử dụng một bản office mới trên máy tính của mình xem sao.
THEO DÕI THÊM
- Bạn có biết – Cách tải đồng hồ đếm ngược trong PowerPoint có âm thanh
- Cách sửa lỗi an error occurred while powerpoint was saving the file