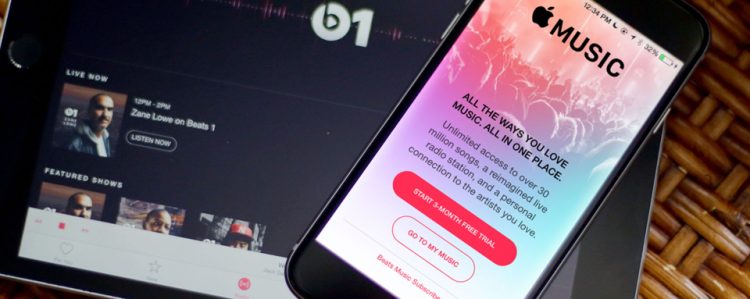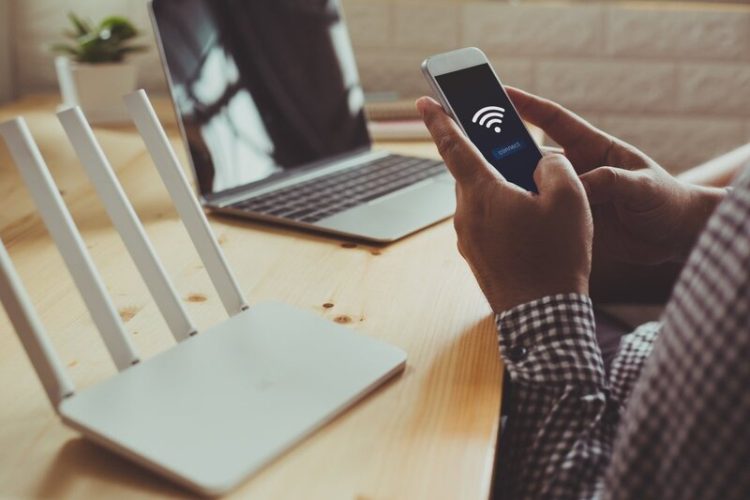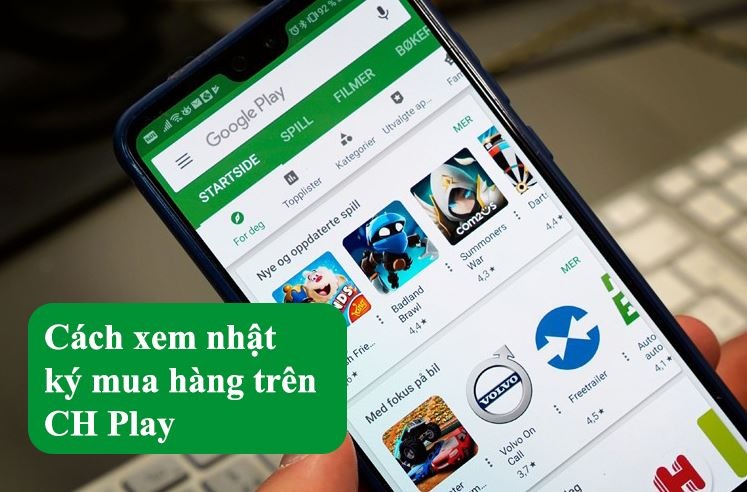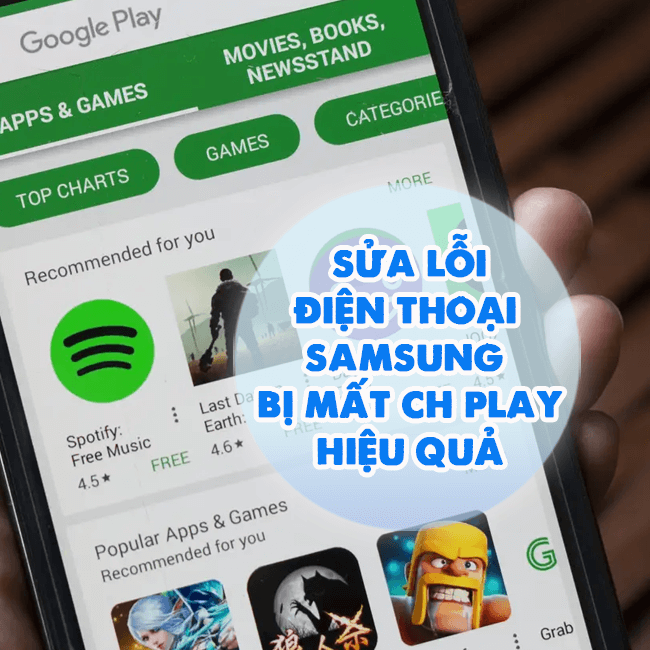Làm sao cài Google Maps bản đồ mặc định trên iPhone? [iFan có biết]
Bạn đã biết làm sao cài Google Maps bản đồ mặc định trên iPhone hay chưa? Nếu chưa thì hãy đến với các thông tin được Blog Chăm Chỉ cung cấp chi tiết trong bài viết này nhé!
Như bạn đã biết, khi mở một đường link bản đồ trên iPhone. Ngay lập tức bạn sẽ được chuyển sang ứng dụng Apple Maps để xem bản đồ. Tuy nhiên, thực tế là có rất nhiều người lại thích sử dụng Google Maps hơn là Apple Maps. Do đó họ đã tìm cách để chuyển mặc định từ Apple Maps sang Google Maps trên iPhone. Trong trường hợp bạn cũng có cùng quan điểm nhưng chưa biết làm sao cài Google Maps bản đồ mặc định trên iPhone thì hãy đến với những nội dung sau đây.
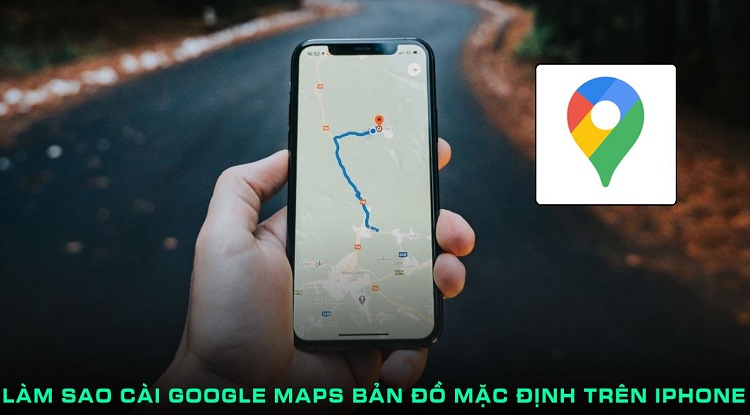
Làm sao cài Google Maps bản đồ mặc định trên iPhone?
Nội dung
Là một ứng dụng bản đồ với giao diện đơn giản, dễ sử dụng và độ chính xác cũng rất cao. Điều này khiến cho rất nhiều người lựa chọn sử dụng Google Maps để tìm đường trên điện thoại. Thế nhưng, theo thiết lập mặc định trên iPhone. Khi bạn nhấn vào một đường link bản đồ thì điện thoại sẽ tự chuyển sang mở bằng Apple Maps. Điều này đã gây ra không ít sự khó chịu cho các fan táo.
Để khắc phục tình trạng ở trên thì cũng cực kỳ đơn giản. Tất cả những gì chúng ta cần làm đó chính là thiết lập để chọn Google làm ứng dụng bản đồ mặc định. Sau khi làm được điều này thì những nội dung liên quan đến bản đồ sẽ được hiển thị trên ứng dụng Google Maps.
Hướng dẫn cách cài đặt Google Maps bản đồ mặc định trên iPhone
Như đã nói ở trên, chúng ta hoàn toàn có thể thay đổi cài đặt bản đồ mặc định trên iPhone. Và nếu bạn chưa biết cách để làm điều này thì chỉ cần làm theo những hướng dẫn dưới đây là được.
- B1: Tải và cài đặt các ứng dụng Gmail và Maps của Google về điện thoại iPhone của bạn. Sau đó tiến hành đăng nhập vào các ứng dụng này bằng tài khoản Google (gmail).
- B2: Mở ứng dụng Gmail của Google lên, sau đó chọn vào biểu tượng 3 gạch ở góc trên bên trái.
- B3: Khi cửa sổ bên cạnh hiện ra, bạn hãy nhấn vào phần cài đặt.
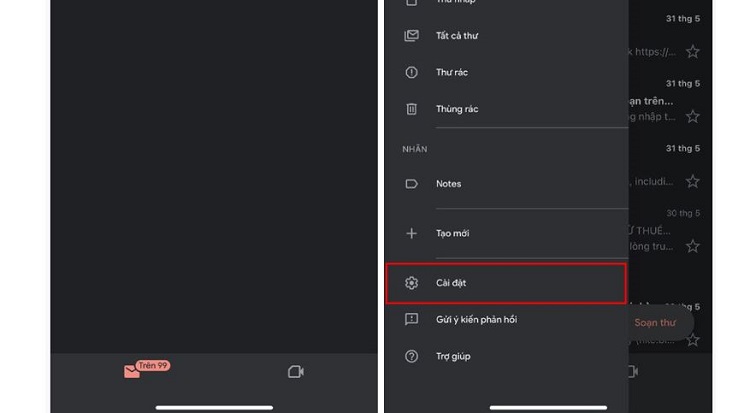
- B4: Vuốt xuống dưới đến phần “chung” rồi chọn vào mục ứng dụng mặc định.
- B5: Trong phần di chuyển từ vị trí của bạn, nhấn chọn vào mục Google Maps là bạn đã hoàn thành việc thiết lập.
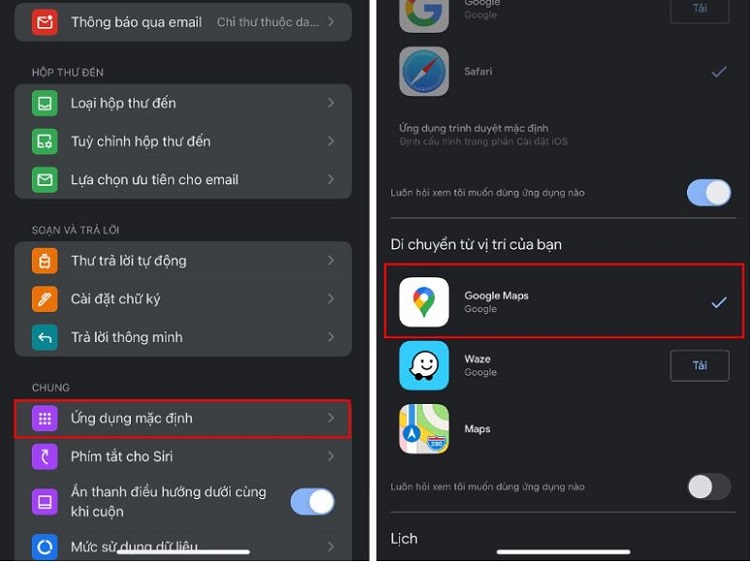
Một số lỗi thường gặp khi dùng Google Maps trên iPhone
Vừa rồi là cách để chúng ta có thể cài mặc định Google Maps trên iPhone. Bây giờ sẽ là một số lưu ý liên quan đến những vấn đề thường gặp khi sử dụng Google Maps trên iPhone của bạn.
1: Hiển thị vị trí không chính xác
Có rất nhiều trường hợp Google Maps hiển thị không đúng với thực tế. Điều này có thể là do chất lượng kết nối mạng không được đảm bảo hoặc ứng dụng chưa được cập nhật. Do đó hãy đảm bảo rằng bạn đã cập nhật phiên bản mới nhất của Google Maps và có kết nối mạng ổn định khi sử dụng ứng dụng này.
2: Không hiện vị trí
Để có thể xác định được vị trí chính xác của mình trên Google Maps. Bạn phải bật định vị trên chiếc iPhone của mình. Và nếu bạn chưa biết làm sao để bật thì chỉ cần mở cài đặt > quyền riêng tư> dịch vụ định vị. Cuối cùng kích hoạt công tắc để bật định vị là được.
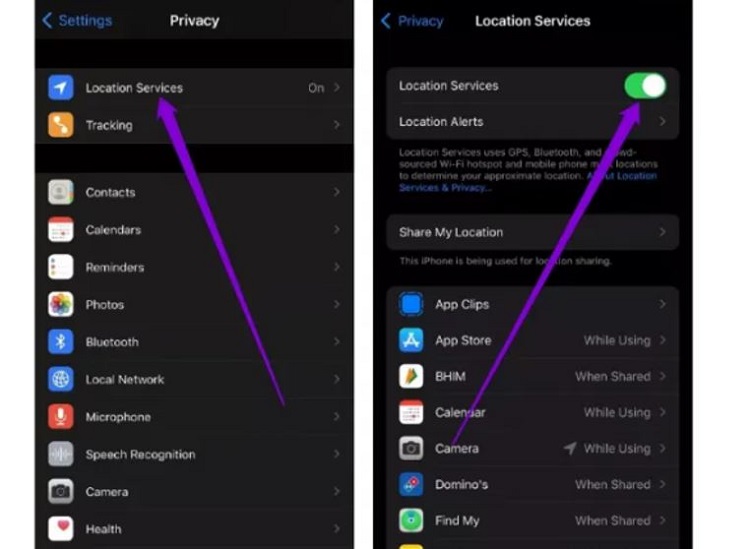
3: Google Maps không phản hồi
Có thể bạn chưa biết nhưng sẽ có một số nơi mà Google Maps không thể hoạt động được. Cụ thể thì trường hợp này thường xảy ra khi bạn đi vào đường hầm hoặc núi sâu, khu vực hẻo lánh. Trong trường hợp này thì bạn hãy thử di chuyển đến những vị trí thoáng đãng, gần cột sóng để kiểm tra xem Google Maps có hoạt động được hay không.

Như vậy là Blog Chăm Chỉ vừa mới mang đến cho bạn một số thông tin liên quan đến ứng dụng Google Maps trên iPhone. Nếu bạn chưa biết làm sao cài Google Maps bản đồ mặc định trên iPhone thì hãy yên tâm thực hiện theo hướng dẫn của mình ở trên nhé! Chúc bạn thành công.
Có thể iFan cần
- Hướng dẫn cách dịch trang web sang tiếng Việt trên Safari
- Hướng dẫn cách tắt thanh toán tự động trên App Store