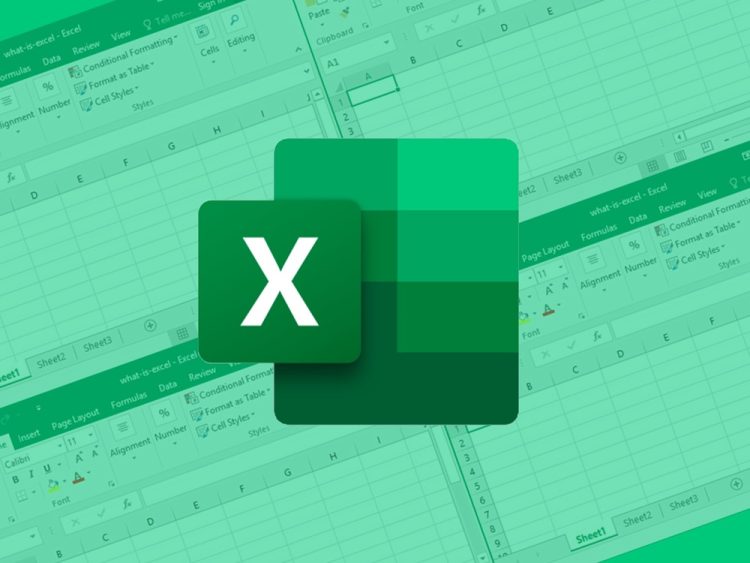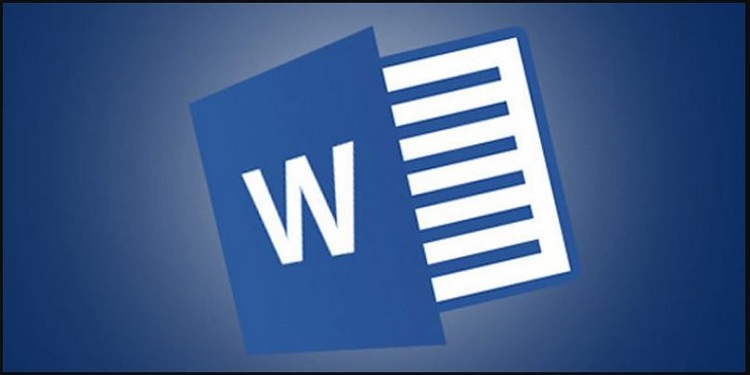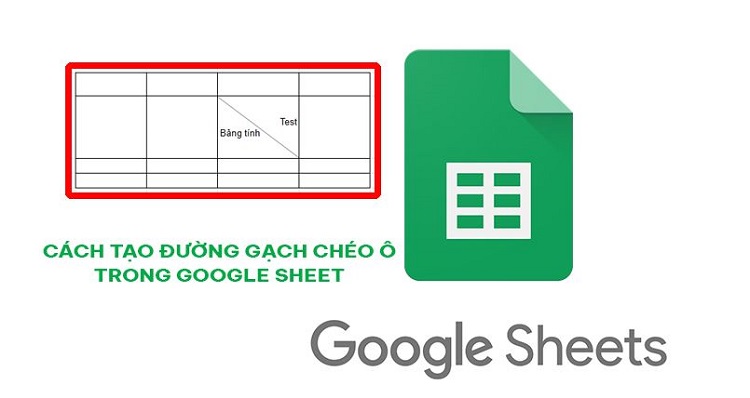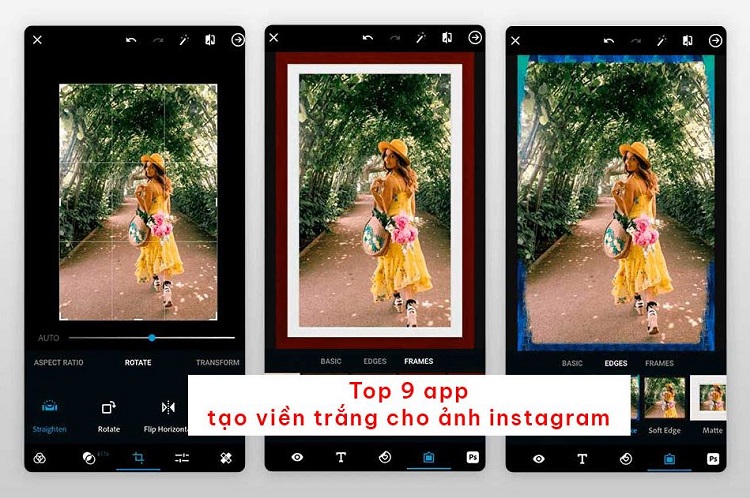Lỗi không cài được Solver trong Excel, khắc phục thế nào?
Lỗi không cài được Solver trong Excel khiến việc tính toán của bạn gặp khó khăn? Blog Chăm Chỉ sẽ hướng dẫn bạn khắc phục lỗi này khi dùng Excel nhanh chóng trong mục thủ thuật văn phòng hôm nay.
Nếu bạn là người thường xuyên làm việc với phần mềm Excel. Chắc hẳn sẽ không xa lạ gì với công cụ Solver. Khi muốn tính toán để tìm ra giá trị tối ưu thì Solver sẽ là một công cụ cực kỳ hiệu quả. Theo mặc định thì Excel sẽ không hiển thị công cụ này. Thay vào đó, chúng ta phải tiến hành cài đặt thì mới dùng được Solver. Tuy nhiên vấn đề ở đây là có rất nhiều người gặp lỗi không cài được Solver trong Excel. Blog Chăm Chỉ đã tìm hiểu và có cách để giúp bạn fix lỗi trong nháy mắt.

Lỗi không cài được Solver trong Excel bắt nguồn từ đâu?
Nội dung
Trước khi đến với nguyên nhân gây ra lỗi không cài được Solver trong Excel. Chúng ta sẽ cùng tìm hiểu sơ lược về việc Excel Solver là gì. Với những người có kinh nghiệm sử dụng Excel thì điều này có vẻ không cần thiết. Tuy nhiên nếu bạn mới tiếp xúc với Excel thì mình nghĩ là nên nắm chắc thông tin này. Cụ thể thì Solver là một công cụ tính toán bổ sung của phần mềm Excel được Microsoft phát triển. Chức năng chính của công cụ Solver chính là tìm ra các giá trị tối ưu cho các vấn đề liên quan đến mảng kinh doanh.
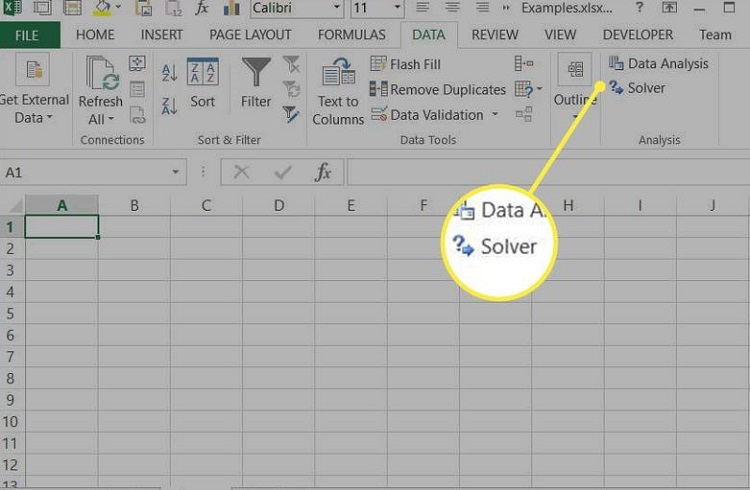
Nếu chẳng may gặp lỗi không cài được Solver trong Excel thì khả năng cao là do xung đột với một Add-ins nào đó. Ngoài ra thì đôi khi lỗi này cũng bắt nguồn từ lỗi trên chính phần mềm Excel. Có thể loại trừ nguyên nhân phiên bản Excel cũ vì theo như mình kiểm tra. Các phiên bản Excel như 2007, 2010 hay 2013 đều có thể cài được Solver.
Hướng dẫn cách cài Solver trên Excel
Để đảm bảo cho quá trình cài đặt Solver trên Excel diễn ra một cách thuận lợi. Bạn hãy thử tạm thời vô hiệu hóa tất cả những Add-ins mà mình đang dùng trên Excel rồi thực hiện theo các bước sau.
- B1: Mở Excel, sau đó chọn vào tab file và mở mục options.
- B2: Nhấn vào mục Add-ins rồi ấn Go.
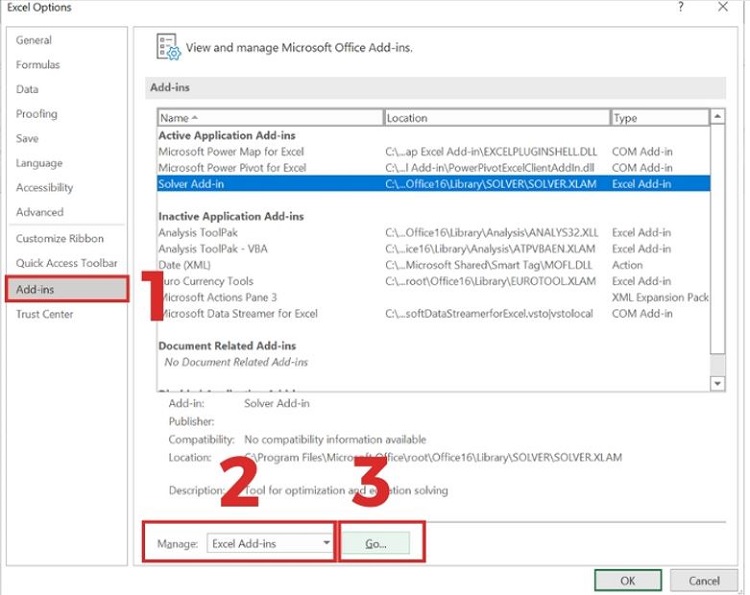
- B3: Tick chọn vào mục Solver rồi ấn ok để lưu lại thiết lập là xong.
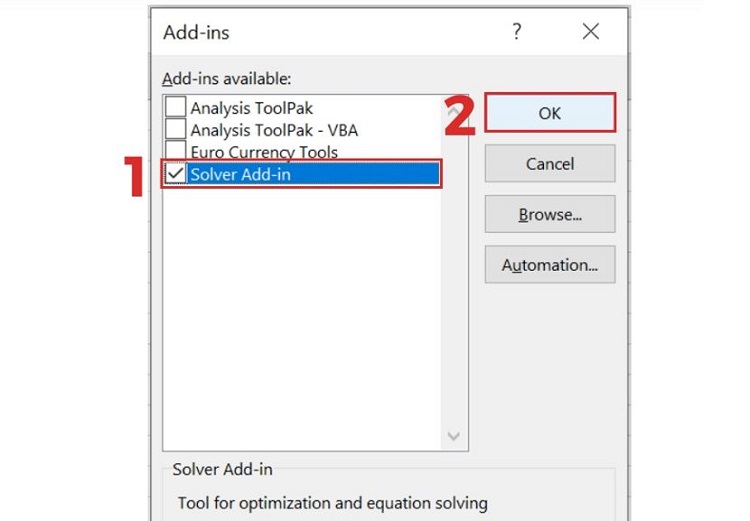
- B4: Khởi động lại Excel và bạn sẽ nhìn thấy Solver khi truy cập vào tab data như hình minh họa.
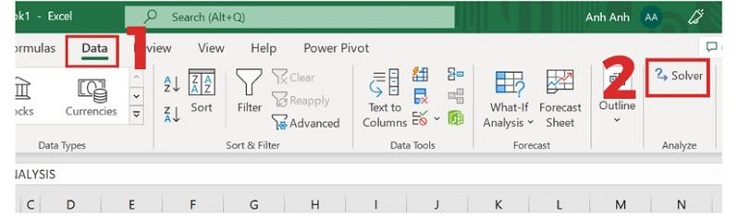
Hướng dẫn cơ bản cách sử dụng Solver trong Excel
Về cơ bản, bạn có thể sử dụng Solver để tính toán trong rất nhiều trường hợp trên Excel. Tuy nhiên để có thể sử dụng được Solver thì bạn phải tuân theo quy trình 4 bước ở dưới đây.
B1: Xây dựng hàm mục tiêu (Objective Function)
Ở bước này, bạn phải xây dựng hàm mục tiêu mà mình muốn tối ưu. Hàm mục tiêu ở đây có thể là chi phí, công thức tính toán cho lợi nhuận hoặc thậm chí là bất kỳ kết quả nào mà bạn muốn đạt được.
B2: Đặt ra các ràng buộc (Constraints)
Đến với bước thứ 2, bạn phải đặt ra ràng buộc cho các biến trong bài toán của mình. Đồng thời, cần phải giới hạn giá trị mà các biến có thể đạt được. Ví dụ, bạn có thể đặt ra ràng buộc là giới hạn số lượng sản phẩm hoặc sự liên kết, phụ thuộc giữa các biến với nhau.
B3: Tổ chức dữ liệu
Tiếp theo, bạn cần phải đưa các thông tin liên quan đến các hàm mục tiêu. Đưa các biến và các ràng buộc lên bảng tính Excel. Đồng thời, bạn phải đảm bảo có thể dễ dàng thay đổi các giá trị để kiểm tra được kết quả.
B4: Dùng Solver để tìm giá trị tối ưu
Cuối cùng, hãy mở tab data rồi chọn vào công cụ Solver. Sau đó tiến hành điền hàm mục tiêu, biến thay đổi cùng với ràng buộc tương ứng. Chọn các tùy chọn cần thiết rồi bắt đầu quá trình tìm giá trị tối ưu bằng cách nhấn vào nút Solve. Lúc này hệ thống sẽ bắt đầu tìm giá trị tối ưu dựa trên những dữ liệu mà bạn đã cung cấp.
Lỗi không cài được Solver trong Excel là một lỗi hết sức khó chịu. Thế nhưng với những thông tin mà mình cung cấp thì tin rằng bạn sẽ có thể xử lý được vấn đề này trên Excel một cách nhanh chóng.
CÓ THỂ BẠN QUAN TÂM
- Cách sửa lỗi Not Enough Memory to Run Microsoft Excel nhanh chóng
- Hướng dẫn cách tự động tô màu ngày Chủ nhật trong Excel