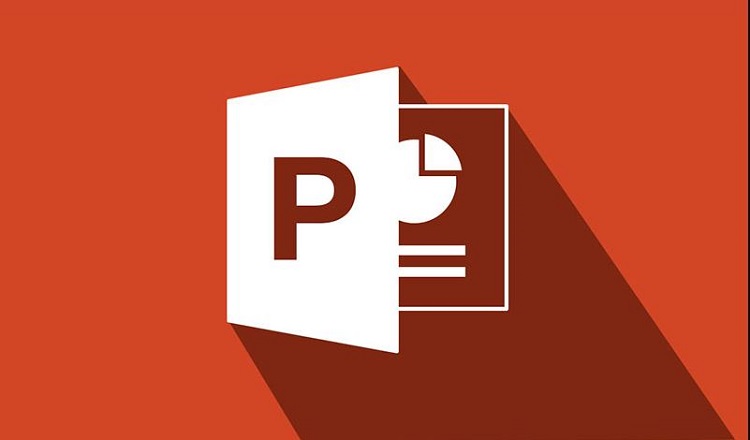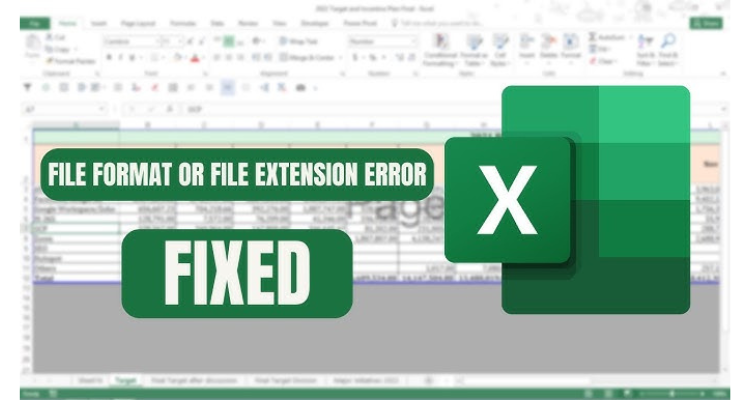Cách định dạng tiền VND trong Excel nhanh bất ngờ
Cách định dạng tiền VND trong Excel, cách định dạng theo đơn vị tiền tệ Việt Nam hoặc bất kỳ đơn vị tiền tệ nào trên Excel. Sử dụng hàm và thủ thuật siêu đơn giản.
Tương tự như các định dạng số, Excel cho phép chúng ta sử dụng định dạng theo đơn vị tiền tệ hoặc bất kỳ đơn vị nào. Ngay cả khi ô của bạn chứa các công thức phức tạp bạn vẫn có thể làm điều đó. Không cần phải nhập thủ công tốn thời gian, hãy để Blog Chăm Chỉhướng dẫn bạn cách định dạng tiền VND trong Excel.
Cách định dạng tiền VND trong Excel chỉ 3 bước
Nội dung
Các bước hướng dẫn sẽ chi tiết và có thể lâu hơn. Nhưng nếu bạn nắm được thủ thuật này thì chỉ khoảng 5s là bạn đã làm xong rồi đấy.
B1: Bạn hãy mở file Excel chứa bảng cần định dạng. Bôi đen ô, dải ô cần chuyển đổi định dạng sang VND.
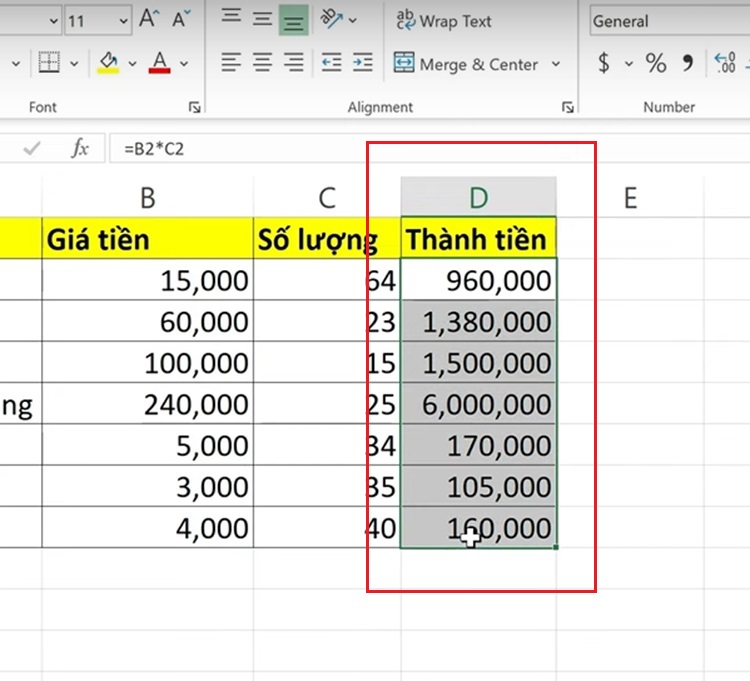
B2: Nhấp chuột phải cuộn xuống và chọn FormatCells… để mở hộp tùy chọn định dạng trong Excel.
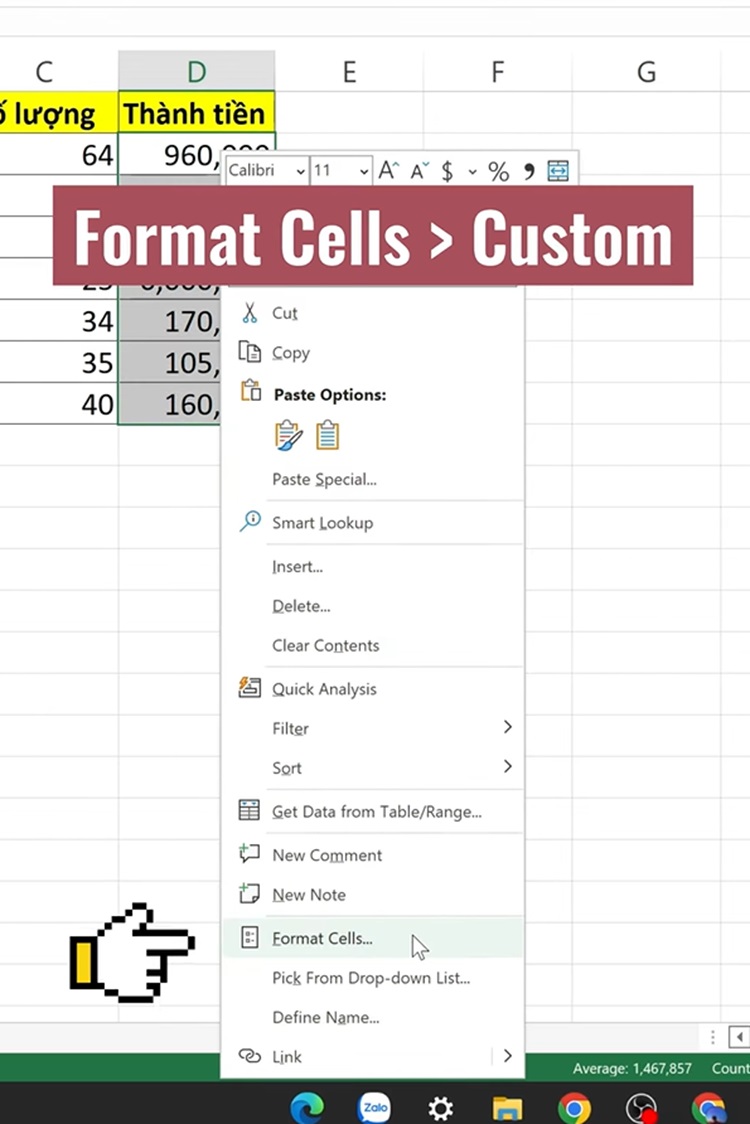
B3: Trong hàng ô bên phải tại tab Number bạn sẽ thấy Custom hãy chọn nó. Và điền theo mẫu sau đây trong hộp Type rồi nhấn OK.
| #,##0 “VND” |

Chú ý:
- Trong trường hợp nhấn chuột phải không có Format Cells bạn có thể vào tab Home > Format hoặc Orientation (tùy phiên bản) để tìm.
- Đôi khi dấu 2 nháy sẽ là dấu 1 nháy tùy theo cài đặt Excel máy.
- Nhấn “Ctrl +1” có thể mở hộp thoại Format Cells ngay tức khắc. (Một số máy chỉ đúng cho số 1 ở phím trên chứ không phải số 1 bên phím số).
Tất nhiên ngoài cách chèn thêm VND đằng sau số tiền trong Excel này thì còn có thêm khá nhiều cách khác nữa. Hãy cùng Blog Chăm Chỉ khám phá tiếp nhé!
Một số phương pháp chèn thêm VND khác
Phím tắt và tùy chọn Currency là một trong những phương pháp được ưa dùng. Tùy theo thói quen và sở thích mà bạn có thể tùy chọn dùng cách nào.
Dùng Currency để chèn thêm VND
Cách định dạng tiền VND trong Excel phổ biến được nhiều dân chuyên chọn là Currency. Chỉ cần chỉnh một lần thì về sau việc định dạng sẽ nhanh hơn.
Currency nằm trong hộp tùy chọn Format Cells nên bước 1 và bước 2 giống ở cách đầu.
Ở bước 3 thay vì chọn Custom thì bạn hãy chọn Currency. Sau đó thực hiện chọnVND trong danh sách đổ xuống của mục Symbol.

Bước 4 chuyển VND ra sau số tiền.
Bạn sẽ thấy ở ô Sample VND đang đứng trước số. Để chuyển lại thì đến Custom và bạn sẽ thấy một dòng chữ ở trong dấu ngoặc vuông. Hãy bôi đen nó và cắt (Ctrl + X) chuyển con trỏ về phía sau số và dán lại dòng chữ này. Thêm dấu cách giữa số và đơn vị tiền tệ VND nếu muốn tại Custom luôn nhé!
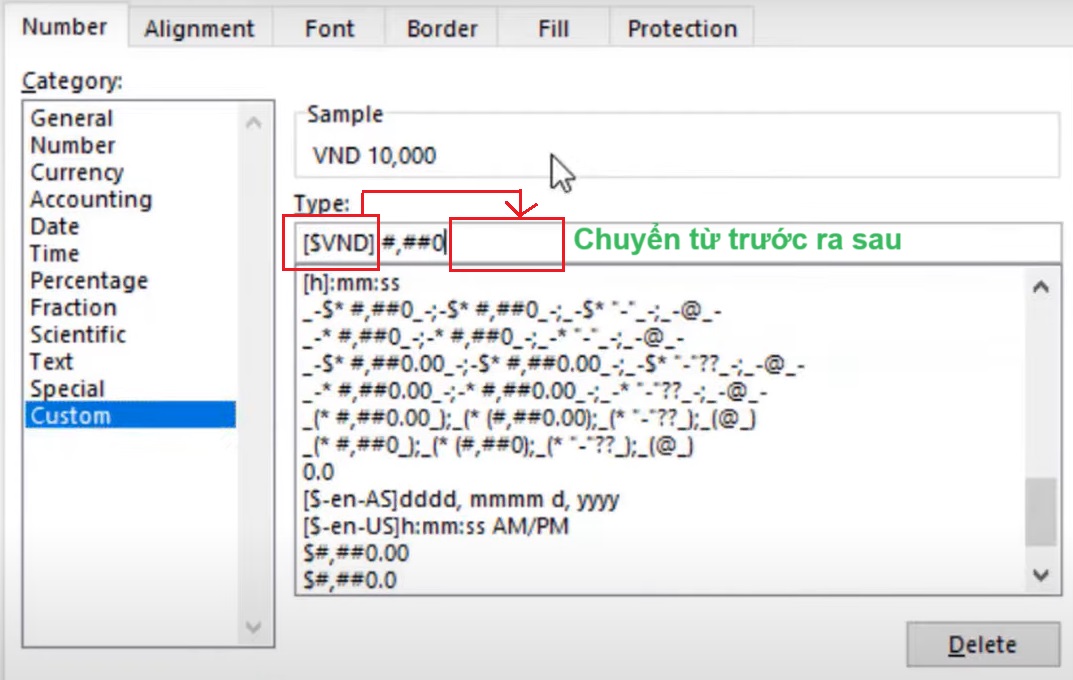
Chú ý:
- Decimal places: Lượng chữ số sau dấu phẩy trong phần thập phân.
- Symbol: ký hiệu tiền tệ (lựa chọn).
- Negative numbers: số âm được hiển thị
- Có thể tìm Currency nhanh ở phiên bản Excel mới: Home/Number/Currency. Lúc này Currency đang ở mặc định đô la bạn có thể chỉnh để về sau dùng nhanh.
Dùng tổ hợp phím tắt duy nhất
Và đây là cách đặc biệt chỉ trong tích tắc bạn hoàn toàn có thể định dạng tiền tệ VND ngay lập tức.
Ctrl + Shift + 4.
Vâng chỉ nhiêu đó thôi! Bôi đen dải ô cần điền VND nhấn tổ hợp 3 phím trên.
Tất nhiên, dù bạn dùng cách nào đi chăng nữa đôi khi Excel vẫn báo lỗi. Phổ biến nhất là ######. Lỗi này báo về kích thước ô quá nhỏ mà thôi nên không cần lo lắng. Hãy kéo hoặc kích đúp chuột để cột hoặc hàng rộng ra nhé!
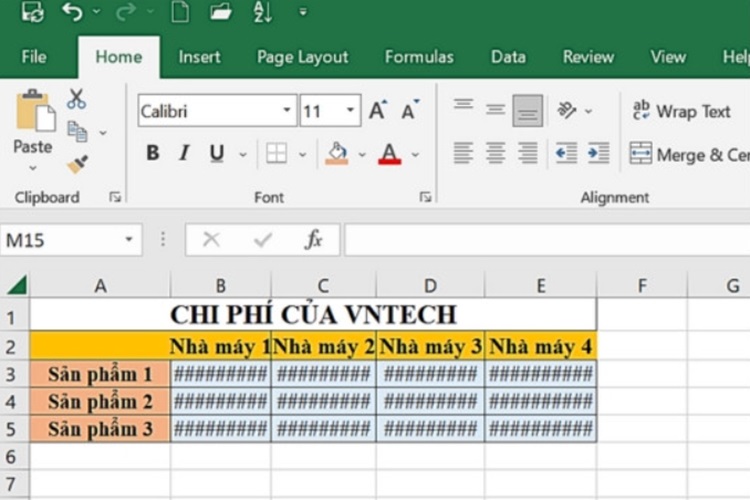
Hướng dẫn cách bỏ định dạng tiền tệ VND trong Excel nhanh chóng
Giống như cách mà bạn thêm VND vào trong bảng tính của mình thì việc loại bỏ nó cũng tương tự. Hãy vào hộp thoại Format Cells và thực hiện bỏ định dạng VND. Cụ thể:
Chọn phạm vi ô cần bỏ định dạng VND rồi mở Format Cells bằng một trong các cách ở trên. Tại tùy chọn trong thẻ Number chọn General tại mục Category (ở đầu tiên).
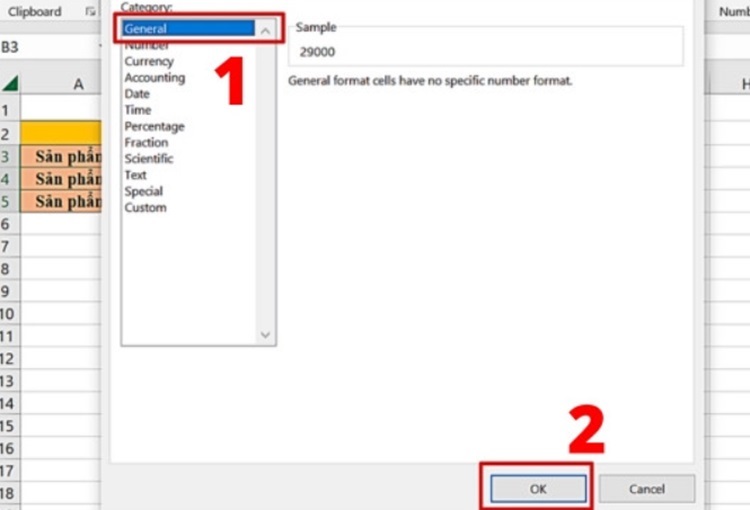
Để hoàn thành quá trình loại bỏ VND trong Excel nhấn OK để áp dụng.
Một trong các thủ thuật phổ biến là cách định dạng tiền VND trong Excel. Mình hy vọng bài viết đã giúp bạn được phần nào trong công việc với Excel. Theo dõi và chia sẻ trang để biết thêm các thủ thuật ứng dụng siêu nhanh trong Excel tại Blog Chăm Chỉ nhé!
XEM THÊM
- Lỗi không cài được Solver trong Excel, khắc phục thế nào?
- Hướng dẫn cách tự động tô màu ngày Chủ nhật trong Excel