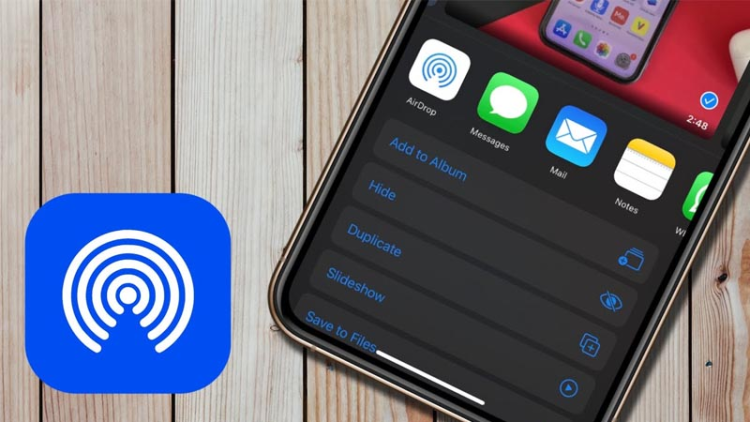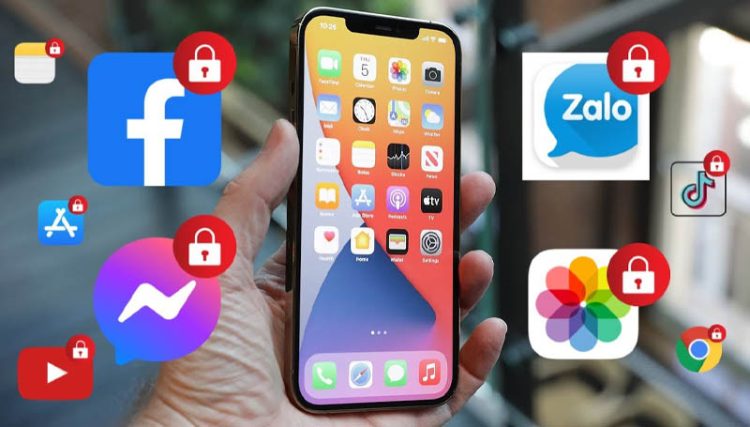[GIẢI ĐÁP] Làm sao kiểm tra wifi có bao nhiêu người dùng?
Làm sao kiểm tra wifi có bao nhiêu người dùng? Theo dõi bài viết dưới đây của Blogchamchi sẽ giúp bạn giải đáp thắc mắc nhanh chóng, vô cùng hiệu quả!
Trong thời gian gần đây đường truyền wifi của nhà bạn trở nên kém hơn, phải mất rất lâu để có thể load 1 video, tải một tệp tài liệu lên ứng dụng trực tuyến. Tuy nhiên, khi kiểm tra đường dây mạng thì không xảy ra hiện tượng đứt mạch. Bạn đang thắc mắc “Làm sao kiểm tra wifi có bao nhiêu người dùng?”. Bài viết dưới đây của Blog chăm chỉ sẽ hướng dẫn bạn 3 cách kiểm tra số người kết nối với wifi của bạn đơn giản!
Nguyên nhân nên kiểm soát số thiết bị truy cập wifi
Nội dung
Tại sao nên kiểm soát số thiết bị sử dụng wifi? Bạn sẽ phải bất ngờ một số nguyên nhân chính mà Blog Chăm Chỉ liệt kê dưới đây:
- Khi kết nối với wifi, các thiết bị sẽ tạo ra bức xạ làm ảnh hưởng đến sức khỏe người dùng. Chính vì vậy, để hạn chế ảnh hưởng đến sức khỏe, người dùng nên ngắt kết nối wifi với các thiết bị không cần thiết.
- Nhiều kẻ xấu có thể thông qua nguồn wifi chung để “đột nhập” vào các dữ liệu, thông tin mật của người dùng một cách đơn giản.
- Có quá nhiều thiết bị cùng sử dụng một nguồn wifi sẽ làm giảm tốc độ truyền tải khi bạn truy cập vào các trang web trực tuyến.
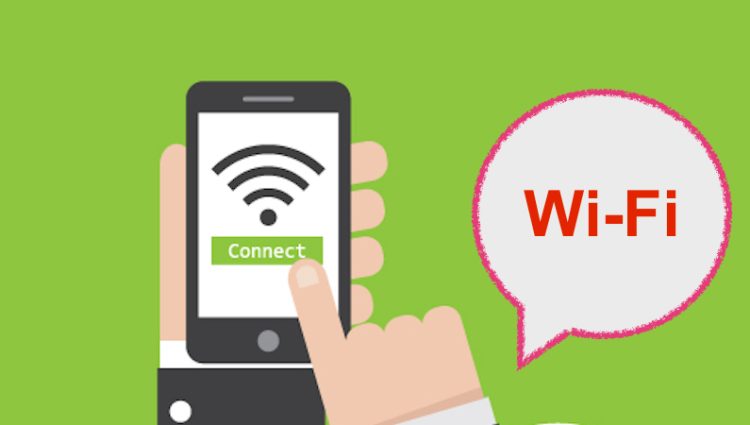
Làm sao kiểm tra wifi có bao nhiêu người dùng?
Kiểm tra và hạn chế một số thiết bị lạ sử dụng wifi không những làm cải thiện tốc độ đường truyền mạng, đây cũng là cách người dùng bảo vệ sức khỏe và đảm bảo an toàn thông tin mật. Không để bạn chờ lâu, Blog chăm chỉ mách bạn 3 cách kiểm tra số người đang sử dụng đường truyền wifi nhà bạn sau đây:
Kiểm tra đèn tín hiệu router
Dưới đây là 7 bước chi tiết hướng dẫn người dùng kiểm tra wifi qua đèn tín hiệu router:
- Bước 1: Trước tiên, bạn dùng tổ hợp phím Windows + R để mở cửa sổ Run (Chạy).
- Bước 2: Tiếp theo, bạn nhập “cmd” vào ô bên cạnh Open > Kích chọn OK.
- Bước 3: Sau đó, bạn nhập tiếp “ipconfig” ở cuối dòng “C:UsersAdmin>” > Nhấn Enter.
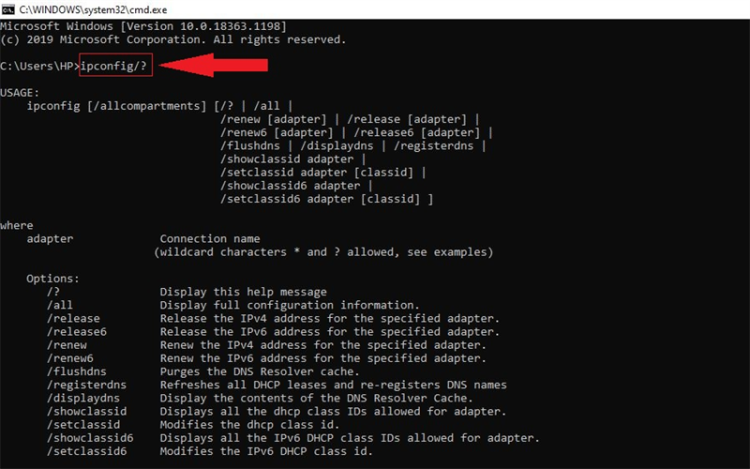
- Bước 4: Lúc này, ở dòng Default Gateway sẽ hiển thị IP của Router.
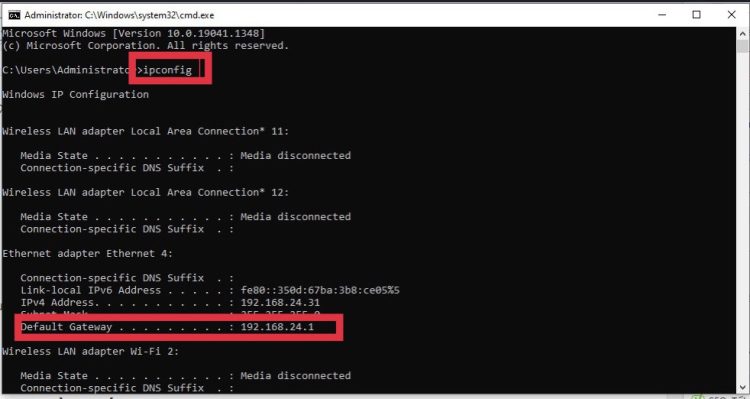
- Bước 5: Bạn mở trình duyệt và nhập địa chỉ IP của Router vào thanh tìm kiếm.
- Bước 6: Tiếp đến, bạn nhập Username (Tên đăng nhập) và Password (Mật khẩu) theo yêu cầu > Kích vào nút lệnh Login.
- Bước 7: Khi hoàn tất, màn hình máy tính sẽ hiển thị toàn bộ các thiết bị đang truy cập wifi của bạn.
Sử dụng phần mềm Fing trên điện thoại
Hiện tại, phần mềm Fing đều có thể được cài đặt trên hệ điều hành hành Android và IOS.
-
- Link tải Fing cho điện thoại Android: tại đây
- Link tải Fing cho điện thoại IOS: tại đây
- Bước 1: Bạn tải ứng dụng Fing trên CH Play (đối với Android) hoặc App Store (đối với IOS).
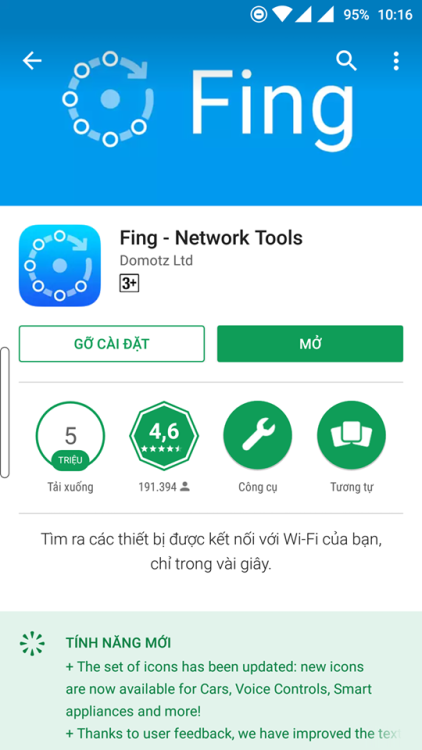
- Bước 2: Khi quá trình tải hoàn tất, bạn mở ứng dụng Fing > Chọn Quét tìm thiết bị.
- Bước 3: Lúc này, màn hình điện thoại sẽ hiển thị danh sách thiết bị đang kết nối vớiwifi của bạn.

Lưu ý: Để chặn những thiết bị lạ kết nối wifi, bạn chỉ cần ấn xóa là được.
Dùng Wireless Network Watcher trên máy tính
Dù là máy tính laptop hay máy tính bàn, Wireless Network Watcher hoàn toàn có thể phục vụ, hỗ trợ người dùng. Đặc biệt, khi sử dụng phần mềm này, người dùng sẽ không phải thiết lập địa chỉ IP mà ứng dụng sẽ tự động quét kết nối mạng ngay khi bạn truy cập. Hơn thế nữa, Wire Network Watcher có thể chạy trên tất cả các mạng FPT, VNPT, Viettel,…
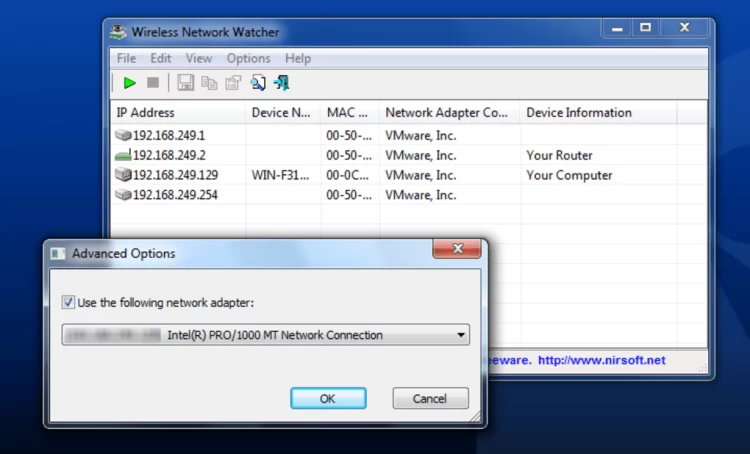
Lưu ý: Trong trường hợp bạn muốn quét mạng khác, bạn có thể nhấn F9 để thay đổi tùy chọn.
Bài viết trên Blog chăm chỉ đã giải đáp chi tiết “Làm sao kiểm tra wifi có bao nhiêu người dùng?”. Hãy chia sẻ cho mọi người cùng được biết đến thủ thuật thú vị này. Đừng quên theo dõi Blog chăm chỉ để không bỏ lỡ những mẹo hay và hữu ích trong văn phòng nhé. Chúc bạn thành công!
Có thể bạn quan tâm:
- Lỗi DHCP is Not Enabled for Internet For WiFi trong Windows là gì? Nguyên nhân và cách khắc phục
- Top 5 app xem pass wifi đã kết nối trên iPhone – Lưu ngay!