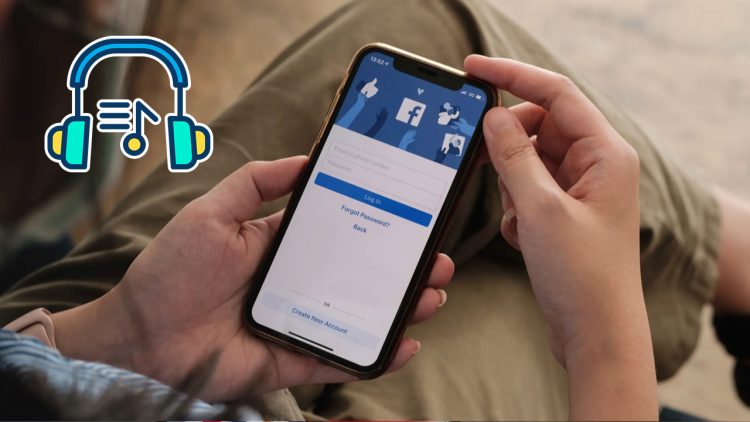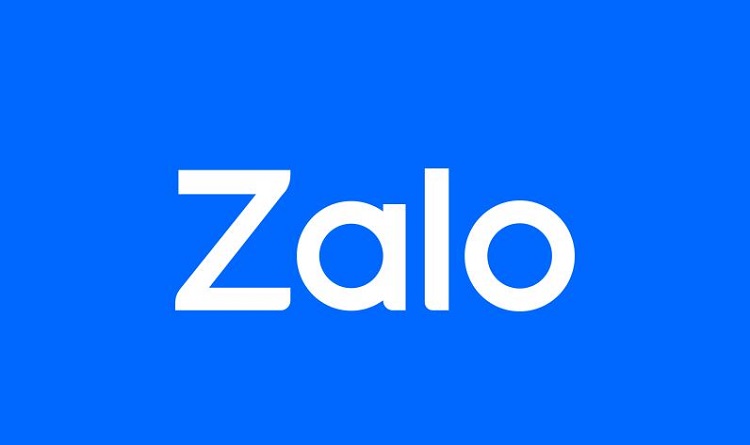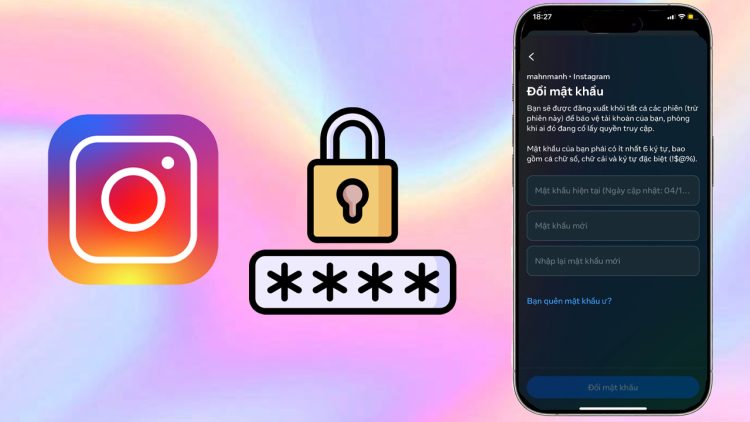Hướng dẫn cách chuyển ảnh thành bảng trong Excel trên máy tính mới nhất
Tìm hiểu cách chuyển ảnh thành bảng trong Excel trên máy tính được Blog Chăm Chỉ chia sẻ trong bài viết bạn nhé! Thủ thuật này đem đến nhiều lợi ích cho bạn lắm đấy!
Khi bạn nhận được một hình ảnh nào đó có nhiều dữ liệu, thật “cực khổ” khi phải căng mắt và nhập từng dữ liệu một vào Excel đúng không nè? Vậy nên, việc chuyển ảnh thành file Excel để bạn có thể lấy dữ liệu một cách nhanh gọn lẹ là thủ thuật hết sức cần thiết vào lúc này. Vậy cách chuyển ảnh thành bảng trong Excel trên máy tính, điện thoại như thế nào? Blog Chăm Chỉ đã hướng dẫn chi tiết trong bài viết thuộc chuyên mục thủ thuật văn phòng dưới đây. Cùng theo dõi bạn nha.

Cách chuyển ảnh thành bảng trong Excel trên máy tính và điện thoại cực đơn giản
Nội dung
Trước khi chia sẻ đến bạn cách chuyển ảnh thành bảng trong Excel trên điện thoại cũng như máy tính. Admin sẽ giải đáp vấn đề được nhiều bạn quan tâm hiện nay là liệu có thể chèn dữ liệu ở hình ảnh vào Excel được hay không? Cụ thể như sau:
Hỏi đáp – Có thể chèn dữ liệu từ hình ảnh trên Microsoft Excel được không?
Chẳng một ai muốn phải chèn “thủ công” từng dữ liệu một từ hình ảnh vào bảng Excel. Dữ liệu ít còn đỡ, chứ dữ liệu dài “đằng đẵng” thì quả thực đây là một công việc khó nhằn. Tuy nhiên, bạn đừng quá lo lắng vì hiện nay, có rất nhiều cách để bạn chèn dữ liệu từ hình ảnh trên Microsoft Excel.
Chi tiết hơn, Microsoft Excel đã cập nhật tính năng Insert Data from Picture dành cho người dùng Office 365. Tính năng này sẽ giúp bạn chuyển dữ liệu ở hình ảnh thành file Excel trong “tích tắc” thay vì phải nhập từng dữ liệu một bằng tay. Vậy nên, anh em hoàn toàn có thể yên tâm nếu bỗng dưng nhận được dữ liệu hình ảnh và cần phải nhập vào Excel nhé.
Chia sẻ bạn cách chuyển ảnh thành bảng trong Excel
Mình sẽ hướng dẫn cách thực hiện chi tiết ở cả điện thoại và máy tính. Nhìn chung, cả hai cách đều giống nhau. Nếu anh em muốn thực hiện trên máy tính thì có thể dùng điện thoại chụp lại ảnh (nếu ảnh này chưa có trên máy) và chuyển lên máy tính để sử dụng.
Thực hiện với Excel trên smartphone
- Bước 1: Người dùng truy cập vào ứng dụng Microsoft Excel trên điện thoại của mình > Mở bảng tính mà bạn cần chèn dữ liệu hoặc mở bảng tính mới đều được.
- Bước 2: Nhấn chọn vào tab Trang tính ở góc dưới cùng bên trái màn hình để hiển thị thanh công cụ (như hình).
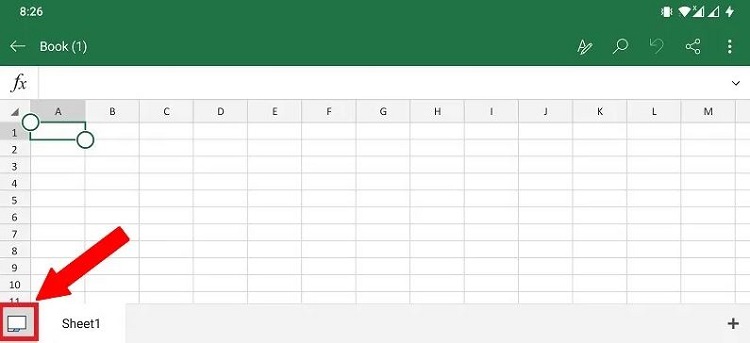
- Bước 3: Tiếp tục nhấn vào biểu tượng bảng có đi kèm máy ảnh. Hoặc bạn có thể nhấn vào biểu tượng chỉnh sửa ở trên cùng (chữ A có cây bút) > Chọn Chèn > Chọn Dữ liệu từ ảnh (Data from picture).
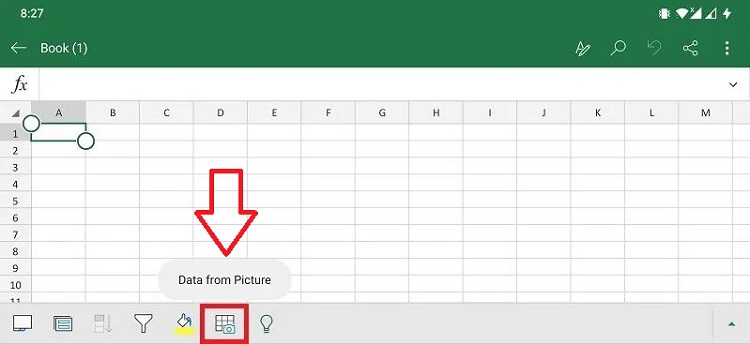
- Bước 4: Nếu bạn thực hiện lần đầu tiên thì sẽ có thông báo yêu cầu được truy cập máy ảnh. Bạn hãy nhấn cho phép nhé. Sau đó, giao diện sẽ chuyển sang camera và bạn hãy hướng đến hình ảnh có chứa dữ liệu, căn chỉnh cho rõ nét và chụp lại. Nếu muốn sử dụng ảnh sẵn có trong thư viện thì nhấn vào biểu tượng ảnh (như hình).
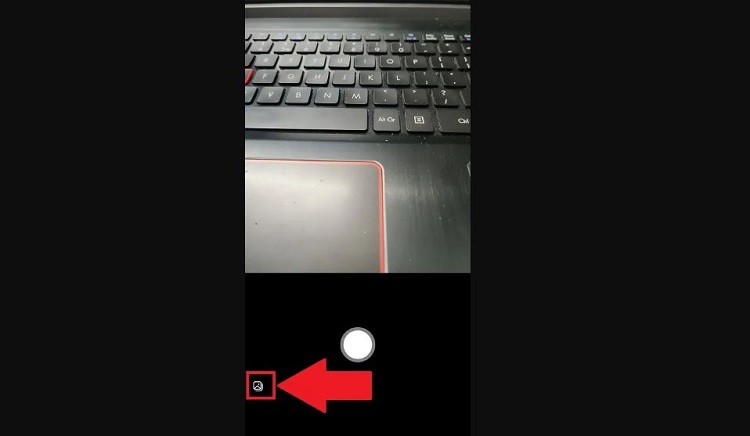
- Bước 5: Điều chỉnh vùng cần cắt sau đó nhấn Tiếp tục (đối với Android) và Xác nhận (đối với iPhone).
- Bước 6: Sau khi hệ thống tiến hành quét hình ảnh > Lúc này sẽ hiển thị ở phần trên là hình ảnh và phần dưới là dữ liệu đã được trích xuất. Lúc này, bạn có thể chọn dán, chỉnh sửa hoặc sao chép dữ liệu này vào file Excel tùy theo nhu cầu của mình.
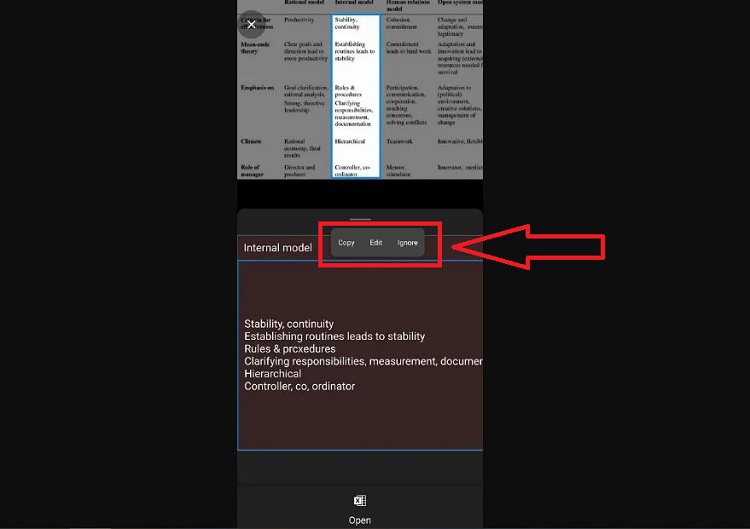
Thực hiện với Excel trên máy tính
- Bước 1: Bạn mở Microsoft Excel lên và đảm bảo hình ảnh có chứa dữ liệu cần nhập đã có trên máy tính.
- Bước 2: Nhấn chọn vào tab Data (Dữ liệu) > Tại phần Get and Transform Data, bạn nhấn chọn vào From Picture > Tiếp tục chọn Picture from File.
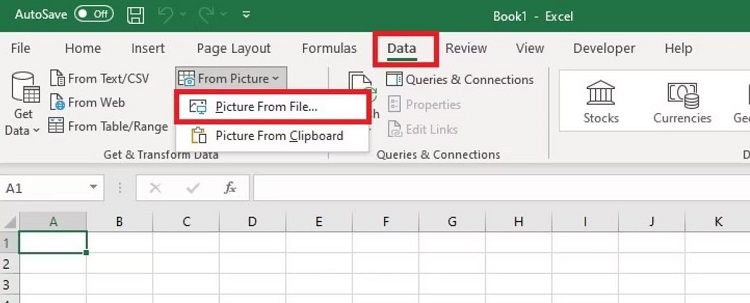
- Bước 3: Tải hình ảnh có chứa dữ liệu bạn cần trích xuất lên > Một hộp thoại sẽ xuất hiện và bắt đầu phân tích dữ liệu > Khi quá trình này hoàn tất thì công cụ sẽ hiển thị dữ liệu đã được trích xuất và đưa ra cho bạn 2 lựa chọn là Xem lại và Chèn dữ liệu.
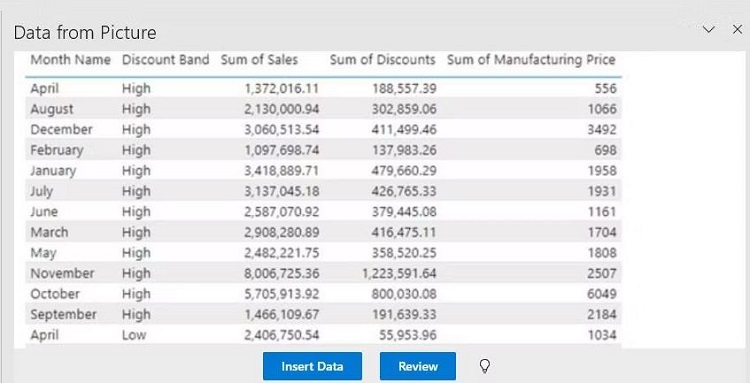
- Bước 4: Đọc kỹ lại dữ liệu lần nữa và nếu bạn đã chắc chắn thì nhấn Chèn dữ liệu là xong. Kết quả như hình dưới đây.
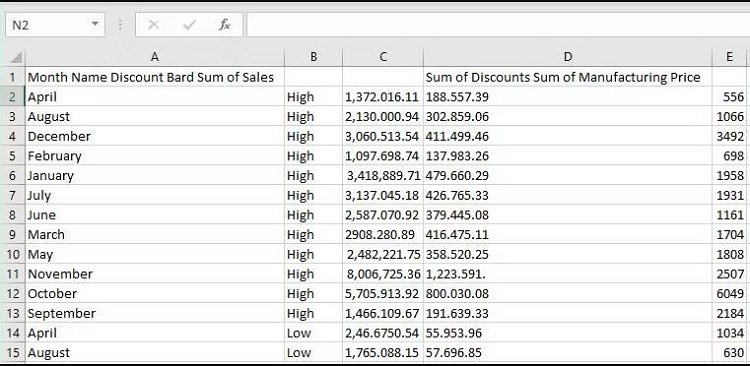
Mẹo khác
Nếu như cách trên không thực hiện được, bạn có thể chuyển ảnh thành file Excel với các phần mềm trực tuyến như sau. Ở đây mình sử dụng FastDoc và link TẠI ĐÂY nhé.
- B1: Truy cập vào link ở trên để vào trang web FastDoc > Cuộn xuống tại mục Công cụ miễn phí > Nhấn chọn Chuyển sang Excel.
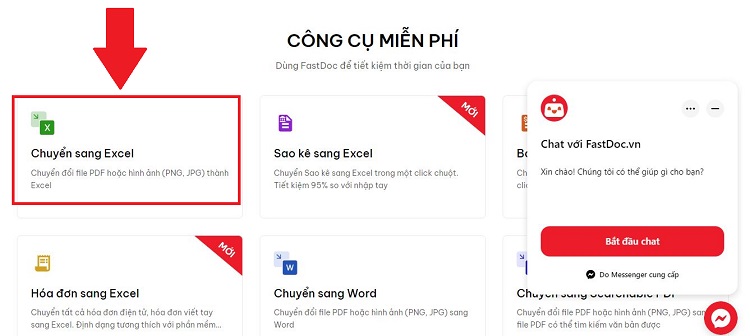
- B2: Ở giao diện kế tiếp, bạn nhấn vào dòng Tải lên Hình ảnh hoặc file PDF. Chờ ảnh load xong thì bạn nhấn Chuyển sang Excel để thực hiện chuyển đổi (Lưu ý, công cụ yêu cầu đăng nhập nên bạn hãy đăng nhập/đăng ký tài khoản nha). Khi quá trình hoàn tất thì bạn tải về file là xong.
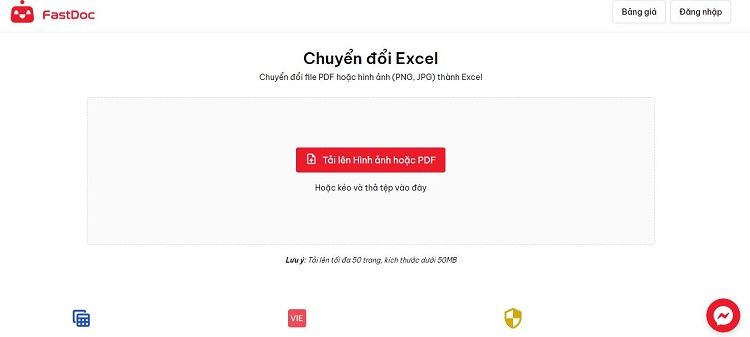
Ngoài trang web này, còn có rất nhiều phần mềm trực tuyến khác sẽ giúp bạn chuyển đổi như Smallpdf, fileeagle. Tùy theo nhu cầu của mình, bạn hãy chọn phần mềm online phù hợp nha.
Tất tần tật các thông tin về cách chuyển ảnh thành bảng trong Excel trên máy tính đã được Blog Chăm Chỉ chia sẻ xong. Hy vọng rằng bạn thực hiện thành công!
THỦ THUẬT VĂN PHÒNG KHÁC
- Hướng dẫn cách in không bị mất dòng kẻ trong Excel
- Hướng dẫn cách chèn dòng trống xen kẽ trong Excel đơn giản