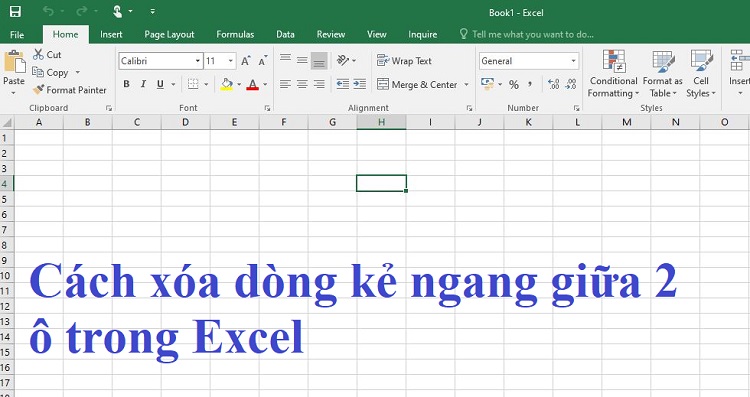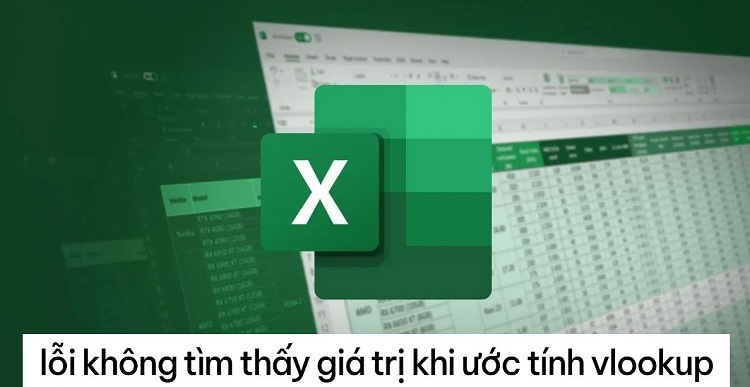Bật mí cách gửi mail Outlook hàng loạt từ Excel cực dễ
Xin chào! Blog Chăm Chỉ đã chia sẻ cách gửi mail Outlook hàng loạt từ Excel siêu chi tiết. Anh em nào đang cần đến thủ thuật này thì cùng mình tìm hiểu ngay và luôn nhé!
Trong quá trình làm việc, đôi khi người dùng cần phải gửi một lượng lớn email có cùng nội dung đến một tệp người nhận. Do vậy, cách gửi mail Outlook hàng loạt từ Excel đang được khá nhiều anh chị em dân văn phòng quan tâm. Blog Chăm Chỉ đã tìm hiểu và hướng dẫn chi tiết 2 cách thực hiện cụ thể ở phần tiếp theo. Nếu đây cũng là nhu cầu của bạn, hãy nhanh chóng áp dụng các thủ thuật văn phòng này nha.
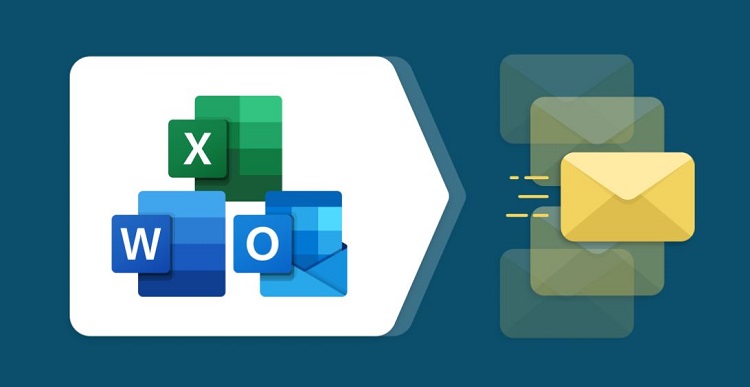
Hướng dẫn 2 cách gửi mail Outlook hàng loạt từ Excel
Nội dung
Mail Merge là gì?Mail Merge có nghĩa là trộn thư – đây chính là tiện ích giúp tạo một loạt các bản sao nội dung đến nhiều địa chỉ email khác nhau dựa trên 1 mẫu nội dung duy nhất. Thông thường chỉ thay đổi một số thông tin nhất định như giới tính, địa chỉ… Nhờ có tiện ích này, công việc của bạn sẽ thuận tiện hơn rất nhiều thay vì phải gửi từng thư một.
Trước khi đến với 2 Cách gửi email hàng loạt với Mail Merge trong Outlook mình chia sẻ dưới đây. Anh em cần phải chuẩn bị nguồn dữ liệu đầy đủ, tạo mẫu nội dung, chuẩn bị sẵn ID Email của những người bạn cần gửi thư. Sau khi đã chuẩn bị đầy đủ, dưới đây là các cách thực hiện.
1/ [Cách thủ công] Gửi Email có Tệp đính kèm bằng Excel và Outlook
Phương pháp này về cơ bản là nhập ID Email thủ công trong Outlook và đính kèm tệp Excel cùng với Email. Các bước thực hiện cụ thể chính là:
- B1: Ở tệp Excel của bạn, hãy nhấn vào biểu tượng mũi tên xổ xuống ở góc trên phía bên trái > Trong danh sách, hãy nhấn vào Email > Sau khi chọn xong thì biểu tượng Email sẽ có mặt ở trên thanh truy cập nhanh (bên cạnh mũi tên hồi nãy).
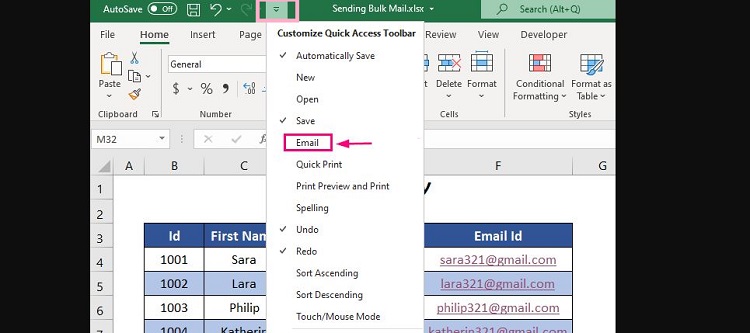
- B2: Tiếp tục nhấn vào biểu tượng Email mới xuất hiện này > Cửa sổ Outlook sẽ xuất hiện và bạn sẽ thấy file Excel đã được tự động đính kèm trong Email.
- B3: Nhập các địa chỉ email của người nhận vào ô Đến (Lưu ý: giữa mỗi id có dấu 😉 > Sau khi nhập xong thì nhấn vào Gửi (Send) là hoàn tất quá trình này.
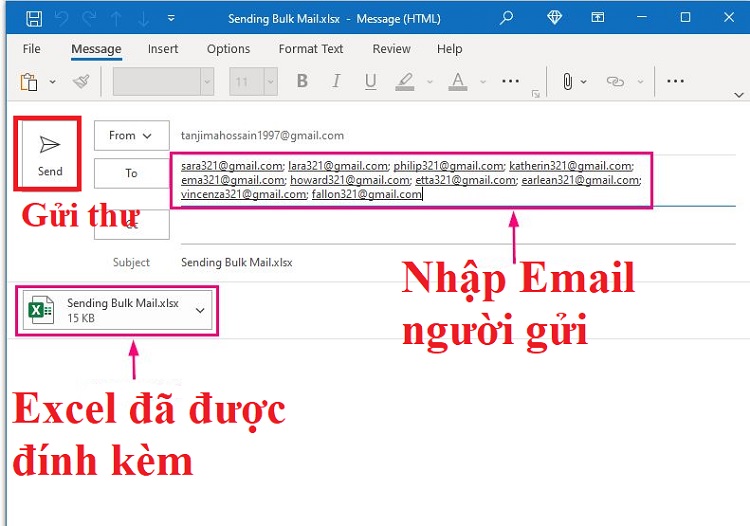
2/ [Sử dụng Excel và Word] Gửi Email hàng loạt từ Outlook
Với biện pháp gửi email Outlook hàng loạt từ Microsoft Excel này, bạn không cần phải nhập từng địa chỉ email của người nhận như biện pháp trên.
Lưu ý: Bạn hãy tạo một file Excel có chứa danh sách ID Email và đặt tên cho trang tính có danh sách email người nhận đó để dễ thực hiện nha. Mình sẽ gọi trang tính có chứa email này là 1.
B1: Trước tiên, bạn cần tạo danh sách người nhận từ file Excel
- Mở một trang Word trống lên > Nhấn vào tab Mailings > Nhấn vào dấu mũi tên bên cạnh dòng Start Mail Merge > Chọn vào E-mail Messages.
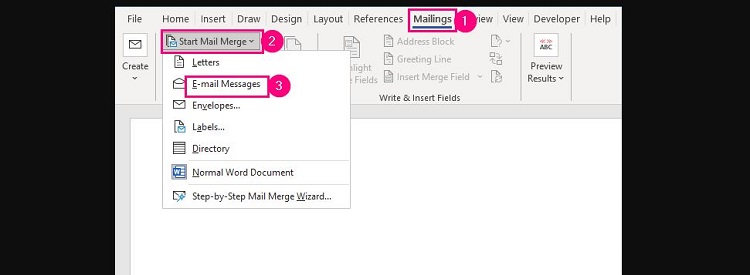
- Tiếp tục, tại giao diện Mailings > Bạn nhấn vào dấu mũi tên của mục Select Recipients > Chọn Use an Existing List > Chọn file Excel của bạn rồi nhấn Open > Khi bảng Select Table hiện lên thì Tick chọn vào dòng First row of data contains column headers và chọn tên Trang tính 1 như ở Lưu ý mình có nói từ đầu > Ok.
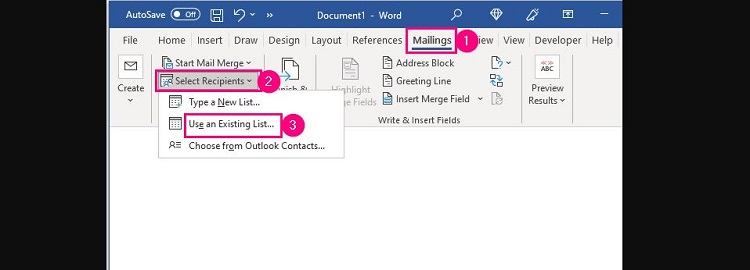
B2: Tiến hành Tạo cấu trúc Email
Sau khi đã hoàn thành xong các bước trên, bây giờ anh em cần nhập nội dung Email vào trang Word đó. Nếu như bạn muốn đổi tên người gửi trong Thư sau từ Kính gửi (Dear), bạn cần thao tác:
- Đặt con trỏ sau từ Dear (Kính gửi) > Nhấn chọn vào tab Mailings > Nhấn vào dấu mũi tên của dòng Insert Merge Field > Chọn First_Name (Trường tên chứa tên nhân viên) > Lúc này, trường tên sẽ hiển thị sau từ Dear.

- Nếu anh em muốn xem lại kết quả của thao tác trên, nhấn vào tab Mailings > Chọn vào Preview Results > Tiếp tục chọn Preview Results.
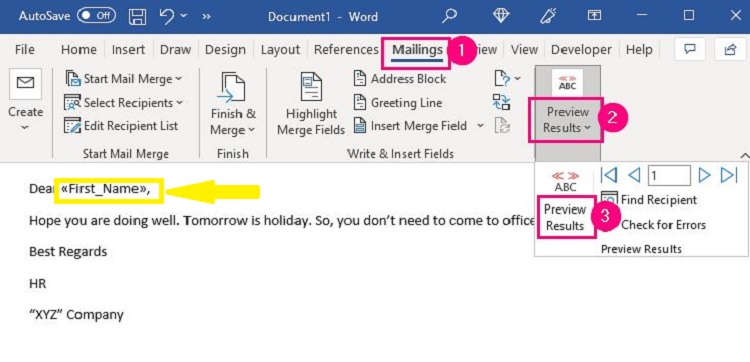
- Sau đó, để gửi Email thì bạn nhấn vào tab Mailings lần nữa > Chọn Finish & Merge > Chọn Send Email Messages trong danh sách xổ xuống.
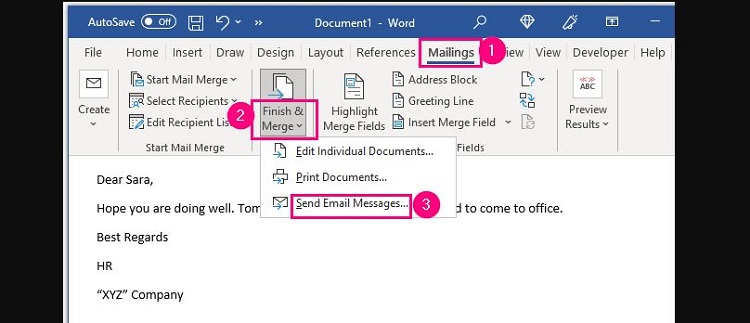
- Lúc này, Merge to E-mail sẽ hiển thị > Tại mục Đến (To) > Bạn nhấn vào dấu mũi tên và chọn trường Email_Id chứa id email của người nhận > Bấm OK là hoàn tất quá trình này.
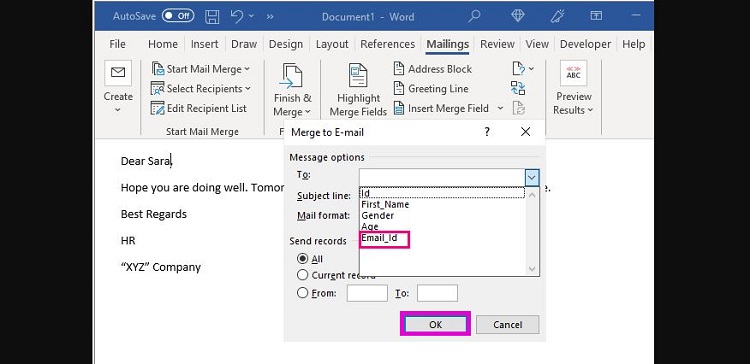
Trên đây chính là 2 cách gửi mail Outlook hàng loạt từ Excel mà Blog Chăm Chỉ muốn chia sẻ. Mong rằng đây là thủ thuật bạn đang tìm kiếm và chúc anh em thực hiện thành công!
THEO DÕI THÊM
- Cách thêm chú thích ảnh trong PowerPoint nhanh, gọn, lẹ
- Làm thế nào để sửa lỗi hàm MATCH trong Excel?