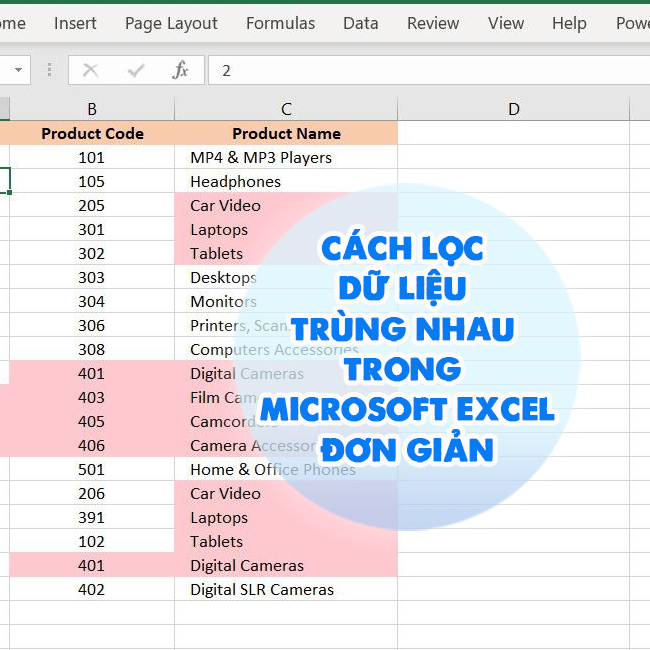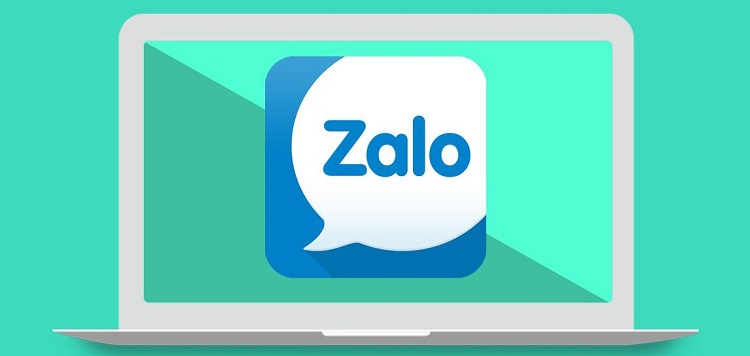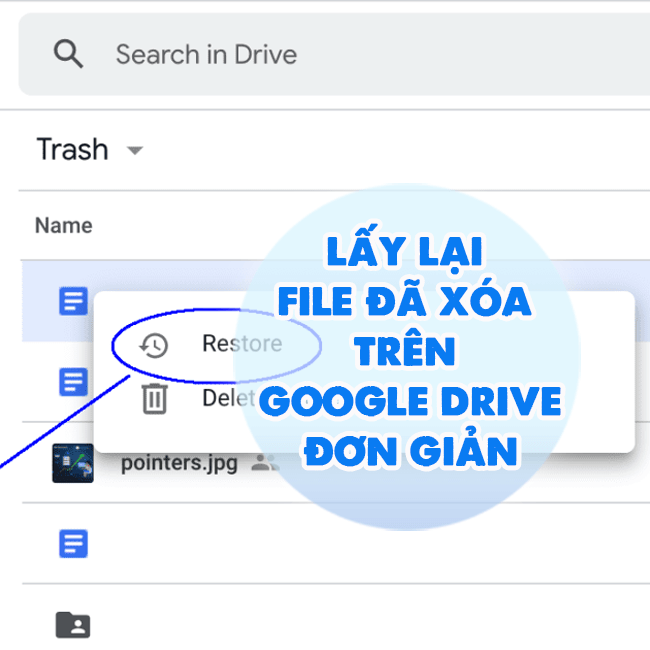Chia sẻ cách đánh số trang trong Word bỏ trang đầu cực dễ
Cách đánh số trang trong Word bỏ trang đầu thực hiện như thế nào? Đây là câu hỏi được rất nhiều người quan tâm, nhất là dân văn phòng khi thường xuyên phải làm việc với Word. Blog Chăm Chỉ đã tìm hiểu và chia sẻ cách làm chi tiết trong bài rồi đấy!
Đánh số trang trong Word giúp cho tài liệu của bạn trở nên chuyên nghiệp và chỉn chu hơn, nhất là khi file Word đó có rất nhiều trang. Hơn nữa, việc đánh số trang kết hợp với tạo mục lục sẽ làm cho người đọc tài liệu đó dễ dàng tìm kiếm thông tin nằm ở số trang mình cần. Thông thường, việc đánh số trang sẽ bắt đầu ngay ở trang đầu tiên. Nhưng nhiều bạn cần cách đánh số trang trong Word bỏ trang đầu. Bởi trang đầu thường là trang giới thiệu chứ không phải là nội dung chính. Blog Chăm Chỉ sẽ hướng dẫn cách thực hiện ở phần tiếp theo!
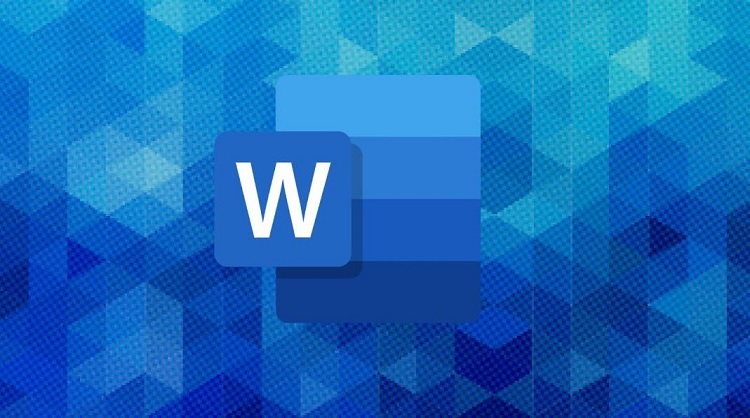
Bỏ túi cách đánh số trang trong Word bỏ trang đầu cực đơn giản
Nội dung
Cách đánh số trang trong Word theo ý muốn là nhu cầu của nhiều người bởi không phải ai cũng cần đánh số thứ tự ngay từ đầu trang. Có thể trang đầu bạn dùng để ghi đề tài, tóm tắt, mục lục, giới thiệu… nên không cần phải đánh số thứ tự trang. Vậy cách đánh số trang trong Word bỏ trang đầu như thế nào?
Hướng dẫn cách bỏ đánh số trang đầu tiên trong Word chi tiết
Ở đây, admin sẽ hướng dẫn Word 2016, 2019, 2010 và 365. Tùy theo phiên bản Word anh em đang sử dụng, hãy áp dụng biện pháp phù hợp nhất nha.
Đối với Word 2016, 2019, 365
- Bước 1: Anh em nhấn vào tab Insert > Nhấn mũi tên sổ xuống bên cạnh dòng Page Number > Nhấn chọn Bottom of Page trong danh sách > Nhấn chọn loại đánh số trang bạn muốn.
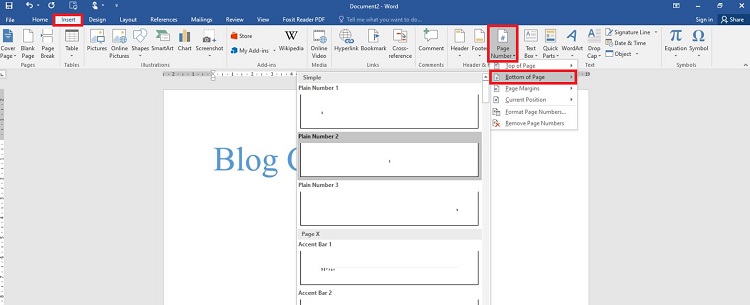
- Bước 2: Tiếp tục chuyển đến mục Options, bạn chọn Difference First Page > Tiếp tục chọn Close Header and Footer.

Đối với Word 2010
- Bước 1: Cũng tại tài liệu Word bạn đang muốn đánh số, người dùng nhấn vào tab Insert trên thanh công cụ > Chọn Page Number > Chọn Bottom of Page > Chọn cách đánh số bạn cần.
- Bước 2: Nhấn vào dòng Close Header and Footer.
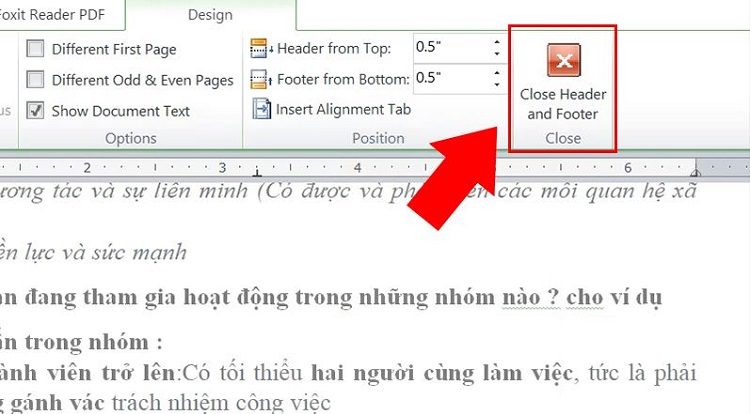
- Bước 3: Sau khi số trang đã hiển thị, anh em nhấn vào tab Page Layout > Tìm đến mục Page Setup > Nhấn vào mũi tên trong ô vuông nhỏ ở góc bên phải của dòng này.
- Bước 4: Khi cửa sổ mới hiển thị, nhấn qua tab Layout > Chọn Difference first page > Nhấn OK để lưu lại là xong.
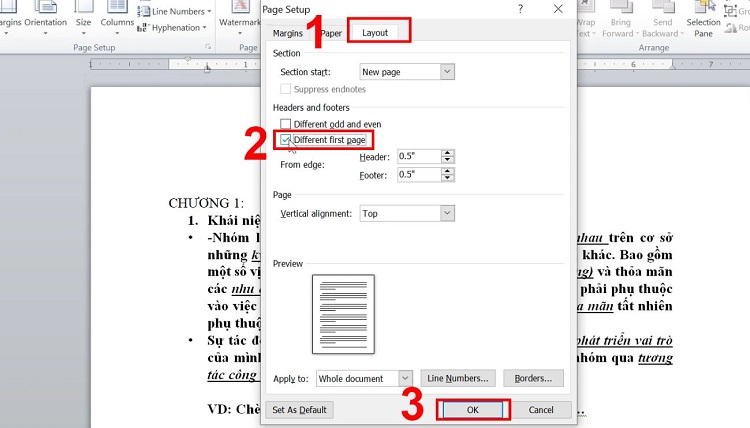
Hướng dẫn cách đánh số từ trang bất kỳ trong Microsoft Word
Không chỉ đánh thứ tự bỏ trang đầu, nhiều bạn còn cần cách đánh số từ trang bất kỳ trong tài liệu mà mình muốn. Đối với thủ thuật này, admin sẽ hướng dẫn chi tiết 2 cách là:
Đánh số trang Word từ số trang > 1
Nếu bạn muốn đánh số trang trong Word từ bất kỳ trang nào không phải là trang số 1, ví dụ như bắt đầu từ số 2, số 3 chẳng hạn. Thì cách thực hiện như sau:
- Bước 1: Nhấn vào tab Insert > Chọn Page Number > Chọn dòng Format Page Numbers ở danh sách hiển thị.
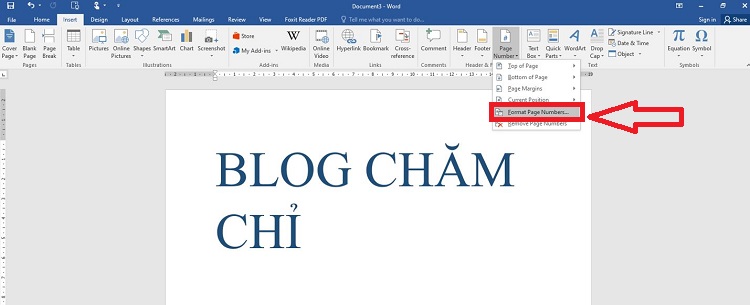
- Bước 2: Một hộp thoại sẽ xuất hiện và bạn cần tìm đến dòng Page Numbering > Ở mục Start at: … bạn nhập vào số trang mà người dùng cần đánh số > Nhấn OK.
- Bước 3: Sau đó, anh em tiến hành cách đánh số như bình thường > Số trang đầu tiên được đánh sẽ là số bạn vừa đặt chứ không phải là 1 như thường lệ. Ví dụ như hình của mình là số 5.
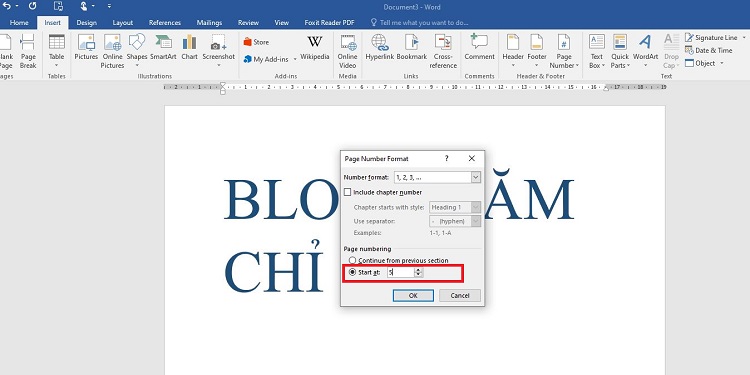
Cách đánh số từ một trang bất kỳ trong Word
Nếu bạn cần đánh số từ một trang bất kỳ nào đó trong tài liệu Word của mình thì làm theo các bước dưới đây:
- Bước 1: Mở tài liệu Word của bạn lên > Tìm đến trang mà bạn cần đánh số > Đặt con trỏ chuột vào đầu trang.
- Bước 2: Sau đó, bạn cần tách văn bản ra 2 phần khác nhau nên nhấn vào tab Layout > Chọn Breaks > Chọn Next Page.
- Bước 3: Tiếp tục bạn chọn tab Insert > Chọn Page Number > Nhấn dòng Format Page Numbers > chọn mục Start at:... nhập vào số trang bạn muốn bắt đầu đánh số 1.
- Bước 4: Lần nữa vào lại tab Insert > Chọn Page Number > Chọn kiểu đánh số bạn muốn.
- Bước 5: Sau đó, bạn qua tab Header & Footer > bỏ chọn Link to previous (xóa liên kết màu vàng đi) > Nhấn chọn Close Header and Footer.
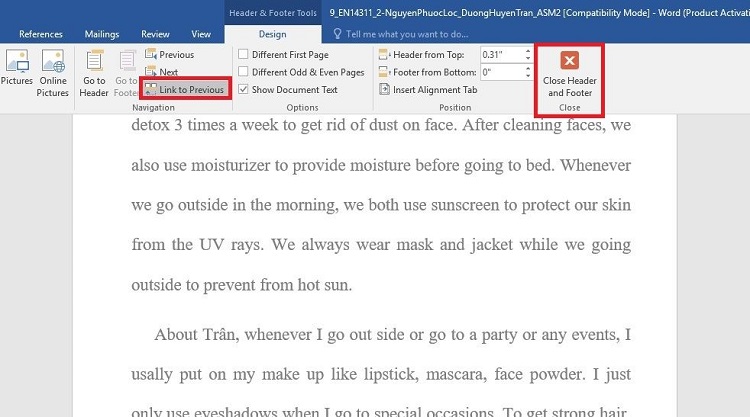
- Bước 6: Để xóa đánh dấu trang ở trang trên thì bạn nhấn vào dấu trang đó, nhấn Backspace là được > Cuối cùng để xóa trang trắng khi thực hiện lệnh Section Break, bạn hãy đặt trỏ chuột tại vị trí dòng cuối ở trang trước trang muốn xóa > Sau đó, bạn đè nút Shift và click vào trang muốn xóa > Nhấn Delete là hoàn tất quá trình này.
Trên đây là cách đánh số trang trong Word bỏ trang đầu Blog Chăm Chỉ muốn chia sẻ với bạn. Chúc anh em thực hiện thành công nhé!
THEO DÕI THÊM
- Cách chia đôi trang giấy theo chiều ngang trong Word đơn giản
- Hướng dẫn fix lỗi file Word bị khoảng trắng không xóa được nhanh gọn