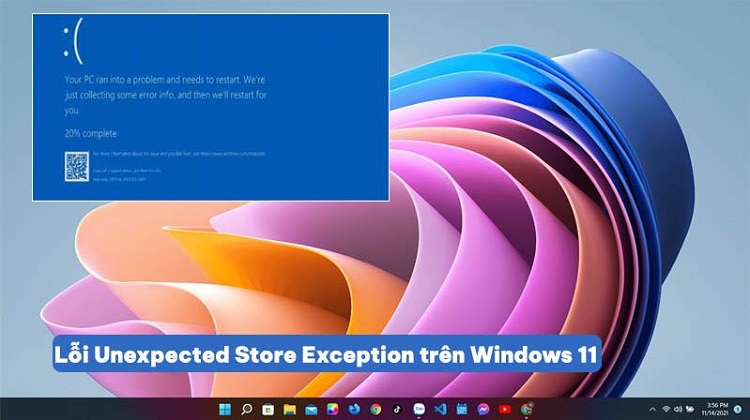Sửa lỗi không vào được Discord trên máy tính Windows
Discord – Ứng dụng được lòng hầu hết game thủ hiện nay với chức năng chính là nhắn tin, gọi thoại và gọi video. Dù vậy thì trong quá trình sử dụng, cũng có không ít lần người dùng phải bối rối vì lỗi không vào được Discord trên máy tính Windows. Trong bài viết hôm nay, Blog Chăm Chỉ sẽ hướng dẫn bạn các thủ thuật khắc phục lỗi Discord này một cách đơn giản nhất. Cùng theo dõi nhé!
Nguyên nhân kiến Discord không mở được
Nội dung
Lỗi không vào được Discord trên máy tính Windows là lỗi khá phổ biến và thường thấy ở các phiên bản Window 8, 9 và 10. Mỗi phiên bản hệ điều hành sẽ chứa một nguyên lý hoạt động riêng, do đó rất có thể việc xuất hiện lỗi không liên quan đến ứng dụng. Có khá nhiều nguyên nhân khiến máy tính của bạn gặp phải lỗi này, dưới đây là một số nguyên nhân mà nhiều người dùng gặp phải nhất:
➤Do lỗi từ Appdata hoặc LocalAppdata.
➤Discord phiên bản cũ.
➤Hệ thống ngày giờ chưa chính xác.
➤Tệp của hệ thống Windows bị hỏng.
➤Proxy đang được kích hoạt.

Khắc phục lỗi không vào được Discord trên máy tính Windows
Discord là ứng dụng có thể hoạt động trên Windows, Android, MacOS hay iOS. Cũng bởi vậy mà độ phủ sóng của Discord khá rộng rãi. Nhiều người sử dụng Discord để trò chuyện với bạn bè, đặc biệt là các game thủ thường dùng Discord để vừa “đánh trận” vừa bàn bạc chiến lược với đồng đội. Thế nhưng, lỗi không vào được Discord trên máy tính Windows lại khiến họ không ít rắc rối khi đang sử dụng. Dưới đây là 4 cách cực kì đơn giản sẽ giúp bạn khắc phục lỗi này.
Vô hiệu hóa VPN và Proxy
Đây là cách khắc phục do lỗi do hệ thống VPN (thường thấy ở Windows 10). Để khắc phục lỗi không mở được Discord trên máy tính Windows 10/1, bạn làm như sau:
➤Bước 1: Tại hộp thoại tìm kiếm của Windows, bạn nhập Control Panel và nhấn Enter.
➤Bước 2: Bạn nhấn chọn mục Network and Internet > Sau đó chọn Internet Options.
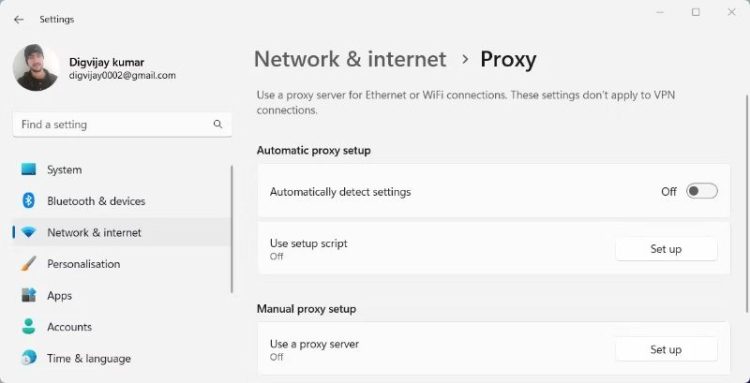
➤Bước 3: Sau khi cửa sổ Internet Properties hiển thị, bạn chọn mục Connections > Tiếp theo, tại phần Local Area Network (LAN) settings, bạn nhấn chọn LAN settings.
➤Bước 4: Sẽ có thêm một cửa sổ mới xuất hiện, bạn chỉ cần nhấn bỏ chọn Use a proxy server for your LAN > Cuối cùng bạn nhấn OK và Apply để hoàn tất.
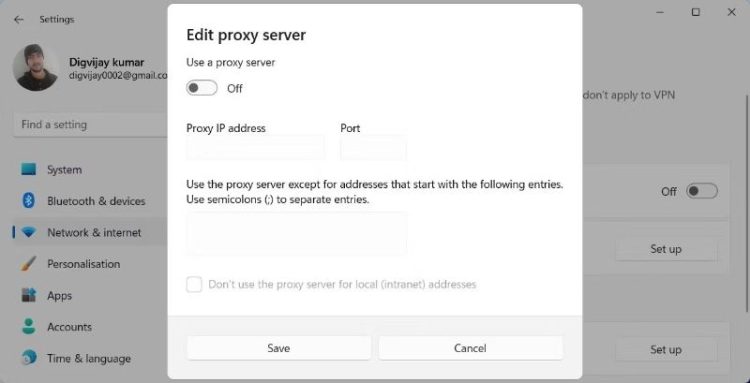
Đóng Discord trong Task Manager và khởi động lại ứng dụng
Discord không được đóng đúng cách cũng là một trong những nguyên nhân phổ biến gây ra lỗi không vào được Discord trên máy tính Windows. Trong trường hợp này, bạn chỉ cần đóng Discord trong Task Manager là có thể khắc phục hoàn toàn sự cố. Các cách thực hiện được tiến hành lần lượt như sau:
➤Bước 1: Bạn nhấn tổ hợp các phím Alt + Ctrl + Del để mở cửa sổ mới > Sau đó chọn Task Manager.
➤Bước 2: Sau khi cửa sổ hiển thị, bạn tìm trong phần Apps và chọn mục Discord.
➤Bước 3: Tại góc dưới bên phải của cửa sổ, bạn nhấn chọn End Task.
➤Bước 4: Sau đó, bạn đóng Task Manager và khởi động lại ứng dụng là đã có thể khắc phục được lỗi này.
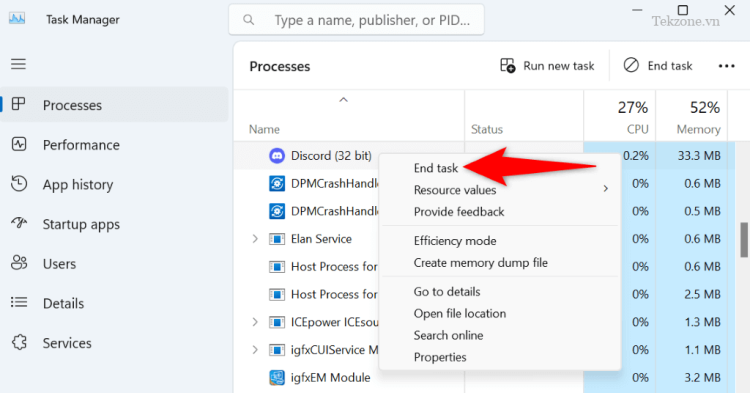
Xóa nội dung trong Appdata
Xóa tất cả nội dung trong AppData dường như là cách đơn giản nhất mà ai cũng có thể áp dụng để khắc phục lỗi ở Discord. Cách thực hiện chỉ với 3 bước như sau:
➤Bước 1: Bạn nhấn tổ hợp 2 phím Windows + R để mở cửa sổ Run.
➤Bước 2: Sau đó, nhập “%localappdata%” vào mục Open và nhấn Enter.
➤Bước 3: Bạn tìm mục Discord trong danh sách đang hiện thị và nhấn chuột phải> Chọn tiếp Delete để xóa các dữ liệu này là được.
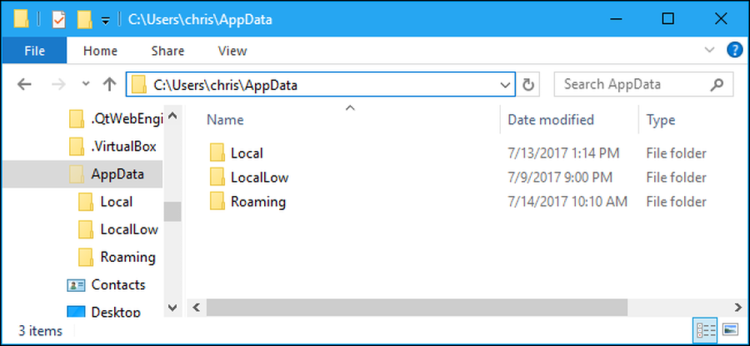
Reset DNS
Để sửa lỗi không vào được Discord trên máy tính Windows thì xóa cache cũng là một cách hay được nhiều người dùng áp dụng. Sau khi tất cả các thông tin đã bị xóa, máy tính của bạn buộc phải tìm thông tin DNS khác. Chính vì vậy mà lỗi ở Discord cũng được giải quyết.
➤Bước 1: Bạn nhập “cmd” vào hộp tìm kiếm của Windows.
➤Bước 2: Sau đó, bạn nhấn chuột phải vào mục Command Prompt và chọn vào Run as administrator.
➤Bước 3: Tiếp theo, bạn nhập “ipconfig/flushdns” vào mục Command Prompt và nhấn Enter để kết thúc lệnh > Cuối cùng, bạn khởi chạy lại Discord để check xem còn lỗi hay không.
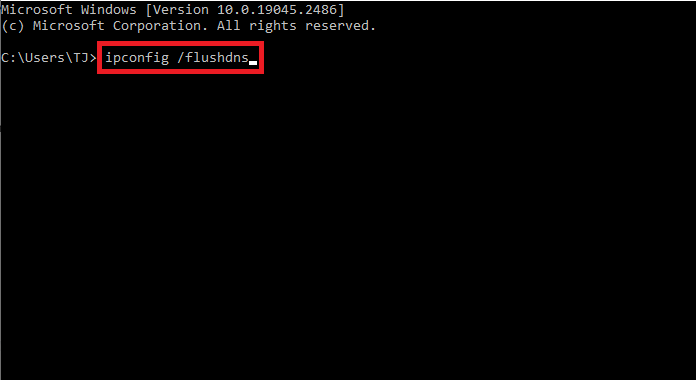
Bài viết trên Blog Chăm Chỉ đã chia sẻ đến bạn đọc 4 cách khắc phục lỗi không vào được Discord trên máy tính Windows. Hy vọng bài viết này sẽ có ích cho bạn. Đừng quên theo dõi website để sưu tầm nhiều thủ thuật máy tính hữu ích khác nhé. Chúc bạn thành công!
CÓ THỂ BẠN QUAN:
- Không xem trước được file PDF trên Windows phải làm sao?
- Lỗi Problem Ejecting USB Mass Storage Device Windows 11, phải giải quyết thế nào?