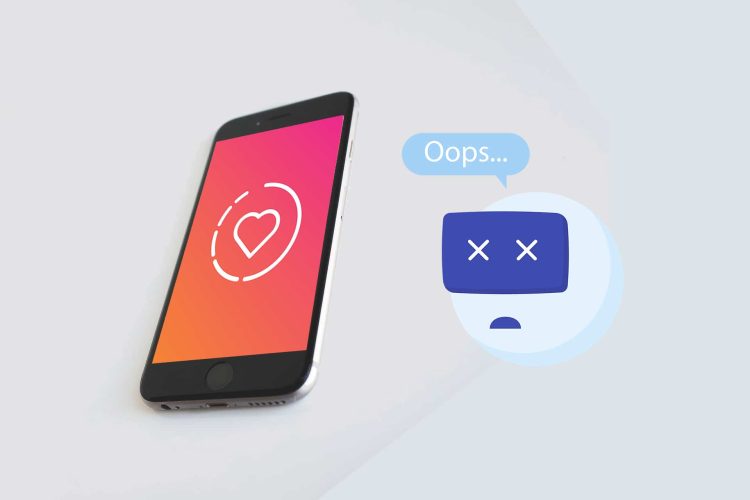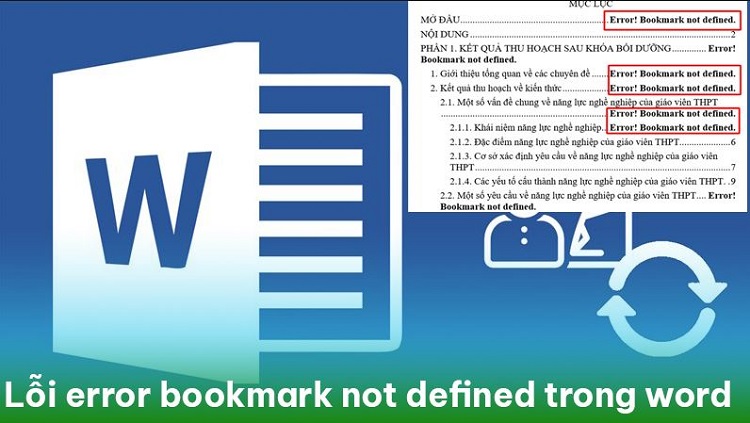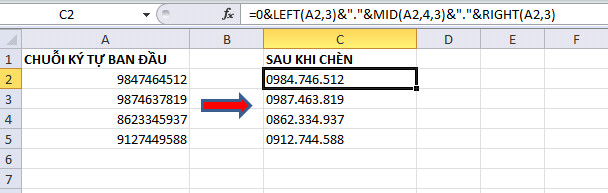Hướng dẫn sửa lỗi không đọc được file PDF trên Google Chrome
Google Chrome được đánh giá là một trong những trình duyệt web được nhiều người sử dụng nhất hiện nay. Với những tính năng độc đáo, Google Chrome hỗ trợ người dùng tối đa trong công việc cũng như học tập. Tuy nhiên, trong quá trình sử dụng có thể bạn sẽ gặp một số lỗi khi mở file hoặc tải xuống các file PDF. Do đó, bài viết hôm nay Blog Chăm Chỉ sẽ giúp bạn khắc phục lỗi không được file file PDF trên Google Chrome nhanh chóng và đơn giản nhất!
Tại sao không thể mở được file PDF trên Google Chrome?
Nội dung
Một số nguyên nhân phổ biến gây ra lỗi không đọc được file PDF trên Google Chrome mà bạn có thể tham khảo như:
➤Chưa tải xuống phần mềm hỗ trợ đọc file PDF
➤File PDF bị lỗi
➤Lỗi chuyển tiếp file PDF
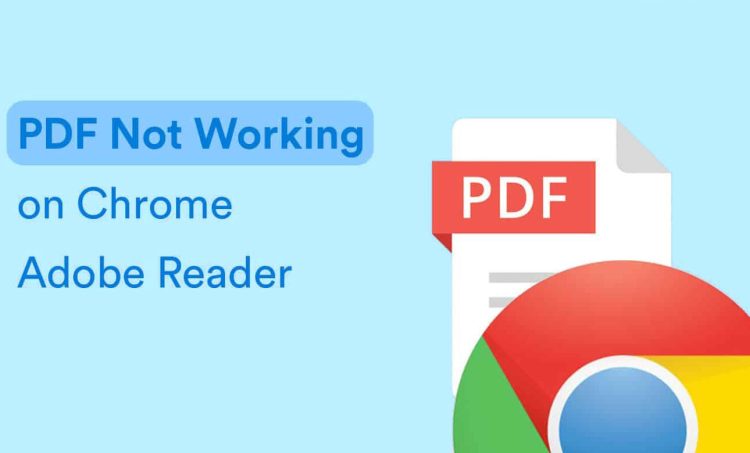
Hướng dẫn sửa lỗi không đọc được file PDF trên Google Chrome
File PDF là một trong những loại tệp được sử dụng nhiều trong quá trình học tập và làm việc. Do đó, khi gặp phải lỗi không đọc được file PDF trên Google Chrome, nhiều người thường hoang mang, chưa biết cách xử lý. Dưới đây là 3 cách khắc phục lỗi này nhanh chóng và hiệu quả nhất mà bạn có thể tham khảo:
Reset và thiết lập lại Google Chrome
Reset là cách đầu tiên mà bạn cần làm trước khi áp dụng những phương pháp phức tạp hơn. Quá trình này chỉ tốn vài phút nhưng nó có thể khắc phục lỗi không đọc được file PDF trên Google Chrome. Các bước thực hiện như sau:
➤Bước 1: Bạn mở trình duyệt Google Chrome > Sau đó nhấn chọn vào góc bên phải “dấu 3 chấm” của trình duyệt.
➤Bước 2: Tiếp tục chọn Settings và mở menu Advanced.
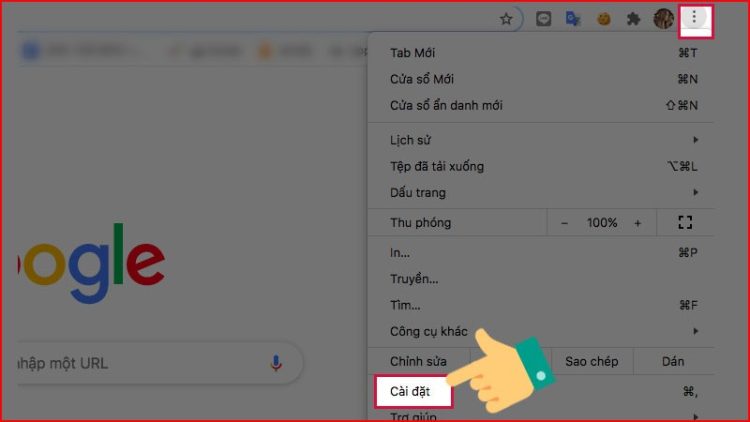
➤Bước 3: Sau khi cửa sổ mini hiển thị, bạn nhấn chọn Reset and clean up > Tiếp đó, cũng trong mục này bạn tiếp tục click vào Restore settings to their original defaults.
➤Bước 4: Cuối cùng, bạn chọn Reset settings để hoàn tất reset Google Chrome cho máy.
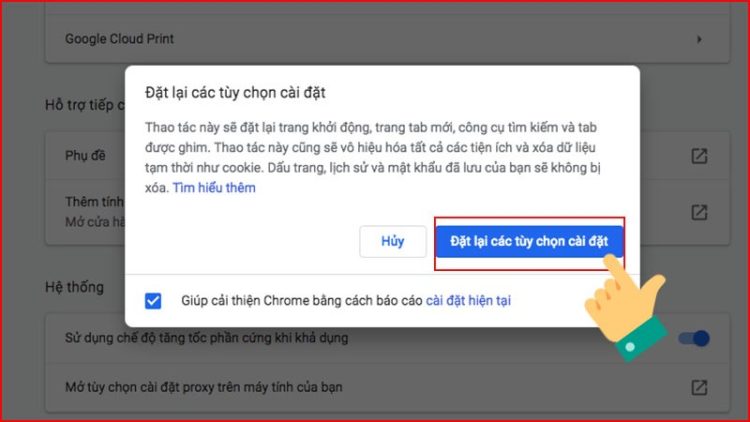
Tắt tính năng Download File PDF instead of…
Để tăng khả năng có thể khắc phục lỗi không đọc được file PDF trên Google Chrome, bạn có thể tiếp tục thiết lập một số cài đặt với các bước sau:
➤Bước 1: Vào mục cài đặt của Google Chrome > Sau đó bạn chọn vào biểu tượng “ba chấm” bên góc phải và nhấn chọn Settings.
➤Bước 2: Bạn chọn mục Privacy and security > Tiếp tục lướt xuống và chọn vào Site Settings.
➤Bước 3: Bạn tìm và click vào PDF Documents trong mục Site Settings.
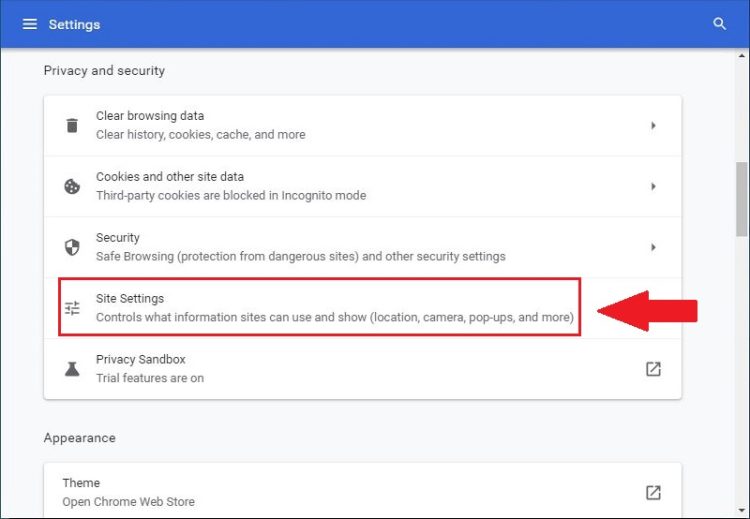
➤Bước 4: Để hoàn tất cài đặt cho Chrome, bạn tìm và tắt tính năng Download File PDF instead of automatically opening them in Chrome (tải xuống file PDF thay vì tự mở bằng Google Chrome).
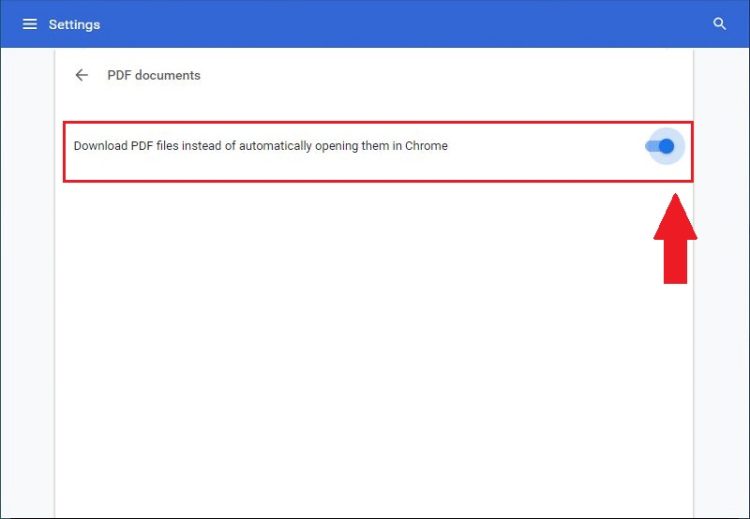
Xóa Cookies và Cache
Trình duyệt Chrome của bạn có quá nhiều cookies và cache cũng là một trong những nguyên nhân gây ra lỗi không mở file PDF trên trình duyệt web Google Chrome. Do đó, xóa cookies và cache cũng là cách hay giúp bạn nhanh chóng khắc phục lỗi này. Blogchamchi hướng dẫn bạn các bước thực hiện vô cùng đơn giản như sau:
➤Bước 1: Khởi động trình duyệt Google Chrome và nhấn vào biểu tượng “3 chấm” ở góc phải màn hình.
➤Bước 2: Nhấn vào History sau khi thanh menu hiển thị.
➤Bước 3: Tiếp theo, bạn nhấn vào tùy chọn Clear browsing data > Sau đó bạn tick chọn vào 4 hộp kiểm được hiển thị với ý nghĩa sẽ xóa lịch sử duyệt web, cookie và cache.
➤Bước 4: Cũng trong cửa sổ này, bạn chọn All time tại mục Time range.
➤Bước 5: Cuối cùng, bạn nhấn chọn Clear now để xóa dữ liệu.
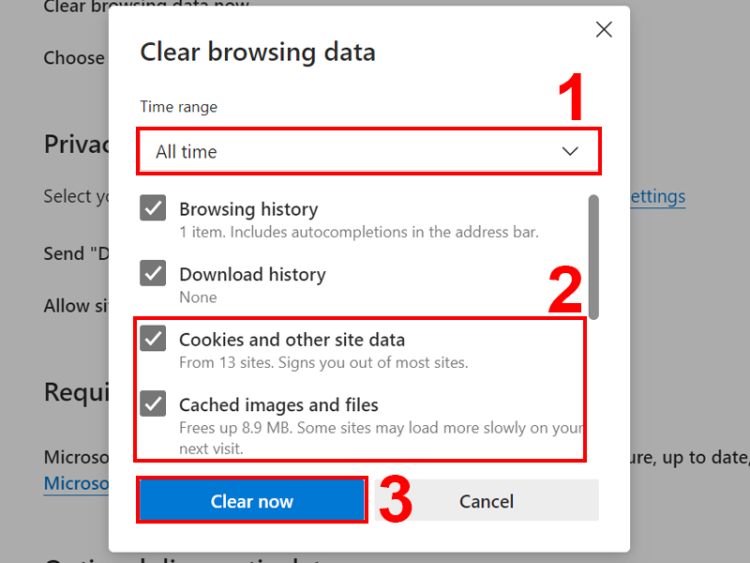
Trên đây là 3 tips nhanh và hiệu quả nhất mà bạn có thể tham khảo để khắc phục lỗi không đọc được file PDF trên Google Chrome. Mỗi tips đều có cách thực hiện rất đơn giản, do đó hãy chia sẻ đến cho người thân, bạn bè nếu thay hay bạn nhé. Chúc bạn thành công!
Có thể bạn quan tâm:
- Chuyển từ PDF sang Word bị lỗi khoảng trắng, khắc phục thế nào?
- Cách khắc phục khi copy từ PDF sang Word bị lỗi xuống dòng