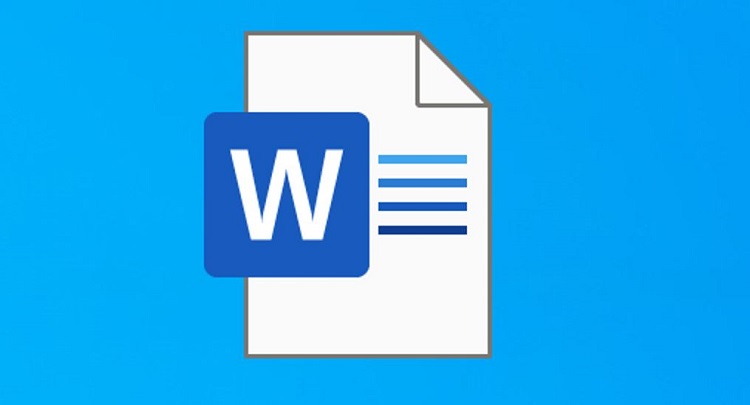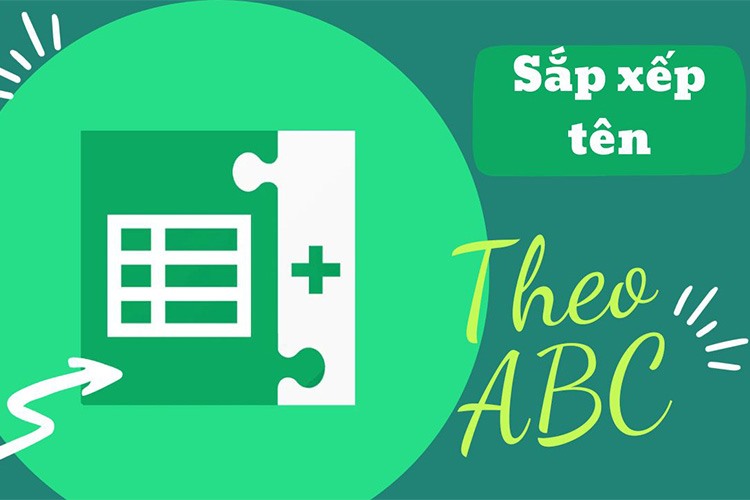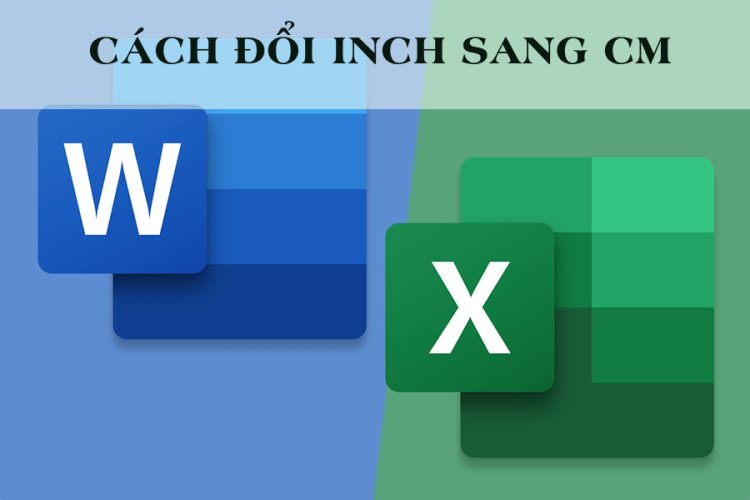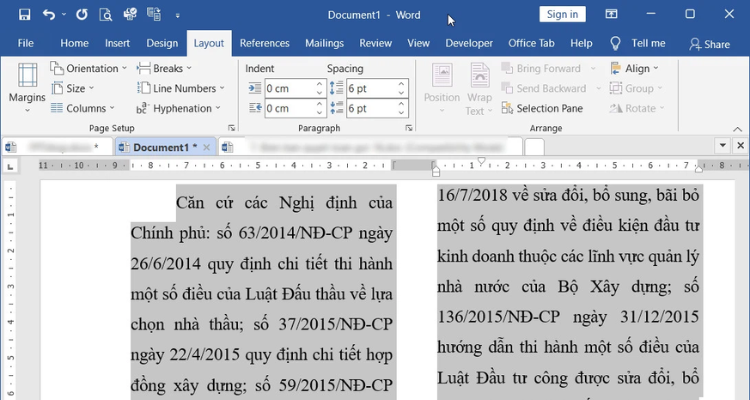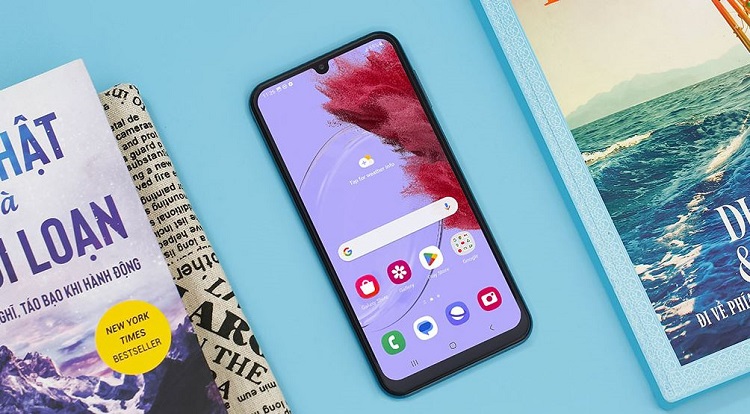Bật Mí Cách Tô Màu Xen Kẽ Trong Google Sheet Từ A Đến Z (2023)
Blog Chăm Chỉ chia sẻ chi tiết từng bước cách tô màu xen kẽ trong Google Sheet. Giúp tài liệu của bạn chuyên nghiệp và nổi bật hơn. Theo dõi ngay nếu đây là nhu cầu của bạn nhé!
Google Sheet hiện nay là một trợ thủ đắc lực với dân văn phòng, học sinh/sinh viên nói chung. Bởi lẽ, chương trình bảng tính này có rất nhiều tiện ích như dễ dàng lưu trữ và chia sẻ, nhiều tính năng nâng cao. Chính vì vậy, Google Sheet là sự lựa chọn ưu tiên của nhiều người dùng. Tuy nhiên, cũng tương tự như Excel, với những bạn mới làm quen với Google Sheet thì sẽ có một số thủ thuật chưa nắm rõ. Trong chuyên mục thủ thuật văn phòng hôm nay, bạn cùng Blog Chăm Chỉ thảo luận về cách tô màu xen kẽ trong Google Sheet nha.
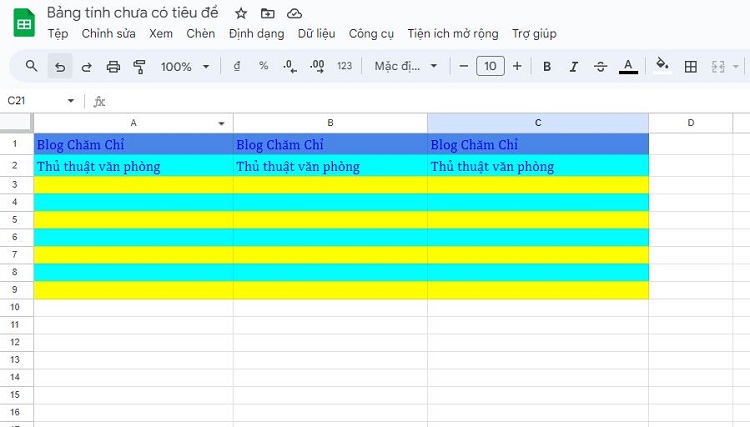
Cách tô màu xen kẽ trong Google Sheet cụ thể ĐƠN GIẢN
Định dạng màu sắc, tô màu… là những thao tác quan trọng sau khi làm xong tài liệu nào đó với Google Sheet, Excel, và thậm chí là cả Word. Bởi các thủ thuật này sẽ giúp cho tệp chuyên nghiệp, rõ ràng và đẹp mắt hơn. Chưa kể, việc tô màu sẽ làm nổi bật những ý chính trong tài liệu, giúp người đọc dễ dàng nhận biết được các ý quan trọng. Do đó, cách tô màu xen kẽ trong Google Sheet được rất nhiều bạn quan tâm. Sau đây là cách thực hiện chi tiết:
Cách tô màu xen kẽ giữa các hàng trong Google Sheets (SỬ DỤNG HÀM)
Sử dụng hàm để tô màu cho Google Sheet vừa nhanh, vừa tiện ích lại còn có nhiều sự lựa chọn khác nhau. Tùy theo nhu cầu của bạn, hãy áp dụng công thức phù hợp nhất nhé.
Thao tác chungtrước khi sử dụng hàm để tô màu trong Google Sheet: Mọi người hay mở file Google Sheet cần tô lên > Chọn vùng dữ liệu cần tô màu > Sau đó, nhấn vào tab Định dạng > Chọn Định dạng có điều kiện.
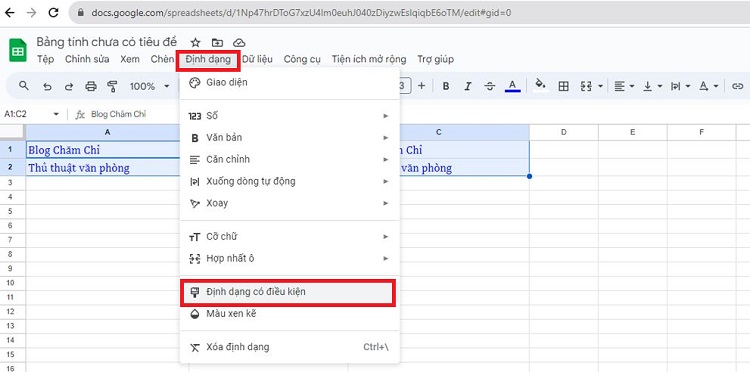
Sau đó, sử dụng các công thức hàm dưới đây:
- Nếu bạn muốn tô màu dòng xen kẽ: Tick chọn Công thức tùy chỉnh > Nhập =ISEVEN(ROW()) > Tick chọn màu muốn tô > Nhấn Đã Xong.

- Nếu bạn muốn tô màu hàng tùy ý trong Google Sheets: Tiếp tục chọn Công thức tùy chỉnh > Nhập giá trị công thức là =MOD(ROW();5)=0 (Cứ 5 dòng sẽ tô một lần, bạn thay đổi số này tùy theo nhu cầu) > Chọn màu phù hợp rồi nhấn Đã xong.
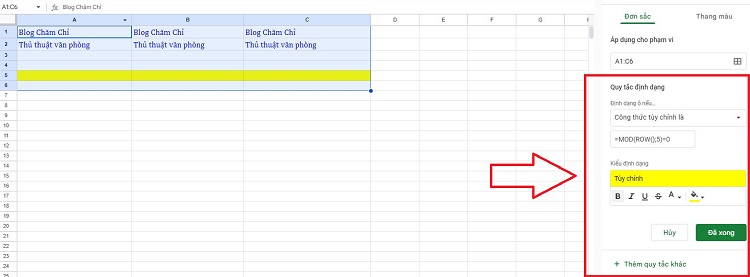
- Nếu bạn muốn tô màu cột xen kẽ: Chọn mục Công thức tùy chỉnh > Sau đó, nhập hàm =ISEVEN(COLUMN()) > Lựa chọn màu mình thích > Nhấn chọn Đã xong.
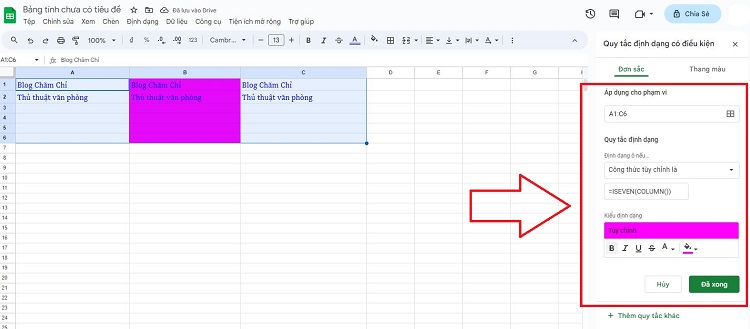
- Nếu bạn muốn tô màu cột tùy chọn (cách … cột thì tô màu một lần): Tại Công thức tùy chỉnh > Người dùng nhập hàm =MOD(COLUMN();3)=0 (3 là số cách cột, bạn thay đổi theo cá nhân) > Chọn màu > Nhấn Đã xong.
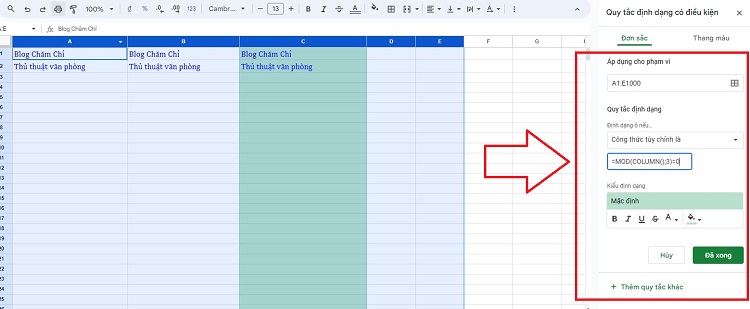
Sử dụng “Màu xen kẽ” để tô màu dòng xen kẽ trong Google Sheet
Ngoài việc sử dụng hàm, bạn có thể dùng “màu xen kẽ” để tô màu xen kẽ trong Google Sheet.
- B1: Kéo để chọn vùng dữ liệu cần tô màu xen kẽ > Nhấn vào tab Định dạng > Chọn vào mục “Màu xen kẽ”.
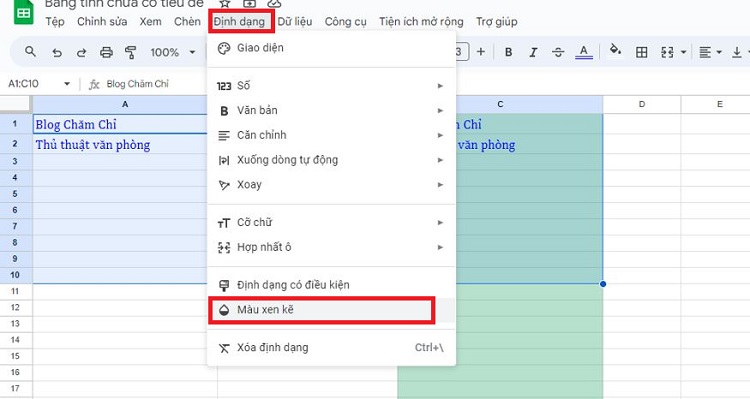
- B2: Chọn màu với 3 mục: màu đầu trang, màu 1 và màu 2 (nếu muốn chọn theo ý thích ở mục tùy chỉnh) Hoặc bạn có thể tick chọn các kiểu có sẵn > Hoàn tất xong thì nhấn Đã xong là lưu lại.
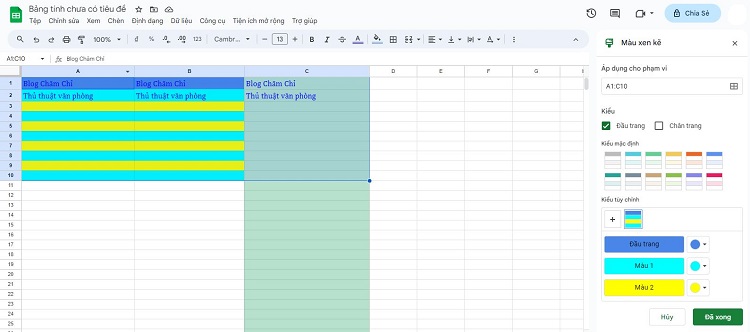
Chia sẻ cách xóa quy tắc tô màu đã áp dụng trong Google Sheets
Nếu không muốn áp dụng các quy tắc này, bạn có thể xóa trong vòng 1 nốt nhạc.
- Trong trường hợp bạn sử dụng công cụ “Màu xen kẽ”: Trước tiên, bạn cũng chọn vào vùng dữ liệu có áp dụng màu xen kẽ cần xóa > Nhấn vào tab Định dạng > Chọn Màu xen kẽ > Nhấn chọn Xóa màu xen kẽ là được.
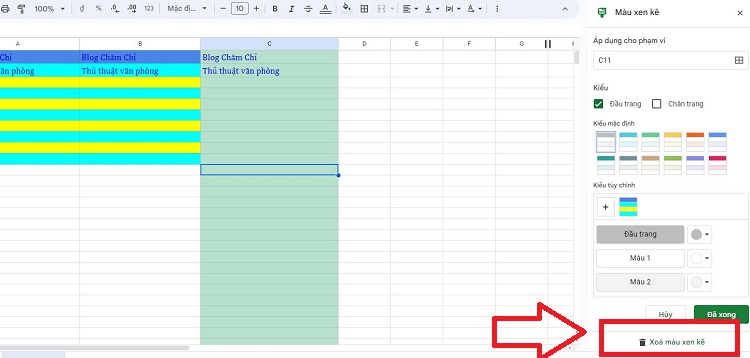
- Trong trường hợp bạn sử dụng các hàm tô màu: Chọn vùng dữ liệu cần xóa màu > Nhấn vào tab Định dạng > Chọn mục Định dạng có điều kiện > Nhấn vào thùng rác bên cạnh công thức là xong.
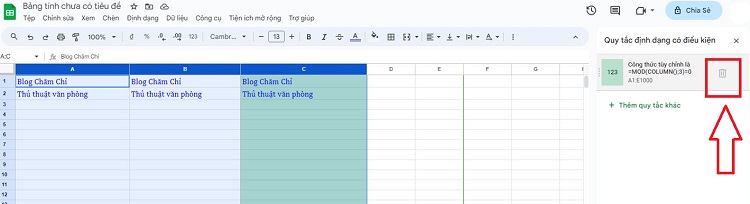
Cách tô màu xen kẽ trong Google Sheet thật đơn giản đúng không? Blog Chăm Chỉ mong rằng những chia sẻ của mình sẽ giúp bạn làm việc với công cụ này dễ dàng hơn.
XEM THÊM
- Hàm đếm không trùng trong Google sheet như thế nào?
- Cách đánh số thứ tự trong Excel khi xóa dòng cực dễ dành cho dân văn phòng