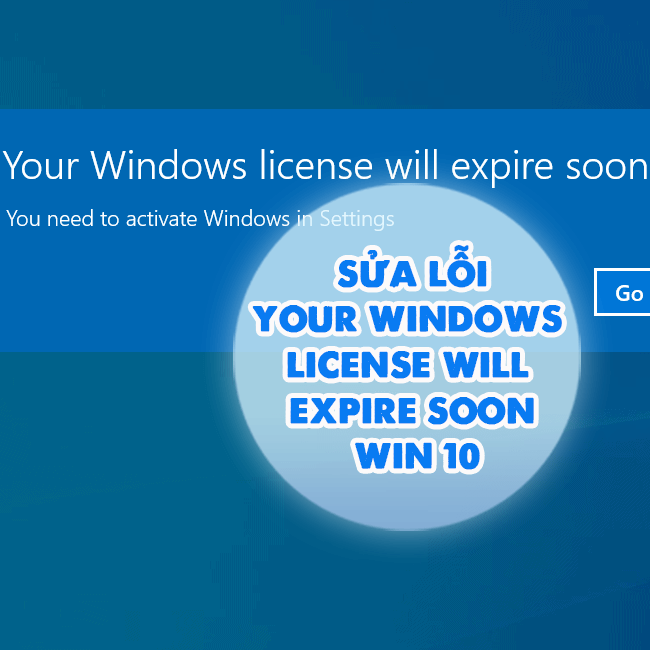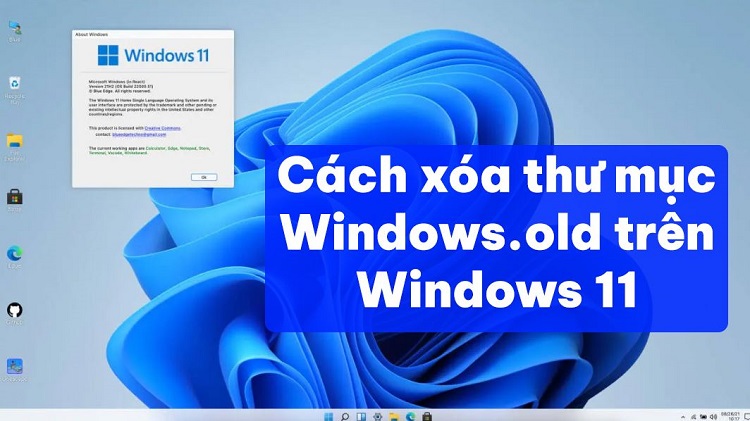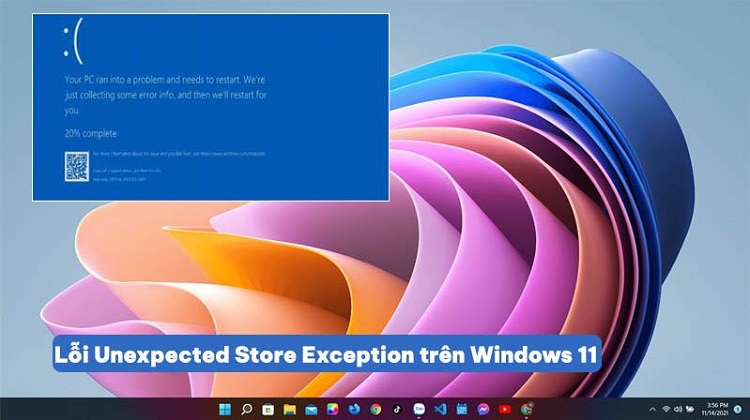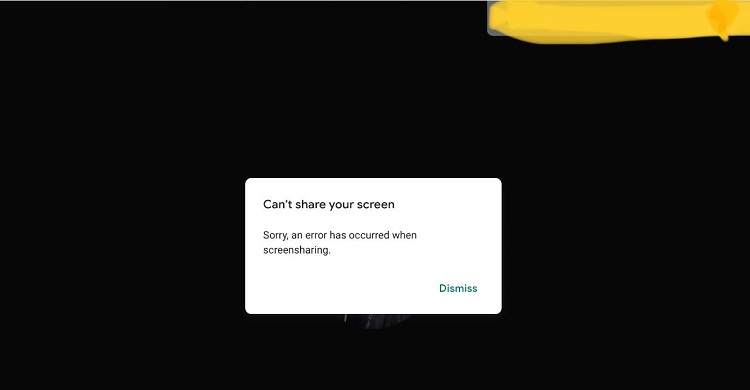Không thể xóa được folder trên Windows? 5+ Cách khắc phục hiệu quả
Bạn không thể xóa được folder trên Windows? Blog Chăm Chỉ có sẵn hơn 5 giải pháp giúp bạn khắc phục vấn đề này, cùng tìm hiểu nhé!
Đối với các thư mục/Folder trên Windows, khi đã tạo ra thì cũng có những lúc bạn cần xóa những thư mục không dùng đến nữa để “dọn dẹp” bộ nhớ cho thiết bị. Thông thường, chỉ một vài thao tác là bạn có thể xóa bỏ ngay lập tức thư mục mình cần. Nhưng không đồng nghĩa với việc công việc này lúc nào cũng thành công 100%. Đã có rất nhiều người dùng gặp tình trạng không thể xóa được folder trên Windows. Blog Chăm Chỉ có sẵn một vài giải pháp giúp bạn khắc phục vấn đề này ở phần tiếp theo, đừng bỏ lỡ nha.

TOP 5+ Cách khắc phục lỗi không thể xóa được folder trên Windows hiệu quả
Không thể xóa thư mục đang sử dụng, đang mở trong chương trình khác, quyền truy cập bị từ chối,… Đây là những nguyên nhân chính dẫn đến trường hợp lỗi không xóa được file, folder trong Windows. Dưới đây chính là những biện pháp anh em nên áp dụng.
1/ Khởi động lại Windows
Trước tiên, nếu muốn xóa được thư mục đó thì bạn cần đóng thư mục này, đóng tất cả các ứng dụng sử dụng thư mục này mới xóa được folder. Bên cạnh đó, nếu xuất hiện thông báo “quyền truy cập tệp bị từ chối”. Khả năng là bạn không có quyền để xóa tệp hoặc thư mục cụ thể nào đó. Do vậy, anh em cần phải thay đổi quyền bảo mật của tệp/thư mục này thì mới xóa được.
Nếu đã đáp ứng các điều kiện trên nhưng vẫn không thể xóa thư mục. Thủ thuật đơn giản giúp bạn fix lỗi là khởi động lại máy tính. Nhiều người dùng đã cho biết rằng đây là giải pháp nhanh lẹ, hữu ích. Bởi khả năng cao đây là sự cố nhỏ không rõ nguyên nhân mà thôi.
2/ Cách xóa file không xóa được Windows 10/11
Trong trường hợp không thể xóa thư mục theo như các cách chúng ta thường làm. Bạn hãy thử buộc xóa thư mục trong cmd. Cụ thể, người dùng nhấn vào biểu tượng tìm kiếm trên thanh taskbar > gõ cmd > Khi kết quả hiển thị thì chọn Run as administrator.
Sau đó, bạn nhập del và đường dẫn của thư mục/file mình cần xóa. Ví dụ như “del c:usersJohnDoeDesktoptext.txt” > Nhấn Enter để chạy lệnh. Lặp lại quy trình này với các thư mục/file bạn muốn xóa khác là được.
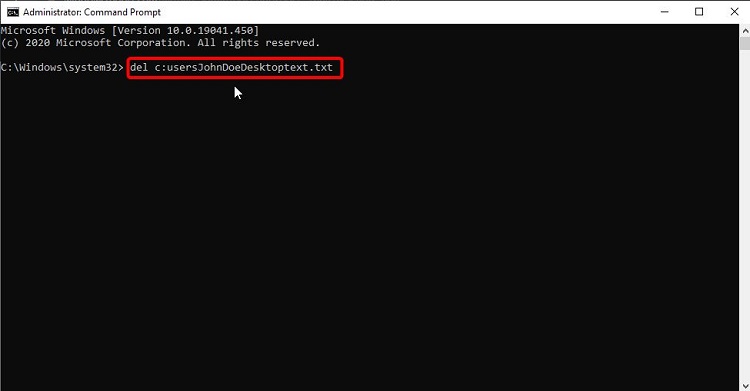
3/ Biện pháp thay đổi quyền sở hữu file/thư mục
Như mình đã nói, nếu bạn không có quyền sở hữu thì cũng không xóa được thư mục/file đó. Vì vậy, người dùng cần nhấn chuột phải vào file bạn muốn xóa rồi chọn Properties > Tiếp tục nhấn qua tab Security > Khi cửa sổ mới xuất hiện, bạn sẽ thấy được ai là chủ sở hữu > Nhấn vào Change bên cạnh tên sở hữu > Nhập tên của người dùng muốn trở thành chủ sở hữu (chính bạn) > Nhấn Check Names > OK.
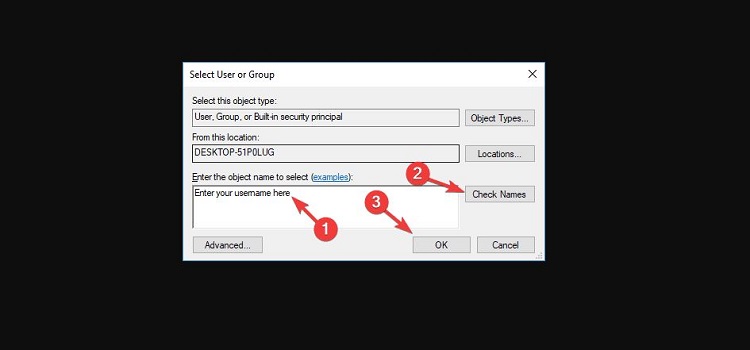
Tiếp tục, bạn chọn vào dòng “Replace owner on subcontainers and objects” > Nhấn Apply > Máy tính sẽ yêu cầu khởi động lại > Sau đó, bạn nhấn chuột phải vào file lần nữa chọn Properties > Security > Advanced > Tick chọn “Replace all child object permission entries with inheritable permission entries from this object”.
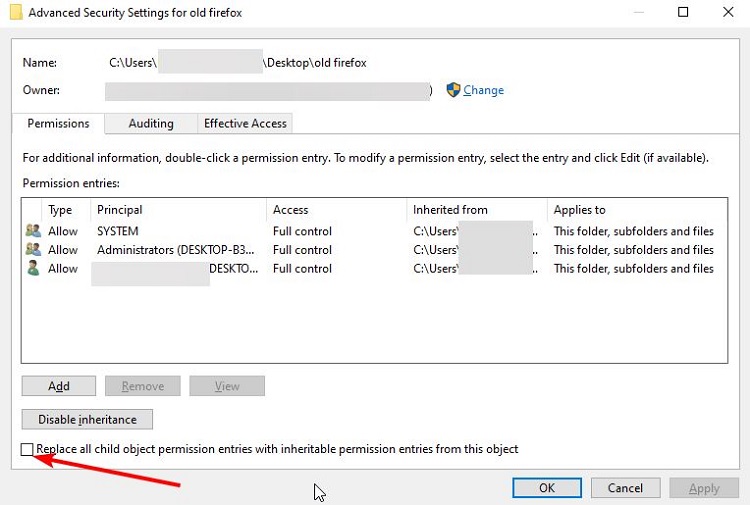
Kế tiếp, bạn nhấn vào chữ Edit > Sau đó tick chọn Full Control > OK để đóng. Bây giờ người dùng hãy thử xóa lại thư mục xem thử được chưa nhé.
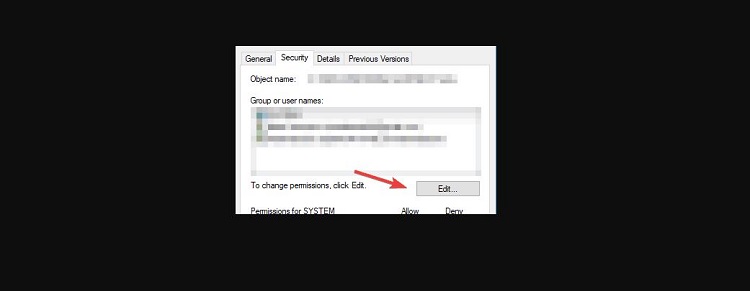
4/ Kiểm tra phần mềm quét virus cho máy tính
Phần mềm chống virus đang chạy trên máy tính của bạn có thể là lý do bạn không xóa được file hoặc thư mục. Bởi các phần mềm này có tính năng bảo vệ tệp, ngăn các ứng dụng độc hại xóa tập tin hoặc xóa folder ngay cả khi bạn là quản trị viên trên Windows. Do đó, tốt hơn hết là bạn thử tắt các phần mềm này (nếu có) và xóa file/folder xem được không nha.
5/ Một vài giải pháp khác khi không xóa được thư mục trên Windows 10+11
- Cài đặt và sử dụng phần mềm bên thứ 3 để xóa file.
- Bật tài khoản quản trị viên ẩn để xóa file/thư mục đó.
- Vào chế độ an toàn và xóa thư mục/file, đồng thời, bạn cũng nên xóa các ứng dụng “nghi ngờ” là nguyên nhân gây ra lỗi.
- Quét chkdsk sẽ khắc phục mọi lỗi tiềm ẩn: Bạn nhấn vào Start > Gõ cmd > Bấm Run as administrator > Nhập lệnh chkdsk /f > Nhấn Enter > Nhấn Yes nếu bạn muốn khởi chạy nó ở lần khởi động tiếp theo > Khởi động lại máy tính.
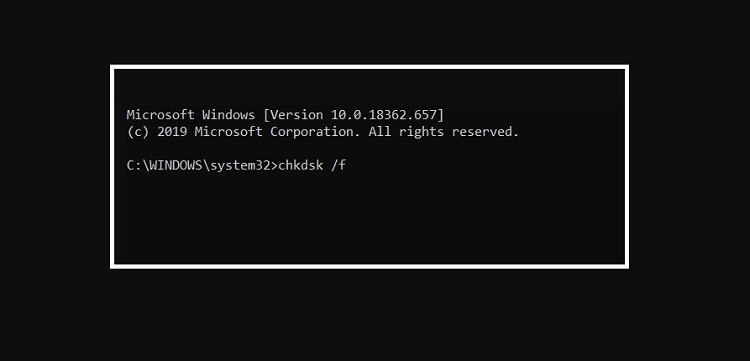
Không thể xóa được folder trên Windows là một sự cố khá khó chịu. Blog Chăm Chỉ hi vọng các giải pháp này sẽ giúp bạn khắc phục.
CÓ THỂ BẠN CẦN ĐẾN
- Bật mí cách sửa lỗi phím tắt Windows + Shift + S không hoạt động hiệu quả 99%
- Lỗi Proxy không vào được mạng Win 11 và cách khắc phục triệt để