iPhone không khả dụng thử lại sau 5 phút thì phải làm sao?
iPhone không khả dụng thử lại sau 5 phút thì phải làm sao? Cùng Blog Chăm Chỉ đi tìm cách khắc phục trong bài viết dưới đây.
Nếu bạn đang sử dụng iPhone thì chắc chắn đã từng gặp phải lỗi iPhone không khả dụng thử lại sau 5 phút. Sự cố này bắt nguồn từ việc nhập sai mật khẩu nhiều lần, dẫn đến khóa thiết bị. Trong thời gian thiết bị bị khóa, bạn sẽ không thể sử dụng bất cứ chức năng nào. Vậy phải làm sao khi iPhone rơi vào tình trạng không khả dụng như vậy nhỉ? Đọc ngay bài viết sau đây để khám phá nhé!
Thông báo không khả dụng trên iPhone kéo dài bao lâu?
Nội dung
Để bảo vệ thiết bị iPhone không bị rơi vào tay kẻ xấu. Apple đã trang bị tính năng vô hiệu hóa thiết bị tạm thời nếu mật khẩu bị nhập sai quá số lần quy định. Thời gian iPhone không khả dụng sẽ kéo dài phụ thuộc vào số lần bạn nhập sai mật khẩu như sau:
➤ Khi nhập sai 5 lần, thông báo iPhone không khả dụng thử lại sau 1 phút sẽ hiện ra.
➤ Sau 1 phút này, nếu bạn nhập tiếp và sai 7 lần, thiết bị của bạn sẽ bị vô hiệu hóa trong 5 phút.
➤ Nếu sai liên tục 8 lần, bạn sẽ bị vô hiệu hóa trong vòng 15 phút.
➤ Khi tiếp tục nhập sai lần 9, iPhone không khả dụng thử lại sau giờ (60 phút).
➤ Trong trường hợp bạn nhập mật khẩu sai đến 10 lần, thiết bị có thể rơi vào tình trạng vô hiệu hóa vĩnh viễn. Thật đáng sợ phải không nào?!
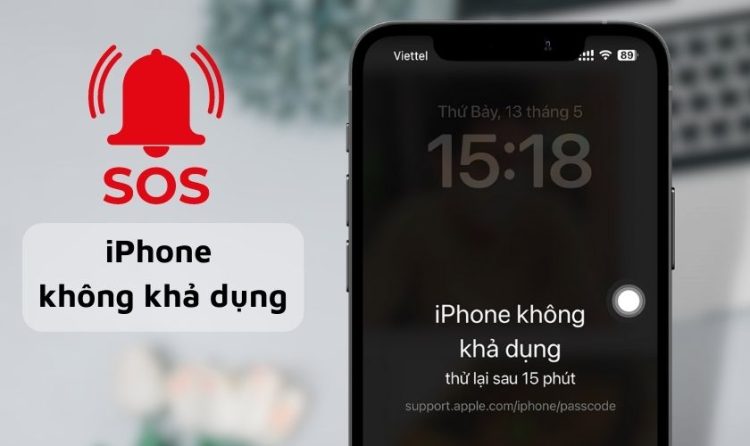
Khi thông báo “iPhone Unavailable” xuất hiện, bạn sẽ không thể thực hiện bất cứ tác vụ nào trên điện thoại. Nếu đang cần sử dụng điện thoại gấp thì đây đúng là một viễn cảnh “khủng hoảng” tinh thần. Nhưng nên nhớ rằng thông báo này sẽ chỉ xuất hiện khi bạn cố mở thiết bị bằng các mật khẩu sai. Hoặc bạn quên mật khẩu và đang “dò” nhưng không có cái nào trúng.
Cách khắc phục tình huống iPhone không khả dụng thử lại sau 5 phút
Vậy phải làm thế nào để mở khóa iPhone không khả dụng sau khi nhập sai mật khẩu? Việc gì khó, đã có Blog Chăm Chỉ lo! Để xử lý tình trạng iPhone Unavailable, bạn hãy áp dụng các cách sau đây.
Khắc phục lỗi iPhone không khả dụng bằng iCloud
Để khắc phục tình trạng iPhone không khả dụng bằng iCloud, bạn cần kích hoạt Find My iPhone sẵn trên thiết bị iPhone.
➤ Bước 1: Truy cập vào đường dẫn iCloud.com > Đăng nhập vào Tài khoản Apple của bạn.

➤ Bước 2: Khi giao diện iCloud hiện ra, chọn vào Find My iPhone.
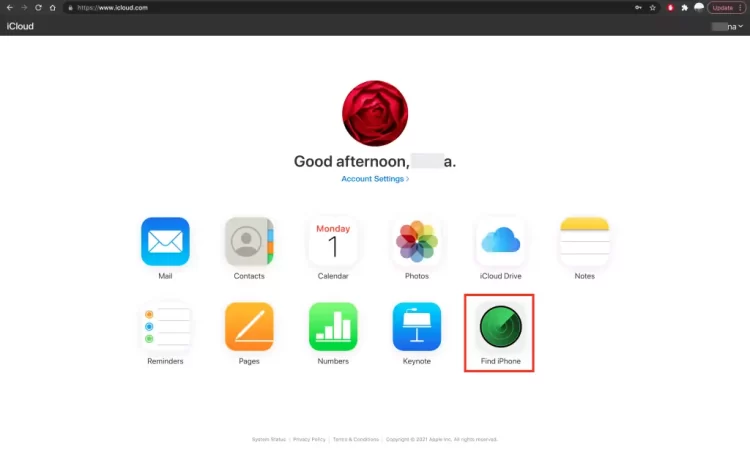
➤ Bước 3: Nhấn chọn thiết bị iPhone đang không khả dụng > Chọn tùy chọn Erase iPhone để xóa.
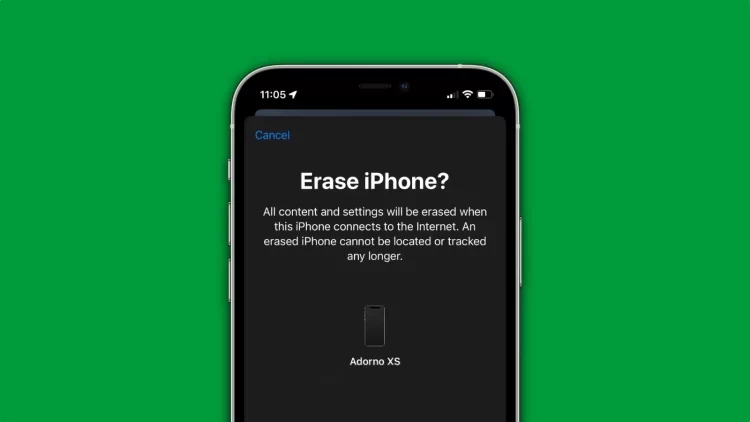
Lưu ý: Sau khi thực hiện những thao tác này, toàn bộ dữ liệu trên thiết bị của bạn sẽ “bay màu” hoàn toàn. Nếu muốn khôi phục dữ liệu, hãy sử dụng các bản sao lưu trên iCloud.
Khắc phục lỗi iPhone không khả dụng bằng iTunes
➤ Bước 1: Cập nhật hoặc tải về bản iTunes mới nhất trên máy tính > Sau đó, hãy kết nối máy tính với thiết bị iPhone đang bị khóa thông qua dây cáp.
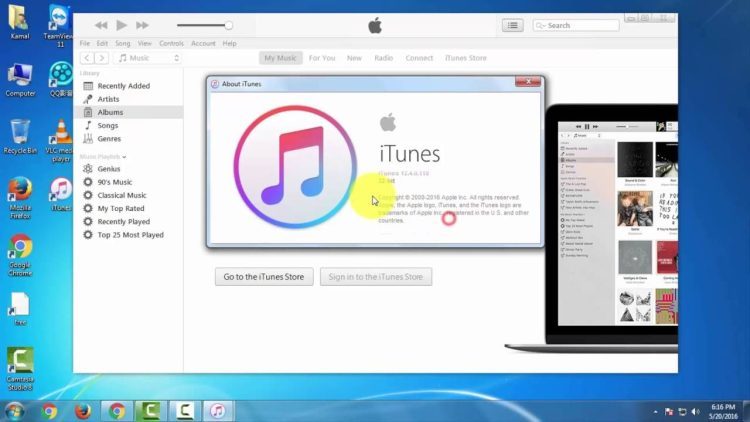
➤ Bước 2: Đưa thiết bị iPhone về Chế độ DFU. Bạn hãy tìm kiếm cách đưa máy về DFU theo dòng máy của mình trên Google. Mỗi dòng máy sẽ có một cách thực hiện khác nhau.
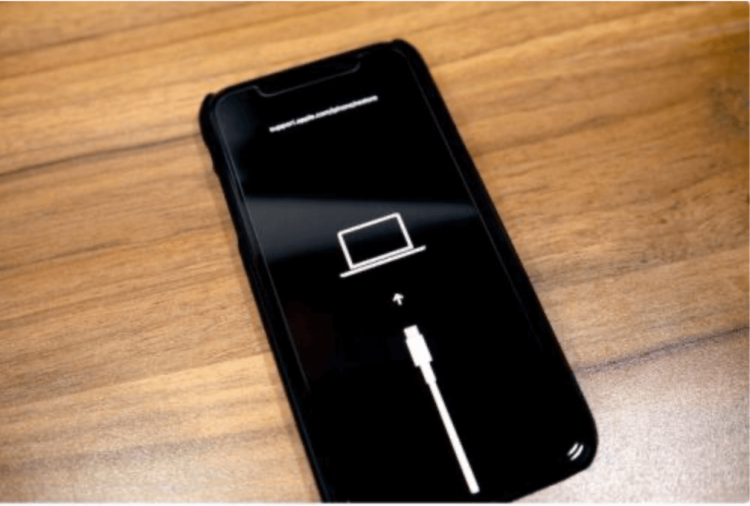
➤ Bước 3: Khi iPhone đã thiết lập chế độ DFU, thông báo khôi phục sẽ hiện lên trên iTunes. Lúc này, hãy chọn tùy chọn Khôi phục > Chọn tiếp Khôi phục và cập nhật.
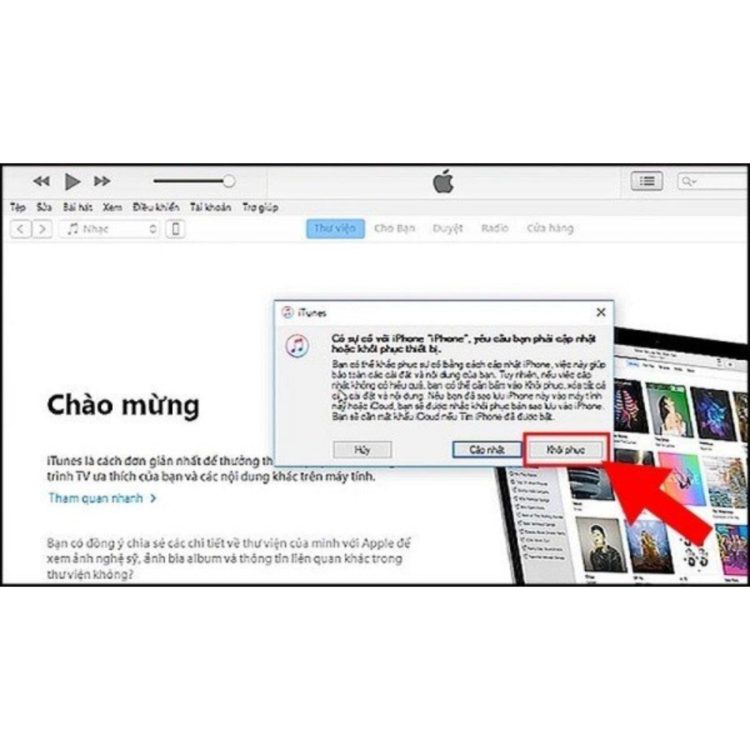
➤Bước 4: Nhấp vào biểu tượng điện thoại hiện lên > Đăng nhập vào tài khoản Apple của mình để thiết bị iPhone chạy lại những dữ liệu cập nhật từ iTunes.
➤ Bước 5: Để hoàn tất quá trình, hãy khởi động lại iPhone của mình và đặt mật khẩu mới.
Trên đây là cách khắc phục lỗi iPhone không khả dụng thử lại sau 5 phút. Nếu bạn thấy bài viết này hữu ích thì đừng quên chia sẻ cho bạn bè cùng biết nhé. Chúc bạn thực hiện thành công!
Có thể bạn quan tâm:
➤ Bỏ túi cách tắt hiển thị tin nhắn Messenger trên iPhone
➤ Xử lý lỗi không đăng nhập được tài khoản Google trên iPhone




