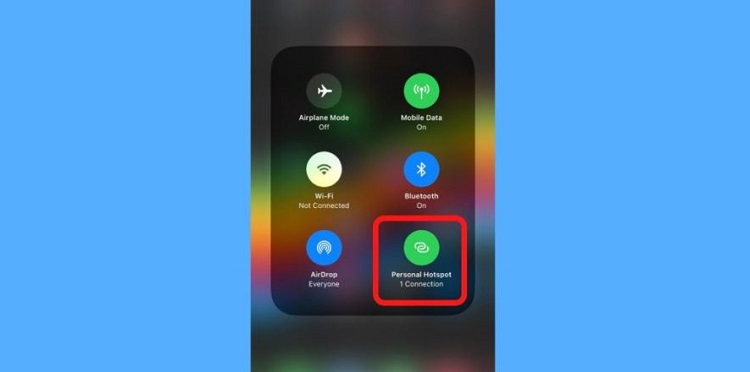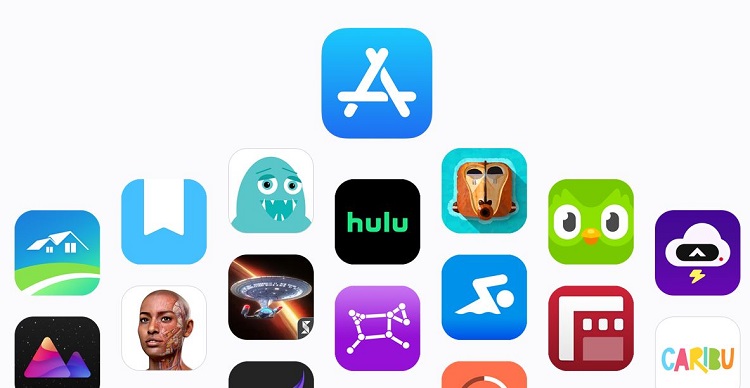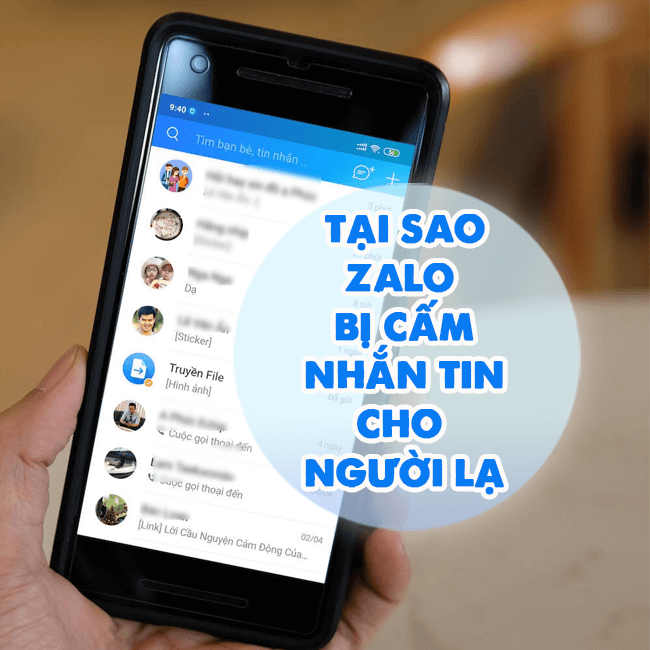[HỎI ĐÁP] Làm sao để mở file HEIC trên máy tính Windows?
Khi bạn xem hình chụp bằng iPhone hoặc iPad thì sẽ nhận thấy nó có phần đuôi là .HEIC. Đây là phần mở rộng của ảnh định dạng HEIF. Tuy nhiên đối với máy tính Windows thì lại không hỗ trợ các file định dạng HEIF. Vậy làm sao để mở file HEIC trên máy tính Windows? Cùng theo dõi bài viết dưới đây để xem hướng dẫn mà Blog Chăm Chỉ chia sẻ nhé!
File HEIC là gì?
Nội dung
Người dùng iPhone có lẽ không còn xa lạ với định dạng file HEIF, phần mở rộng là HEIC. Định dạng này được nhà Táo áp dụng cho file ảnh từ năm 2017, thay thế cho định dạng JPEG. Trong quá khứ, định dạng HEIF đã được Apple sử dụng cho Portrait Mode trên iPhone. Hình ảnh định dạng HEIF có dung lượng nhỏ hơn với chất lượng hình ảnh cao hơn hẳn so với định dạng JPEG, đồng thời khi nén hình xuống kích thước nhỏ hơn cũng không khiến chất lượng của ảnh giảm đi so với định dạng JPEG.
Tuy nhiên có một điểm khiến định dạng này không được sử dụng phổ biến đó là định dạng này không được hỗ trợ rộng rãi trên nhiều thiết bị và ứng dụng như định dạng JPEG.

Làm sao để mở file HEIC trên máy tính Windows?
Làm sao để mở file HEIC? File HEIC không được hỗ trợ trên máy tính Windows nên thật khó để bạn có thể thao tác với nó trên Windows. Tuy nhiên bạn không cần phải lo lắng bởi chỉ cần với một vài thao tác nhỏ là bạn đã có thể mở file này trên Windows rồi.
Trên Windows 11
Với bản cập nhật mới nhất của hệ điều hành Windows 10, 11, đã có thêm bổ trợ cho các file HEIC. Bạn hoàn toàn có thể dễ dàng mở file này một cách nhanh chóng theo một vài thao tác dưới đây:
➤Bước 1: Đầu tiên bạn tìm file cần mở trong máy tính của mình.
➤Bước 2: Sau đó bạn nhấn chuột phải và chọn Open with > Nhấn chọn Photos để xem ảnh tích hợp sẵn.
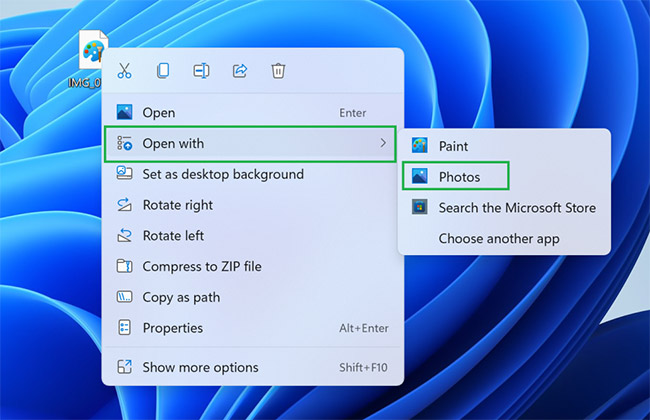
➤Bước 3: Tiến hành tải xuống và cài đặt tiện ích mở rộng HEVC. Photos sẽ hiển thị liên kết đến HEVC để bạn có thể mở file HEIC trong Microsoft Store > Đến đây, bạn tải xuống tiện ích bằng cách nhấp chuột vào liên kết.
➤Bước 4: Giao diện xác nhận xuất hiện, bạn nhấn Yes để tiến hành chuyển sang Microsoft Store > Sau đó tiến hành thanh toán để sử dụng HEVC. (Bạn có thể thanh toán với thẻ tín dụng, Paypal hoặc thẻ quà tặng).
➤Bước 5: Sau khi thanh toán và hoàn tất thông tin, để tiếp tục cài đặt tiện ích mở rộng, bạn cần xác nhận giao dịch mua thành công. Cuối cùng thì bạn có thể mở file HEIC một cách đơn giản.
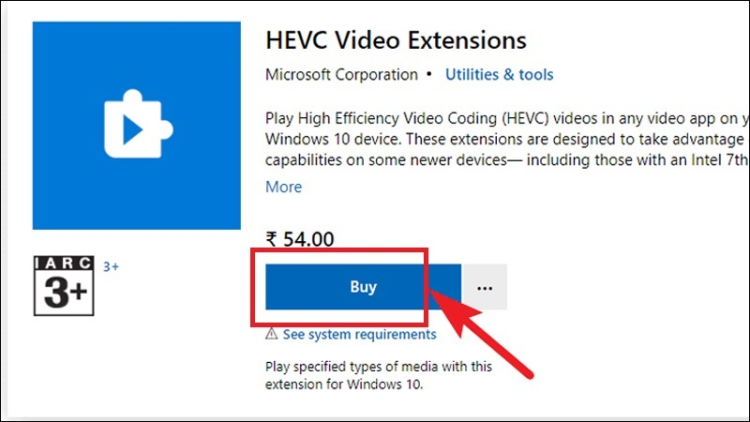
Trên Windows 10
Đối với Windows 10, bạn có thể dễ dàng mở file HEIC thông qua tiện ích HEIF Image Extensions và HEVC Video Extensions.
➤Bước 1: Đầu tiên bạn hãy tải và cài đặt hai tiện ích mở rộng từ Store. Mức giá của HEVC là 0.99 USD tại thời điểm bài viết, trong khi HEIF được cung cấp miễn phí. Lưu ý là bạn phải tải xuống đồng thời cả 2 tiện ích này nhé!
➤Bước 2: Sau đó, bạn chỉ cần nhấp chuột phải vào hình cần mở, chọn Open with > Nhấn chọn Photos nếu ứng dụng xem hình ảnh đang mặc định là ứng dụng khác.
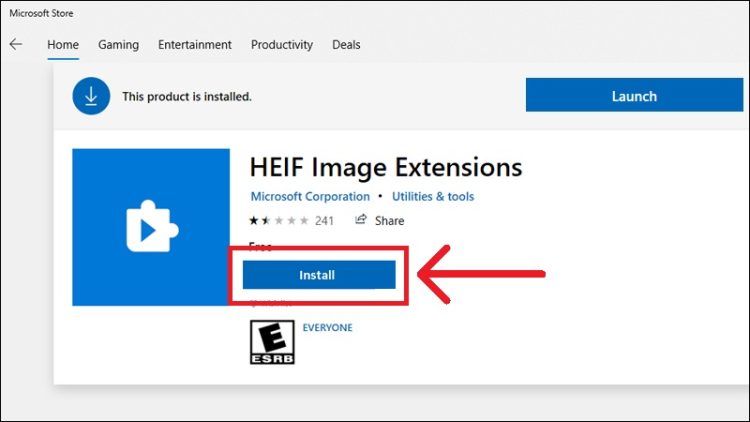
Trên Windows 7 và 8
Để mở file HEIC trên Windows 7 và 8, có một phần mềm hỗ trợ đó là CopyTrans HEIC for Windows. Bạn có thể thực hiện theo các bước Blog Chăm Chỉ hướng dẫn sau đây:
➤Bước 1: Đầu tiên hãy tải và cài đặt CopyTrans cho Windows.
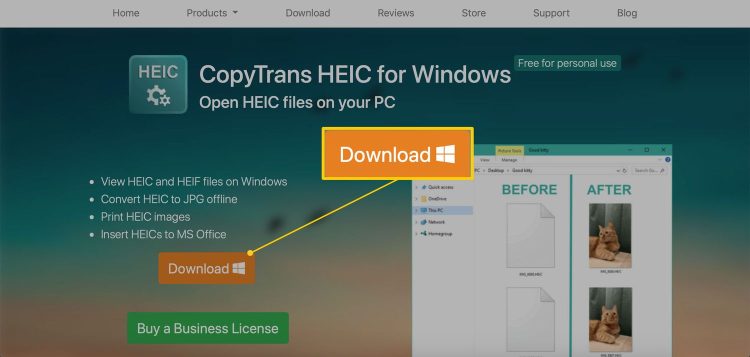
➤Bước 2: Đợi đến khi tải file xong, hãy chọn “I accept the agreement“ > Sau đó chọn Next và đợi phần mềm chạy cài đặt xong.
➤Bước 3: Cuối cùng thì bạn tìm ảnh có đuôi .HEIC và nhấn đúp chuột trái để mở ảnh HEIC bằng ứng dụng CopyTrans nhé.
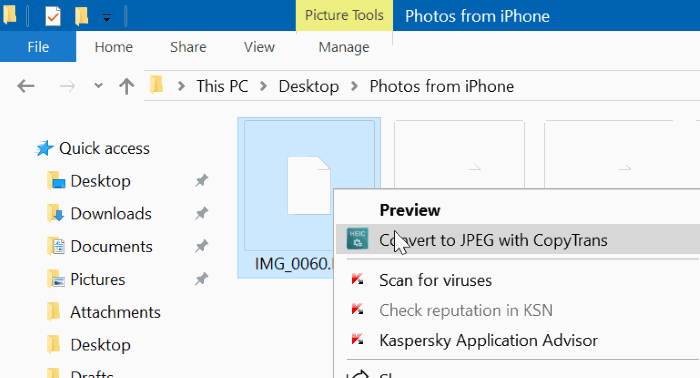
Làm sao để mở file HEIC trên máy tính Windows? Hi vọng với những chia sẻ trong bài viết trên, bạn có thể dễ dàng sử dụng và thao tác với định dạng file này trên Windows của mình nhé. Đừng quên theo dõi Blog Chăm Chỉ để sưu tầm nhiều thủ thuật hữu ích khác. Chúc bạn thành công!
Xem thêm:
- Tìm hiểu cách quay màn hình bằng Snipping Tool trên Windows 11 nhanh chóng và đơn giản
- Cách kích hoạt Spatial Sound trong Windows như thế nào? Thao tác đơn giản